
Dieser Artikel stellt hauptsächlich das MySQL-Installations- und Konfigurations-Tutorial im Detail vor. Interessierte Freunde können darauf verweisen.
Zuerst müssen Sie
MySQL Community Server-Download-Adresse herunterladen: https://dev.mysql.com/downloads/mysql/
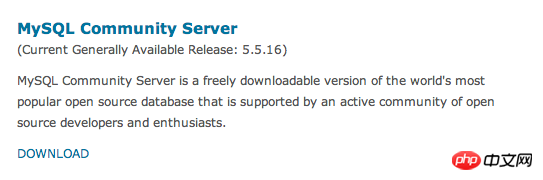
Rufen Sie die MySQL-Download-Schnittstelle auf (https://dev.mysql.com/downloads/mysql/). Wenn Sie Mac OS für den Zugriff verwenden, wird standardmäßig die Mac OS Nachfolgend sind alle Versionen von MySQL aufgeführt, die unter Mac OS verwendet werden können. Wenn Sie andere Plattformen verwenden, wählen Sie diese einfach in der Dropdown-Liste der Option „Plattform auswählen“ aus.
Es gibt viele Versionen von MySQL unter Mac OS, von denen einige auf der Plattform basieren, z. B. 10.5/10.6 und andere Plattformen, und dann gibt es 32-Bit und 64-Bit. Sie können diese auswählen entsprechend Ihrem eigenen System, und dann umfassen die Dateierweiterungen .tar.gz und .dmg. Hier wähle ich .dmg. Klicken Sie zum Herunterladen rechts auf „Herunterladen“.

Dann wird auf eine andere Oberfläche gesprungen, ob Sie sich registrieren müssen. und dann springt es tatsächlich zur Download-Schnittstelle. Diese Schnittstelle listet viele Server zum Herunterladen auf.
Doppelklicken Sie auf die pkg-Datei, um sie vollständig zu installieren. Denken Sie daran, das Passwort im letzten Popup-Fenster zu speichern (es ist das Passwort Ihres MySQL-Root-Kontos)
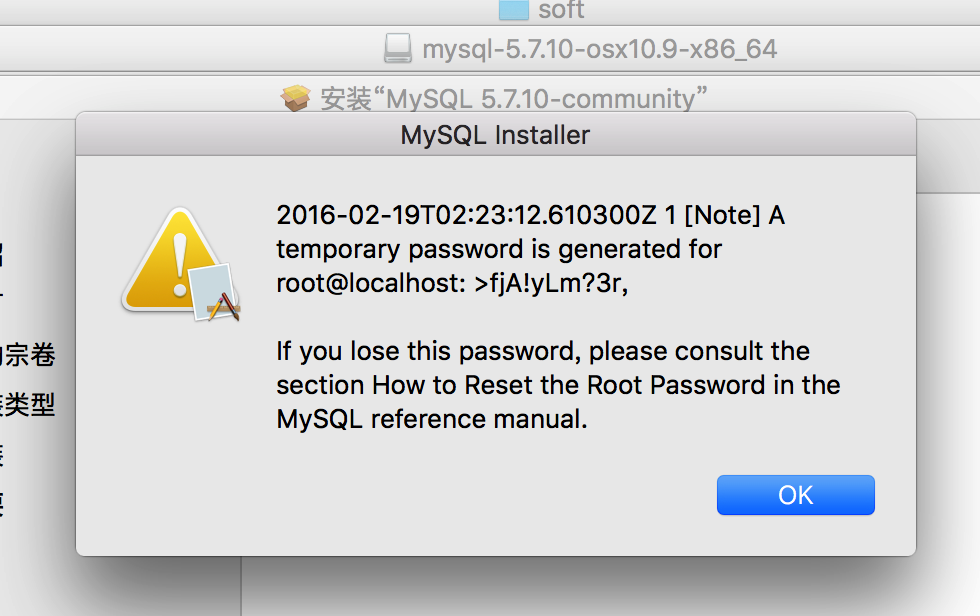
MYSQL2.png Unter normalen Umständen ist die Installation erfolgreich.
Zu diesem Zeitpunkt ist die Installation erfolgreich, es ist jedoch eine zusätzliche Konfiguration erforderlich:
(1) Geben Sie die Systemeinstellungen ein
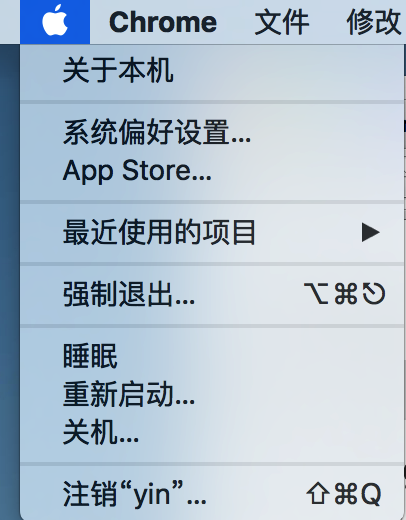
(2) Klicken Sie auf MySQL
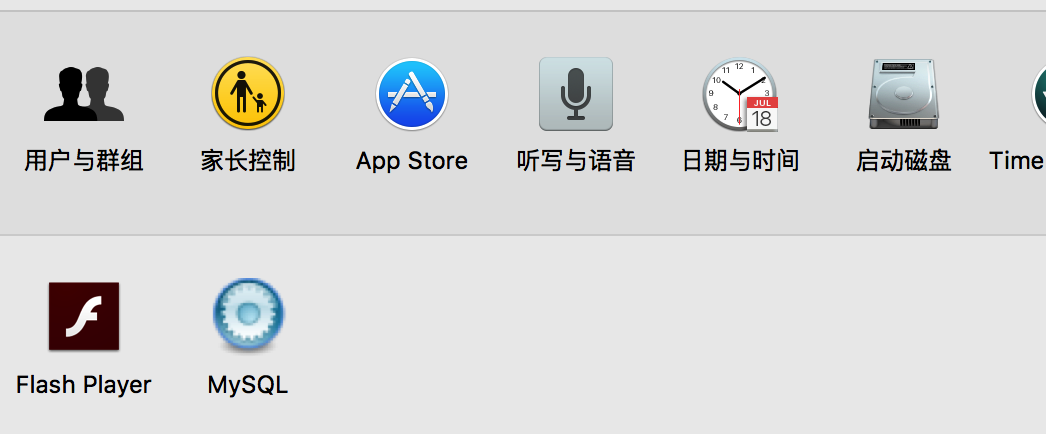
(3) Starten Sie den MySQL-Dienst
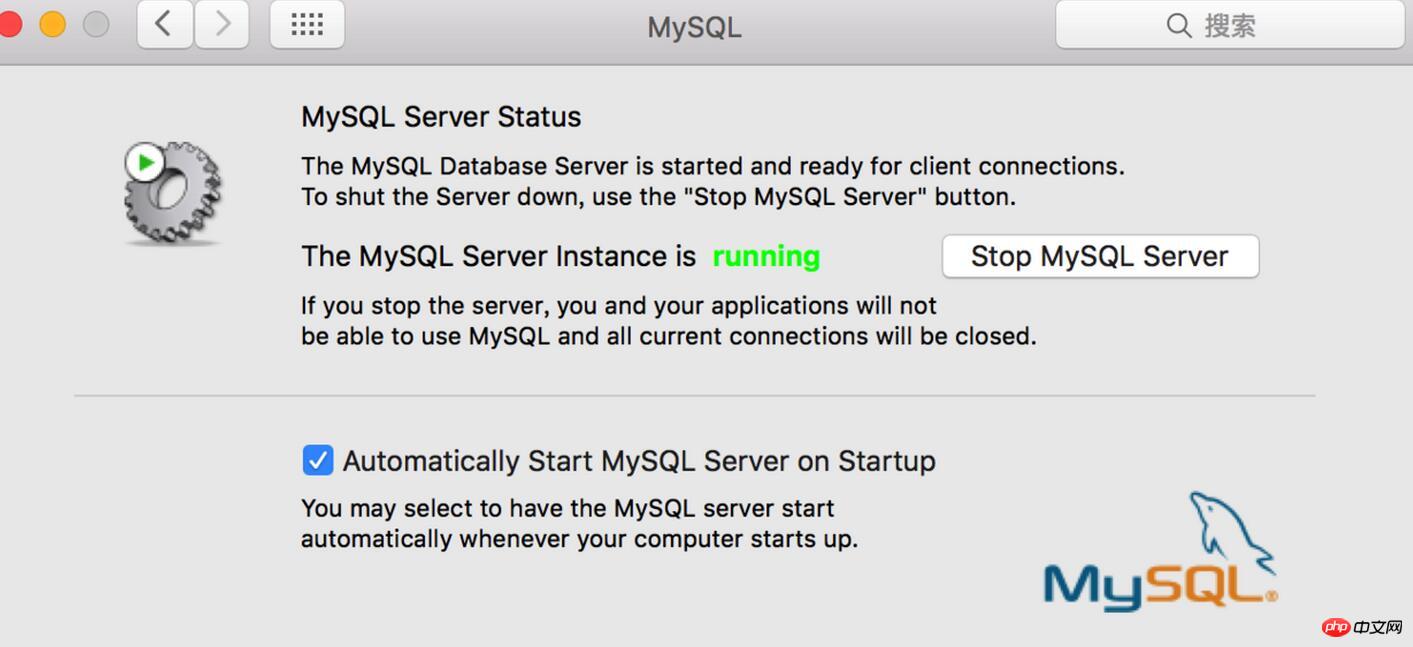
At Dieses Mal geben wir den Befehl „mysql -u root -p“ in die Befehlszeile ein und werden aufgefordert, „commod notfound“ nicht zu finden. Außerdem müssen wir „mysql“ zur Systemumgebungsvariablen hinzufügen.
(1). Geben Sie /usr/local/mysql/bin, ein, um zu überprüfen, ob sich MySQL in diesem Verzeichnis befindet, siehe Bild6.
(2). Führen Sie vim ~/.bash_profile
aus. Fügen Sie das Verzeichnis mysql/bin zur Datei hinzu, siehe Bild 7:
PATH=$PATH:/usr/ local /mysql/bin
Nachdem Sie es hinzugefügt haben, drücken Sie esc und geben Sie zum Speichern wq ein.
Geben Sie abschließend source ~/.bash_profile ein
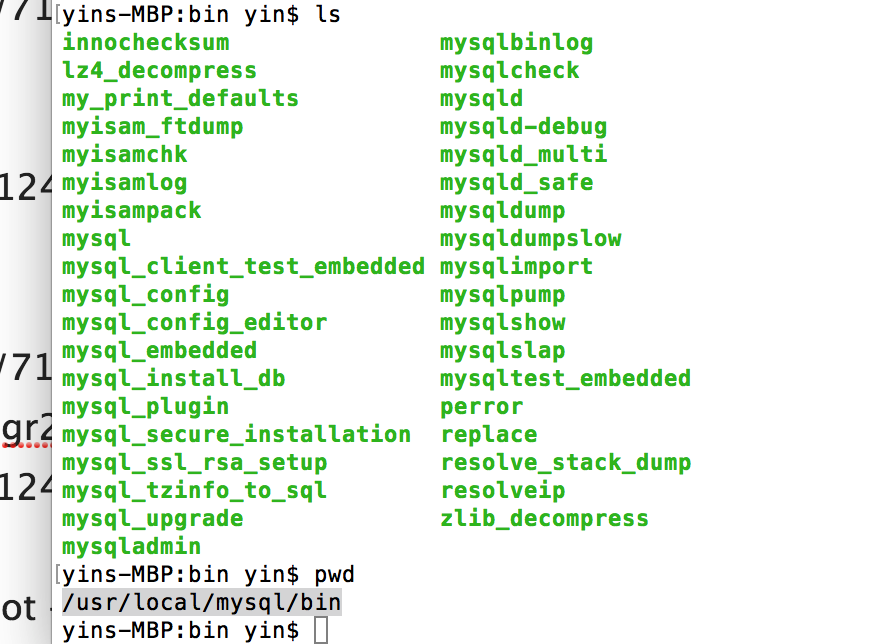
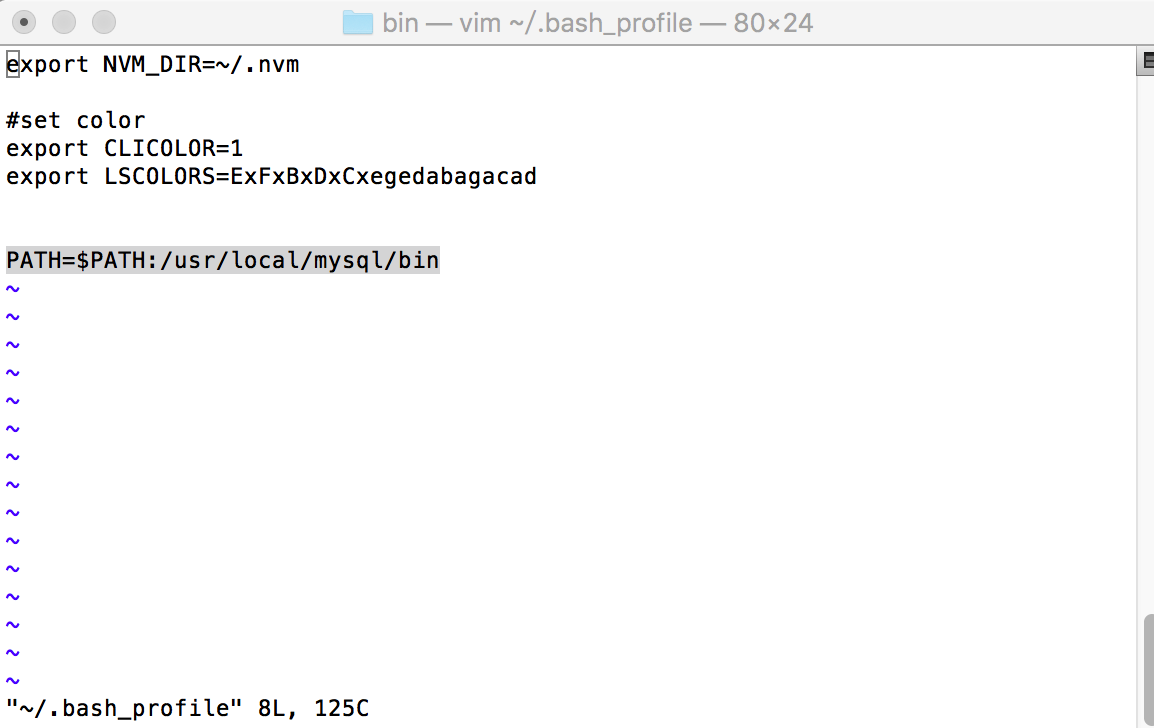
Jetzt können Sie mysql - u root -p übergeben Wenn Sie sich bei MySQL anmelden, werden Sie aufgefordert, das Passwort einzugeben, das auf Bild 3 >fj lautet...
Nach erfolgreicher Anmeldung können Sie das Passwort mit dem folgenden Befehl ändern
SET PASSWORD FOR 'root'@'localhost' = PASSWORD('mysql123456');
Verwandte Empfehlungen:
Zusammenfassung der Installations- und Konfigurationsmethode von mysql5 apache+php+mysql
Detaillierte Erläuterung der MySQL-Installation und -Konfiguration Tutorial (1)_MySQL
Das obige ist der detaillierte Inhalt vonMySQL-Installations- und Konfigurationsdiagramm unter Mac. Für weitere Informationen folgen Sie bitte anderen verwandten Artikeln auf der PHP chinesischen Website!
 MySQL ändert den Namen der Datentabelle
MySQL ändert den Namen der Datentabelle
 MySQL erstellt eine gespeicherte Prozedur
MySQL erstellt eine gespeicherte Prozedur
 Der Unterschied zwischen Mongodb und MySQL
Der Unterschied zwischen Mongodb und MySQL
 So überprüfen Sie, ob das MySQL-Passwort vergessen wurde
So überprüfen Sie, ob das MySQL-Passwort vergessen wurde
 MySQL-Datenbank erstellen
MySQL-Datenbank erstellen
 MySQL-Standard-Transaktionsisolationsstufe
MySQL-Standard-Transaktionsisolationsstufe
 Der Unterschied zwischen SQL Server und MySQL
Der Unterschied zwischen SQL Server und MySQL
 mysqlPasswort vergessen
mysqlPasswort vergessen




