
Dieser Artikel stellt hauptsächlich den dritten Teil des umfassendsten Pycharm-Lerntutorials zum Ausführen und Debuggen von Code vor. Interessierte Freunde können sich auf das Ausführen und Debuggen von Pycharm-Code beziehen Der spezifische Inhalt lautet wie folgt:
1. Vorbereitungsarbeiten
(1) Die Python-Version ist 2.7 oder höher
(2) Ein Python-Projekt wurde erstellt und der Inhalt wurde erstellt hinzugefügt, spezifische Referenz: Erste Schritte-Tutorial
2. Der erste Schritt – Ausführen des Codes
Öffnen Sie die zuvor geschriebene Solver.py-Datei, klicken Sie mit der rechten Maustaste in das Bearbeitungsfeld und wählen Sie „Ausführen“. im Kontextmenü die Option „Solver“ auswählen.
 An diesem Punkt wird die Skriptdatei normal ausgeführt und zeigt den Ausgabewert des Programms im Fenster des Debugging-Tools an:
An diesem Punkt wird die Skriptdatei normal ausgeführt und zeigt den Ausgabewert des Programms im Fenster des Debugging-Tools an:
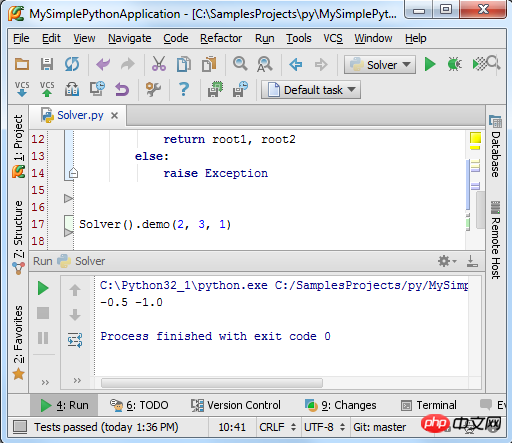 Als nächstes werden wir die spezifischen Inhalte dieser beiden Schritte im Detail erläutern.
Als nächstes werden wir die spezifischen Inhalte dieser beiden Schritte im Detail erläutern.
3. Was ist der Run/Debug-Modus?
Jede Skriptdatei, die ausgeführt/debuggt werden muss, benötigt eine spezielle
Konfigurationsdatei, um ihren Skriptnamen und ihr Verzeichnis anzugeben Weitere wichtige Debugging-Informationen. Pycharm hat diese Konfigurationsdatei integriert, um zu vermeiden, dass Benutzer sie manuell erstellen müssen. Jedes Mal, wenn Sie auf die Schaltfläche „Ausführen“ oder „Debuggen“
klicken(oder den gleichen Vorgang im Kontextmenü ausführen), laden Sie tatsächlich die aktuelle Ausführungs-/Debug-Konfigurationsdatei in das aktuelle Debugging Modell. Wenn Sie sich das erste
Bildgenau ansehen, werden Sie feststellen, dass das Kombinationsfeld überhaupt keine Informationen zum Ausführen/Debuggen enthält und diese nur im zweiten Bild erscheinen. Das bedeutet, dass die Run/Debug-Konfigurationsdatei des Solver-Skripts automatisch generiert wird, wenn der Run/Debug-Befehl ausgeführt wird, wie jetzt gezeigt. Zu diesem Zeitpunkt werden die beiden Schaltflächen Ausführen (grüne Pfeilschaltfläche) und Debug (grüne Käferschaltfläche) in der Hauptsymbolleiste verfügbar:
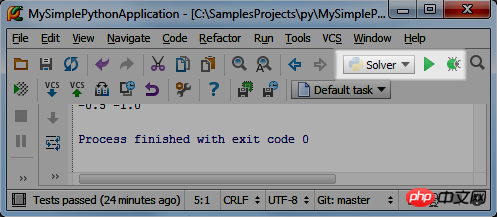 Am Gleichzeitig sind beide Symbole noch halbtransparent, was bedeutet, dass sie temporär sind und automatisch von Pycharm erstellt werden.
Am Gleichzeitig sind beide Symbole noch halbtransparent, was bedeutet, dass sie temporär sind und automatisch von Pycharm erstellt werden.
OK, klicken Sie auf den Dropdown-Pfeil, um die aktuell verfügbaren Befehlsoperationen anzuzeigen:
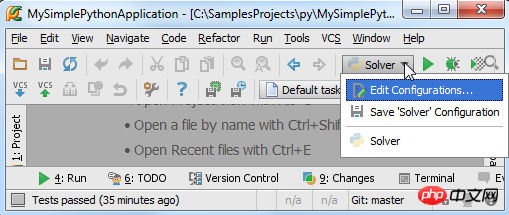 Wenn Sie mehrere Ausführungs-/Debug-Konfigurationsschemata eingerichtet haben, werden diese angezeigt Wird alles hier in der
Wenn Sie mehrere Ausführungs-/Debug-Konfigurationsschemata eingerichtet haben, werden diese angezeigt Wird alles hier in der
angezeigt, klicken Sie, um eine als Ausführungs-/Debug-Konfigurationsdatei des aktuellen Projekts auszuwählen. 4. Speichern Sie die Informationen zur Ausführungs-/Debugkonfiguration
Klicken Sie in der Dropdown-Liste oben auf die Option „Konfiguration bearbeiten“, um das Bearbeitungsfenster für die Ausführungs-/Debugkonfiguration zu öffnen:
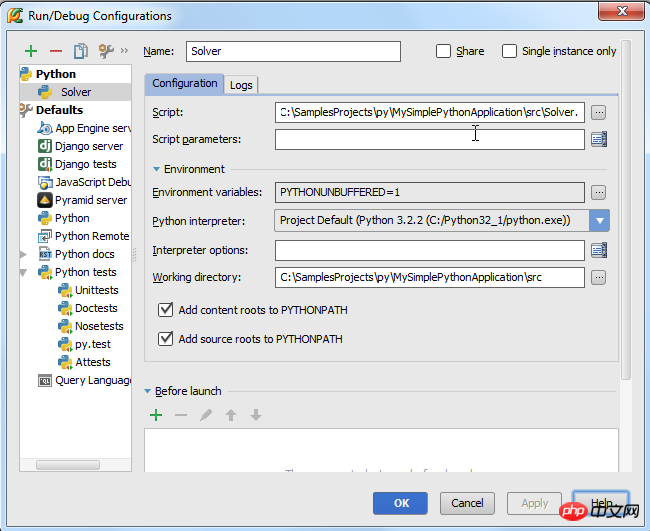 Im linken Verzeichnis werden zwei Knoten angezeigt: Python und Default. Unter dem ersten Knotenverzeichnis gibt es eine einzige Konfigurationsoption „Solver“, und unter der zweiten Option gibt es viele Konfigurationsinformationen.
Im linken Verzeichnis werden zwei Knoten angezeigt: Python und Default. Unter dem ersten Knotenverzeichnis gibt es eine einzige Konfigurationsoption „Solver“, und unter der zweiten Option gibt es viele Konfigurationsinformationen.
Was bedeutet das?
Unter dem Knoten „Standard“ können Sie nur den Namen des
Frameworksoder den Modusnamen sehen. Wenn Sie eine neue Run/Debug-Konfigurationsdatei erstellen, wird diese in den ausgewählten Modus „Erstellen“ verzweigt Wenn Sie die Einstellungen unter dem Knoten „Standard“ ändern, werden alle damit verbundenen Konfigurationsdateien entsprechend geändert. Wenn Sie beispielsweise den in Pycharm verwendeten Python-Interpreter durch einen Remote- oder lokalen Interpreter ersetzen möchten, können Sie die Interpretereinstellungen auf der Python-Seite ändern, sodass alle neuen Debugging-Konfigurationsdateien diesen neuen verwenden. Interpreter.
Unter dem frühen Python-Knoten wurde nur eine einzige Konfigurationsoption „Solver“ verwendet. Es handelt sich um eine Python-Konfiguration, die sich jedoch vom Python-Mechanismus unter dem Standardknoten unterscheidet. Transparentes Symbol, das den Speicherstatus
der aktuellen Konfigurationsdatei anzeigt. Wenn Sie die Konfigurationsdatei speichern, wird das Symbol nicht transparent. Beispielsweise erstellen wir eine neue Konfigurationsdatei für das aktuelle Solver-Skript unter dem Typ Python und nennen sie „Solver1“. 5. Offizieller Betrieb Wir konnten das Skript auf sehr direkte Weise ausführen. Als nächstes werden wir nach anderen Möglichkeiten suchen, das Skript auszuführen. Wie wir wissen, bedeutet das Ausführen eines Skripts das Laden der aktuellen Debugging-Konfigurationsdatei. Daher folgt das Ausführen eines Skripts hauptsächlich dem folgenden Prozess:(1) Klicken Sie in der Hauptsymbolleiste auf das Gruppenfeld „Ausführen/Debuggen“, um die aktuellen Informationen zur Debug-Konfigurationsdatei zu bestätigen.
(2) Gehen Sie wie folgt vor (wählen Sie eine der drei Optionen aus):
Klicken Sie auf die Schaltfläche „Ausführen“, um die Konfigurationsdatei zu laden
Drücken Sie die Tastenkombination Umschalt+F10
Wählen Sie im Hauptmenü Ausführen → Ausführen
An diesem Punkt haben wir Sie können die Ausführungsergebnisse des Programms im Fenster „Ausführen“ beobachten.
6. Führen Sie das Testprogramm aus
Wir diskutieren hier nicht die Bedeutung des Codetests, sondern untersuchen, wie Pycharm uns bei der Vervollständigung dieser Funktion helfen kann.
7. Wählen Sie einen Tester
Zuerst müssen Sie einen Tester angeben. Klicken Sie auf die Schaltfläche „Einstellungen“ in der Symbolleiste, um das Dialogfeld „Einstellungen/Einstellungen“ zu öffnen, und klicken Sie dann auf , um die Seite „Python Intergated Tools“ aufzurufen (zu finden über die Suchfunktion ). Die Standardauswahl lautet wie folgt:
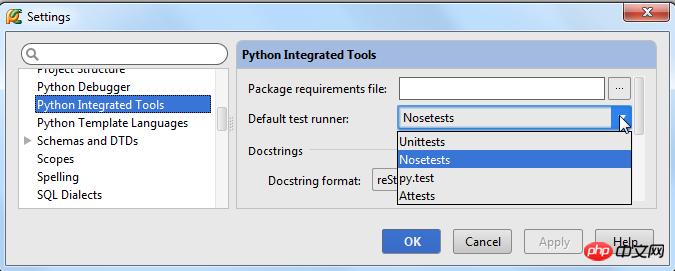
Hier wählen wir Nasentests aus, speichern und schließen das Dialogfeld.
8. Erstellen Sie einen Testprogrammblock
Zuerst erstellen wir eine Testinstanz. Pycharm bietet eine sehr intelligente Möglichkeit, Testcode zu erstellen: Klicken Sie, um den Klassennamen auszuwählen, und drücken Sie dann die Tastenkombination Strg+Umschalt+T, oder wählen Sie im Hauptmenü Navigieren → Testen. Wenn das Testprogramm bereits vorhanden ist, wird es direkt gesprungen Gehen Sie zum entsprechenden Code, andernfalls erstellen Sie ihn:
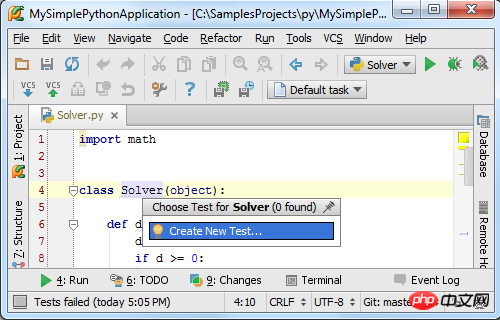
Folgen Sie den Systemanweisungen. Pycharm zeigt das folgende Dialogfeld an:
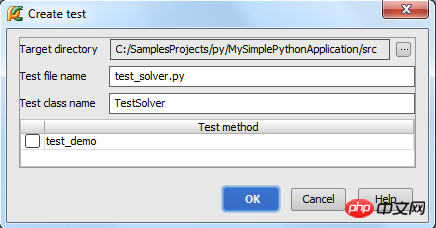
Klicken Sie auf die Schaltfläche „OK“, um das Erstellungsergebnis anzuzeigen:
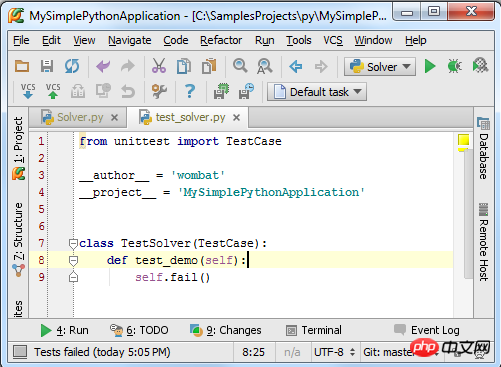
Zu diesem Zeitpunkt hat Pycharm automatisch eine Testklasse erstellt. Dies ist natürlich nur ein Klassenframework Wir müssen den Test manuell schreibenFunktion.
9. Führen Sie den Testcode aus
Nachdem alles fertig ist, klicken Sie mit der rechten Maustaste auf den Namen der Testklasse und wählen Sie den Befehl „Ausführen“ im Popup-Kontextmenü:
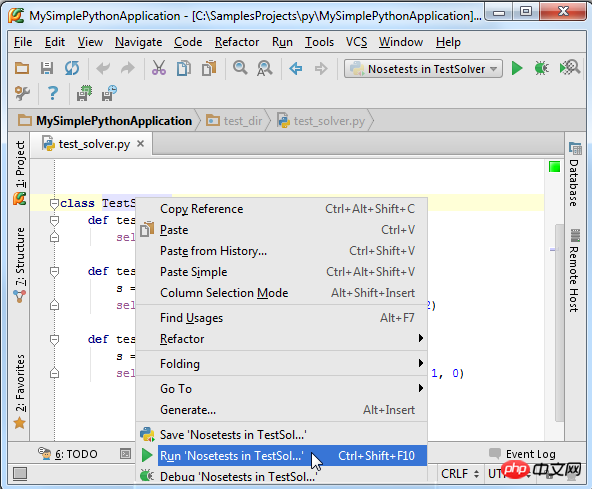
Beobachten Sie die Ausgabe der Registerkarte „Test Runner“ in der laufenden Statusleiste:
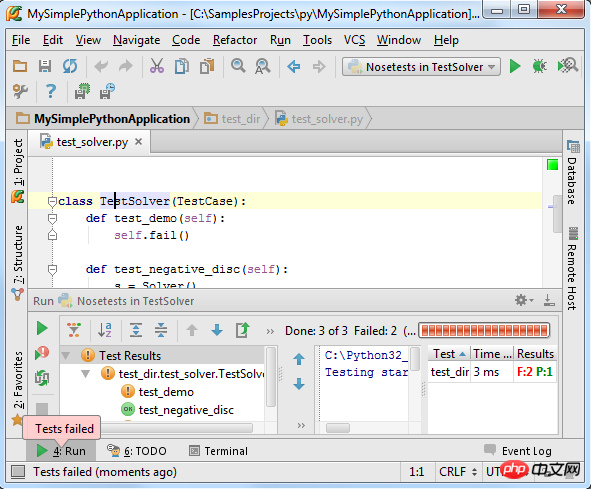
10 Debuggen und Ausführen
Zuerst Alles in allem müssen wir herausfinden, warum wir debuggen müssen. Angenommen, unser Programm stößt während des Betriebs auf einen Fehler. Wie finden wir dann die Stelle, an der der Fehler auftritt? Dies erfordert Debugging.
In Pycharm können wir das Programm direkt debuggen. Die einzige Vorbereitung, die wir treffen müssen, besteht darin, bei Bedarf Haltepunkte im Programm hinzuzufügen:
11. Was ist ein Haltepunkt?
Ein Haltepunkt markiert die Position einer Zeile. Wenn das Programm bis zu dieser Codezeile ausgeführt wird, unterbricht Pycharm das Programm vorübergehend, um uns die Analyse des Ausführungsstatus des Programms zu erleichtern. Pycharm unterstützt mehrere Arten von Haltepunkten, die durch die entsprechenden Symbole unterschieden werden können.
Hier verwenden wir Python-Zeilenhaltepunkte als Beispiel zur Einführung
12 Haltepunkte festlegen
Die Methode ist sehr einfach, klicken Sie einfach auf das leere graue Feld auf der linken Seite des Codes:
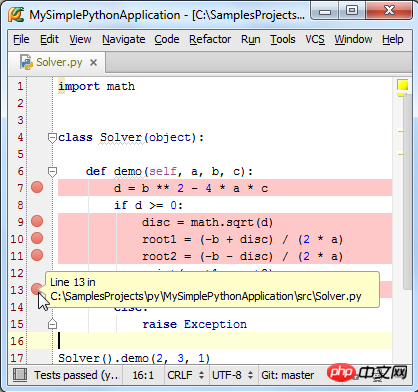
Beachten Sie, dass Haltepunkte die entsprechenden Codezeilen rot markieren. Diese Farbmarkierung kann von Benutzern noch nicht geändert werden möglich.
Das Aufheben des Haltepunkts ist übrigens auch ganz einfach, einfach noch einmal an der gleichen Stelle klicken.
Wenn Sie den Mauszeiger über den Haltepunkt bewegen, zeigt Pycharm die Schlüsselinformationen des Haltepunkts, der Zeilennummer und der Skript-Attribute an. Wenn Sie die Attribute des Haltepunkts ändern möchten, rechts -Klicken Sie auf den Haltepunkt:
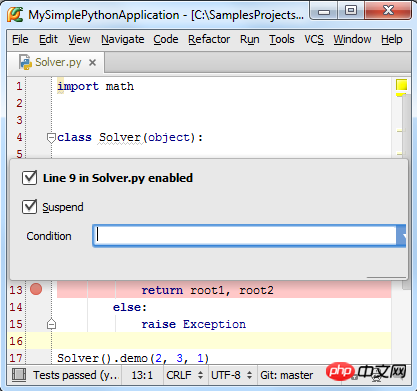
Sie können versuchen, die Haltepunkteigenschaften zu personalisieren und die Änderungen im Symbol zu beobachten.
13. Code-Debugging
Als nächstes beginnen wir offiziell mit dem Debuggen des Codes.
Wählen Sie zunächst die „Solver“-Datei mit demselben Namen aus dem Konfigurationsdateigruppenfeld wie die aktuelle Debugging-Konfigurationsdatei aus und klicken Sie dann auf die Debug-Schaltfläche (grüne Käfer-Schaltfläche):
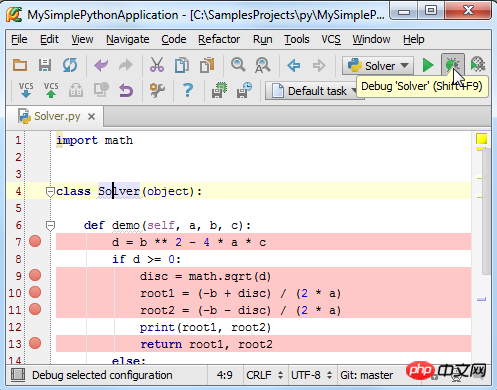
Als Nächstes führt PyCharm die folgenden Vorgänge aus:
(1) PyCharm beginnt mit der Ausführung und hält am Haltepunkt an
(2) Die Codezeile, in der sich der Haltepunkt befindet, wird blau, was bedeutet, dass der Pycharm-Programmprozess den Haltepunkt erreicht hat, der durch den Haltepunkt markierte Code jedoch noch nicht ausgeführt wurde.
(3) Das Debug-Tool-Fenster erscheint und zeigt die aktuellen wichtigen Debugging-Informationen an und ermöglicht es dem Benutzer, Änderungen am Debugging-Prozess vorzunehmen.
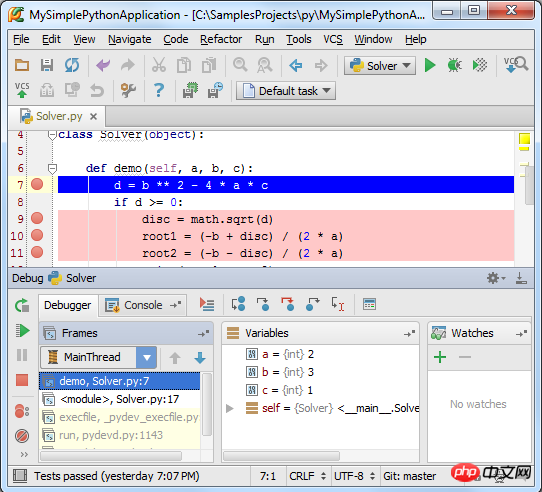
Obwohl das Pycharm-Benutzerhandbuch die Funktionsinformationen aller Steuerelemente im Debugging-Fenster vollständig bereitgestellt hat, stellen wir sie hier dennoch kurz vor. Wir stellen fest, dass das Fenster in zwei Registerkarten unterteilt ist: die Registerkarte „Debugger“ und die Registerkarte „Konsole“.
(1) Das Debugger-Fenster ist in drei sichtbare Bereiche unterteilt: Frames, Variablen und Uhren. In diesen Fenstern werden das aktuelle Framework und die laufenden Prozesse aufgelistet, sodass Benutzer den Status von Variablen im Programmbereich usw. anzeigen können. Wenn Sie einen Rahmen auswählen, werden zugehörige variable Informationen angezeigt. Natürlich können diese Bereiche gefaltet und ausgeblendet werden.
(2) Das Konsolenfenster zeigt die aktuellen Konsolenausgabeinformationen an. Standardmäßig befindet sich dieses Fenster unter dem Debugger und kann durch Klicken auf seine Beschriftung angezeigt werden.
Natürlich können wir die Platzierung dieser Fenster ändern, wenn Ihnen das Standardlayout des Programms nicht gefällt. Weitere Informationen finden Sie im Kapitel „Registerkarten und Bereiche verschieben“.
Arbeitsmodus des Debugger-Fensters:
OK, jetzt wird das Programm am ersten Haltepunkt angehalten und im Frames-Fenster wird die Prozessdemo angezeigt, die der 7. Codezeile im Solver-Skript entspricht Die Variablen a, b, c wurden definiert, die Variable d jedoch noch nicht. Nächste?
Drücken Sie F9 (oder den grünen Pfeil in der linken Symbolleiste), und das Programm läuft bis zum nächsten Haltepunkt weiter. Auf diese Weise können Sie jeden Haltepunkt erneut ausführen und die Änderungen in den Variablen beobachten.
Weitere Informationen zum Debugger-Fenster finden Sie im Softwarehandbuch: Produktdokumentation
Arbeitsmodus des Konsolenfensters:
Warum müssen Sie die Konsole verwenden? Fenster? Wenn wir die vom Programm ausgegebene Fehlermeldung anzeigen oder einige zusätzliche temporäre Vorgänge ausführen müssen, müssen wir dies in diesem Fenster tun.
Klicken Sie auf die Registerkarte „Konsole“, um sie in den Vordergrund zu bringen:
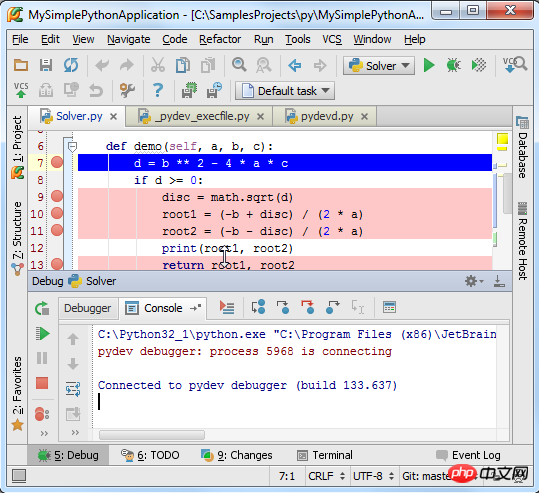
Klicken Sie dann auf die Schaltfläche „Eingabeaufforderung“ in der linken Symbolleiste, um die Python-Eingabeaufforderung anzuzeigen:
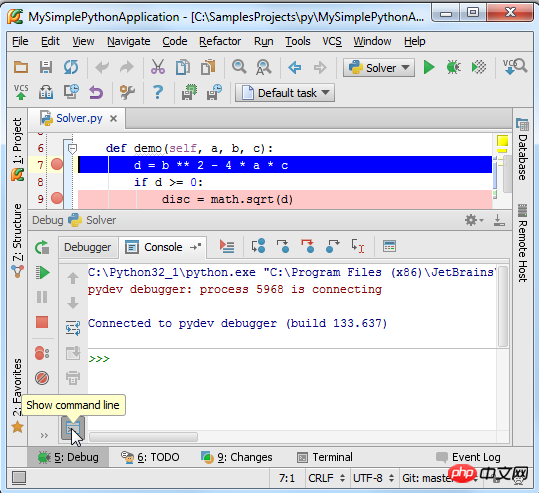
An diesem Punkt wird der Konsolenmechanismus aktiviert und versucht, darin einige Python-Befehle auszuführen:
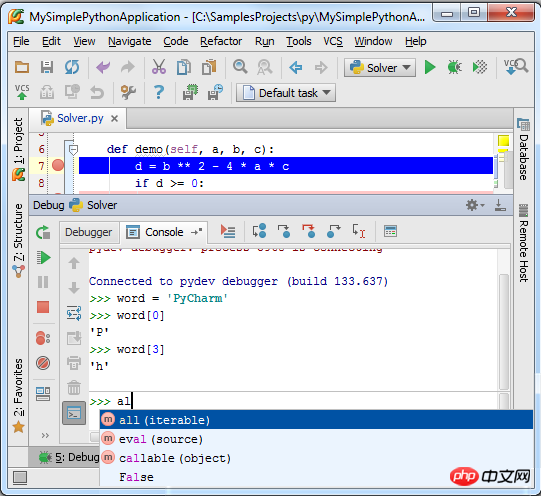
Beachten Sie das Steuerelement Das Konsolenfenster bietet Code-Rechtschreibtipps (Strg+Leertaste) und historische Speicherfunktionen (Auf-/Ab-Tasten). Weitere Informationen finden Sie unter: Verwenden der Debug-Konsole
Schließlich, wenn Sie möchten, dass das Konsolenfenster immer verfügbar ist , Verschieben Sie es einfach in ein separates Fenster:
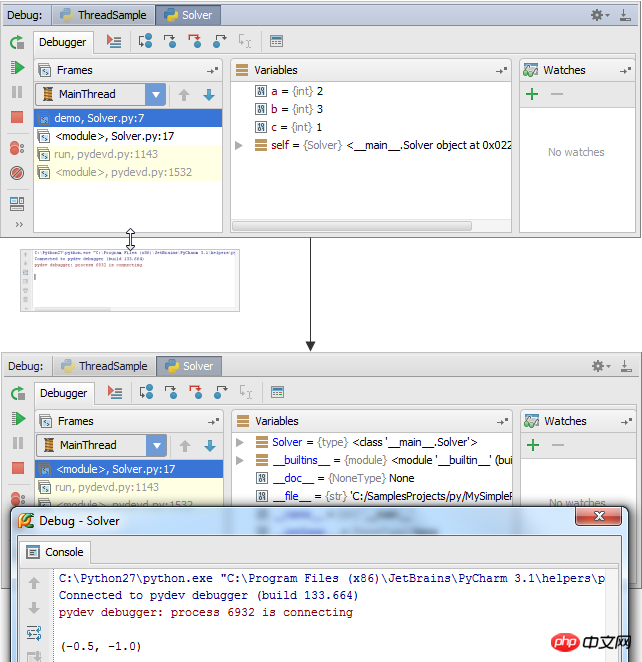
14. Führen Sie es erneut aus
Nachdem Sie diesen Debugging-Lauf abgeschlossen und die Debugging-Konfiguration erneut geladen haben, können wir Führen Sie das Debuggen erneut aus, indem Sie in der Symbolleiste auf die Schaltfläche „Ausführen“ klicken.
15. REPL – Debuggen von Programmen in der Konsolenoberfläche
Wenn Sie es gewohnt sind, in einer Konsolenumgebung zu arbeiten, können Sie Pycharm schließlich auch in den Konsolenmodus versetzen. Wählen Sie im Hauptmenü Extras → Python-Konsole ausführen... aus, um die Konsole zu laden:
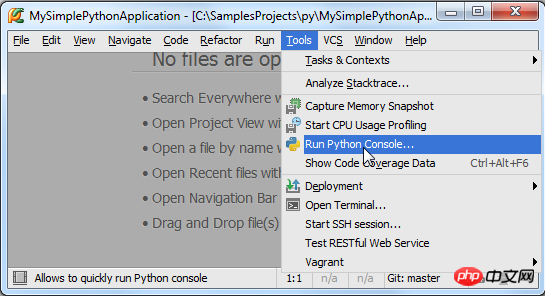
Zu diesem Zeitpunkt wird das Konsolenfenster aktiviert und als separates Fenster angezeigt:
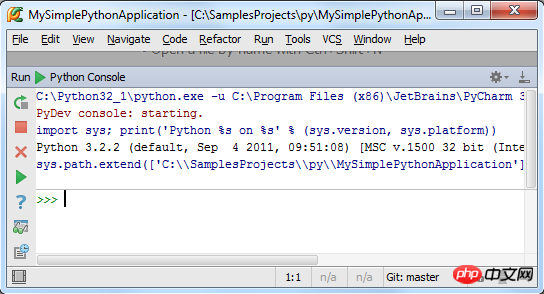
In diesem Konsolenfenster können wir viele interessante Dinge tun. Als nächstes zeigen wir, wie man den Code in der kürzlich geschriebenen Solver.py-Datei in die Konsole importiert:
Öffnen Sie die Datei Solver.py (es gibt verschiedene Möglichkeiten, sie zu öffnen, z. B. Strg+E – Ansicht → Zuletzt verwendete Dateien), wählen Sie den gesamten Codeinhalt in der Datei aus (Strg+A oder Bearbeiten → Alle auswählen), und drücken Sie dann Alt+Umschalt+E (oder klicken Sie mit der rechten Maustaste und wählen Sie im Popup-Kontextmenü Auswahl in Konsole ausführen):
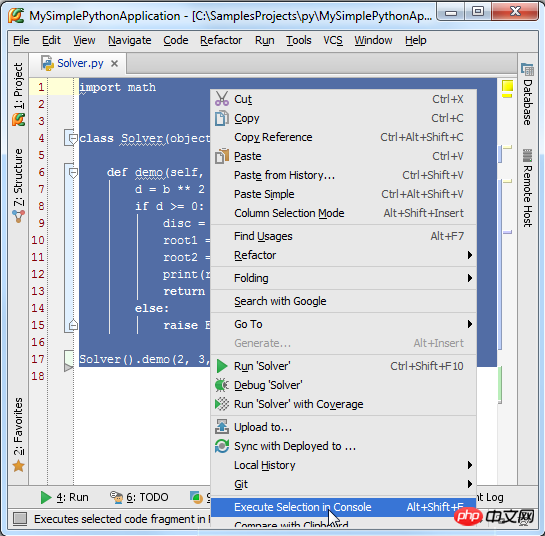
Zu diesem Zeitpunkt wird Pycharm automatisch ausgeführt Wählen Sie den ausgewählten Code aus. Importieren Sie ihn in die Konsolenoberfläche, damit wir ihn bearbeiten können:
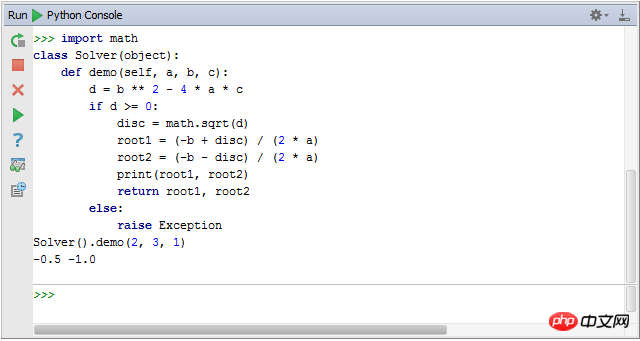
[Verwandte Empfehlungen]
1. Python kostenloses Video-Tutorial
3. Python objektorientiertes Video-Tutorial
Das obige ist der detaillierte Inhalt vonGrundlagen des Code-Debugging für den Einstieg in Pycharm. Für weitere Informationen folgen Sie bitte anderen verwandten Artikeln auf der PHP chinesischen Website!
 So ändern Sie Pycharm auf Chinesisch
So ändern Sie Pycharm auf Chinesisch
 Tutorial zur Pycharm-Installation
Tutorial zur Pycharm-Installation
 So lösen Sie das Problem, dass Pycharm das Modul nicht finden kann
So lösen Sie das Problem, dass Pycharm das Modul nicht finden kann
 So installieren Sie Pycharm
So installieren Sie Pycharm
 Der Unterschied zwischen Python und Pycharm
Der Unterschied zwischen Python und Pycharm
 So konfigurieren Sie die Pycharm-Umgebung
So konfigurieren Sie die Pycharm-Umgebung
 So installieren Sie den Pycharm-Interpreter
So installieren Sie den Pycharm-Interpreter
 Was bedeutet Pycharm bei paralleler Ausführung?
Was bedeutet Pycharm bei paralleler Ausführung?




