
Dieser Artikel führt Sie hauptsächlich in die detaillierten Schritte zum Veröffentlichen einer .NET-Website ein, einschließlich der Website-Veröffentlichung, der IIS6-Installationsmethode und der ASP.NET v4.0-Installationsmethode. Er hat einen gewissen Referenzwert und interessierte Freunde können darauf verweisen .
Dieser Artikel ist in drei Teile unterteilt: Web-Website-Veröffentlichung, IIS6-Installationsmethode, ASP.NET v4.0-Installationsmethode
1 >1. Öffnen Sie die Visual Studio 2013-Kompilierungsumgebung
 2. Klicken Sie mit der rechten Maustaste auf die Lösung, um die neu generierte Lösung aufzurufen, um festzustellen, ob Fehler vorliegen
2. Klicken Sie mit der rechten Maustaste auf die Lösung, um die neu generierte Lösung aufzurufen, um festzustellen, ob Fehler vorliegen
 3 Wenn im Projekt keine Fehler vorliegen, klicken Sie mit der rechten Maustaste auf die WebUI-Ebene, um sie zu veröffentlichen
3 Wenn im Projekt keine Fehler vorliegen, klicken Sie mit der rechten Maustaste auf die WebUI-Ebene, um sie zu veröffentlichen
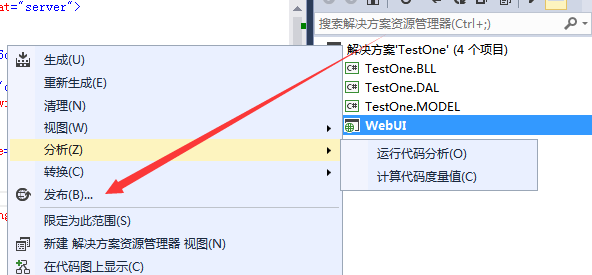 4. Sie sehen die folgende Schnittstelle
4. Sie sehen die folgende Schnittstelle
5. Erstellen Sie eine neue Konfigurationsdatei in der Konfigurationsdatei 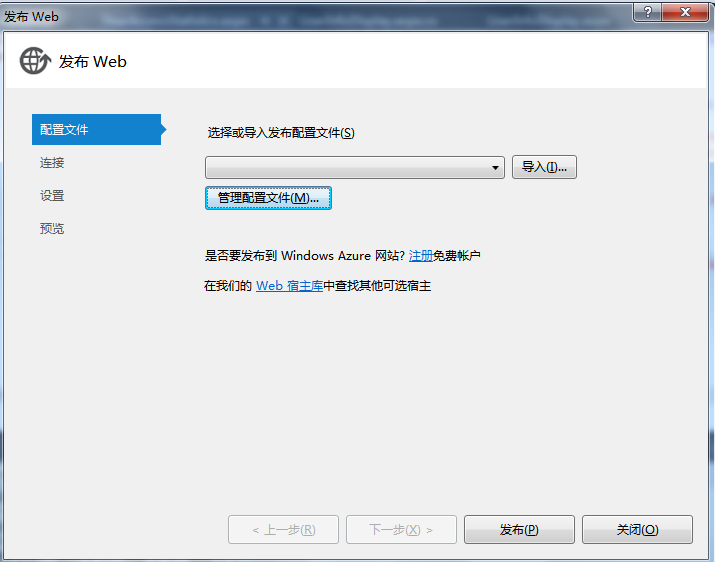
7 Im Dialogfeld „Konfigurationsdateiname“ können Sie den Namen der Website eingeben, zum Beispiel :test 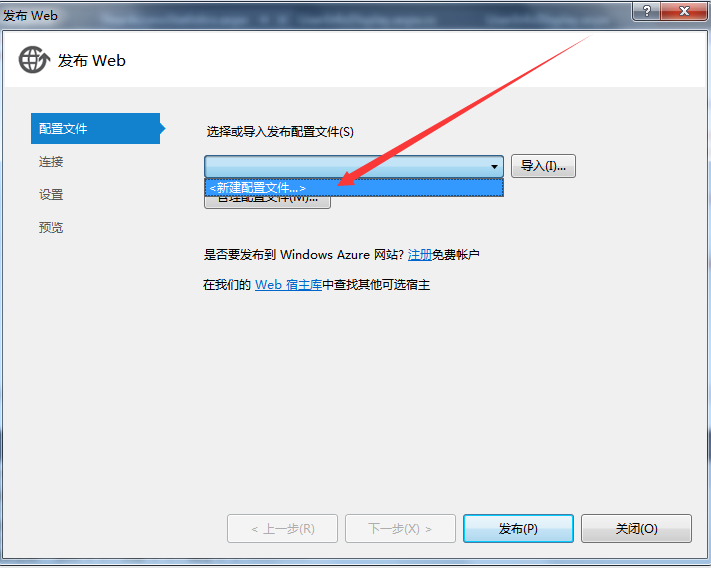
8 Die Verbindungsveröffentlichungsmethode sollte das Dateisystem 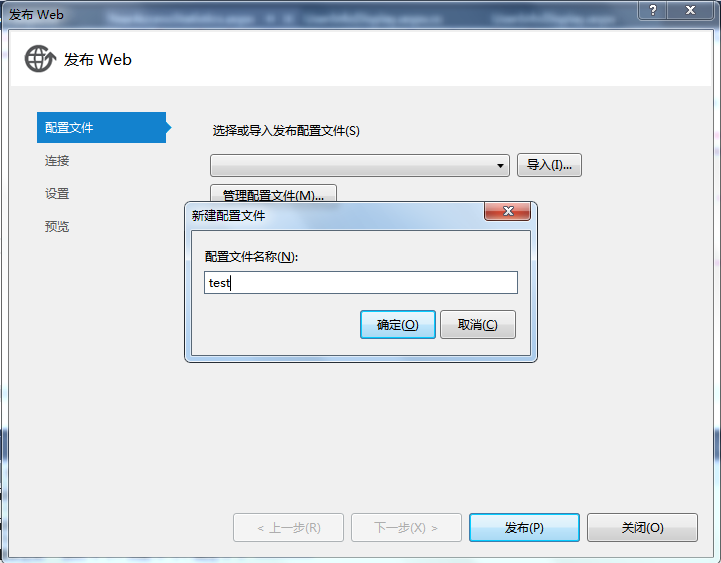
9. Wählen Sie die Website aus, die Sie veröffentlichen möchten. Platzieren Sie die Festplatte und klicken Sie dann auf das neue Ordnersymbol in der oberen rechten Ecke. Platzieren Sie das Projekt unbedingt im Ordner „Website“. 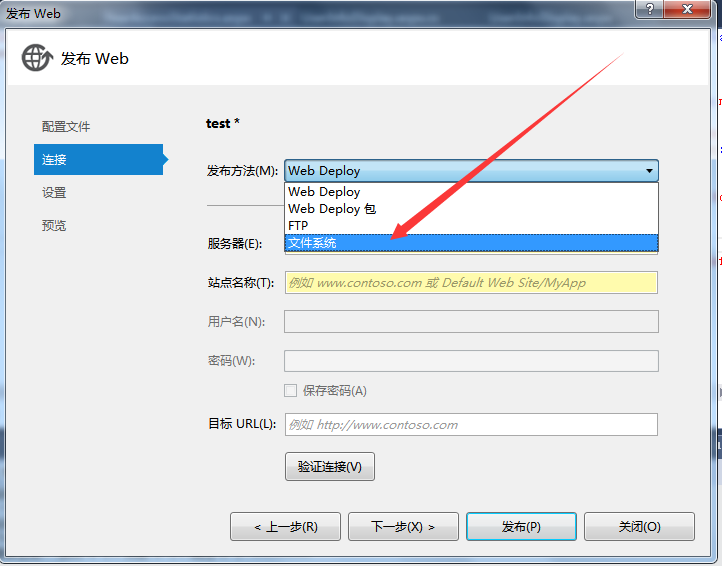
10 Wählen Sie in den Einstellungen die Release-Version und nicht die Debug-Administrator-Testversion! 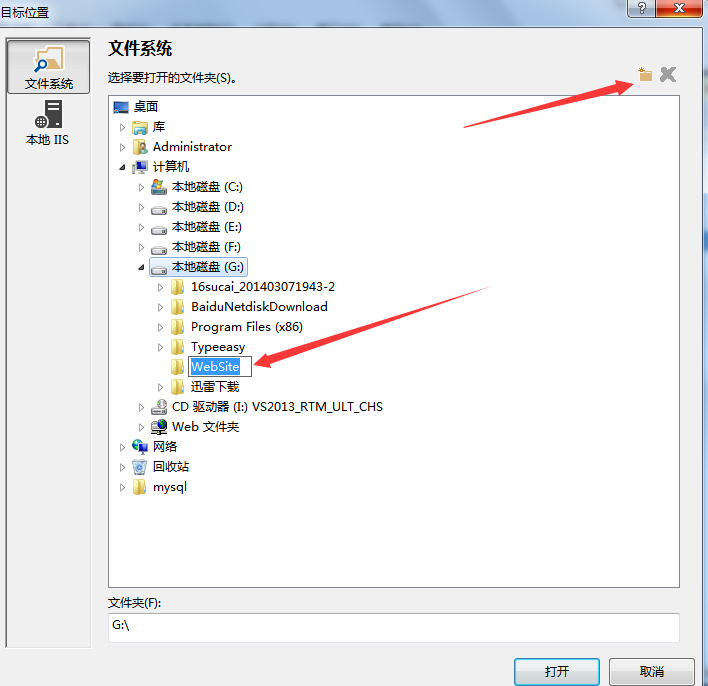
11 Veröffentlichen Sie es einfach im nächsten Schritt. 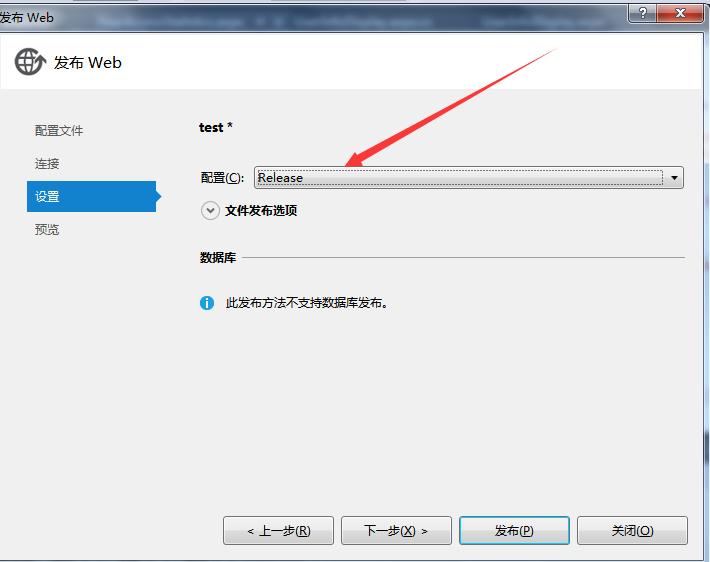
14 Beginnen Sie mit dem Hinzufügen der Website
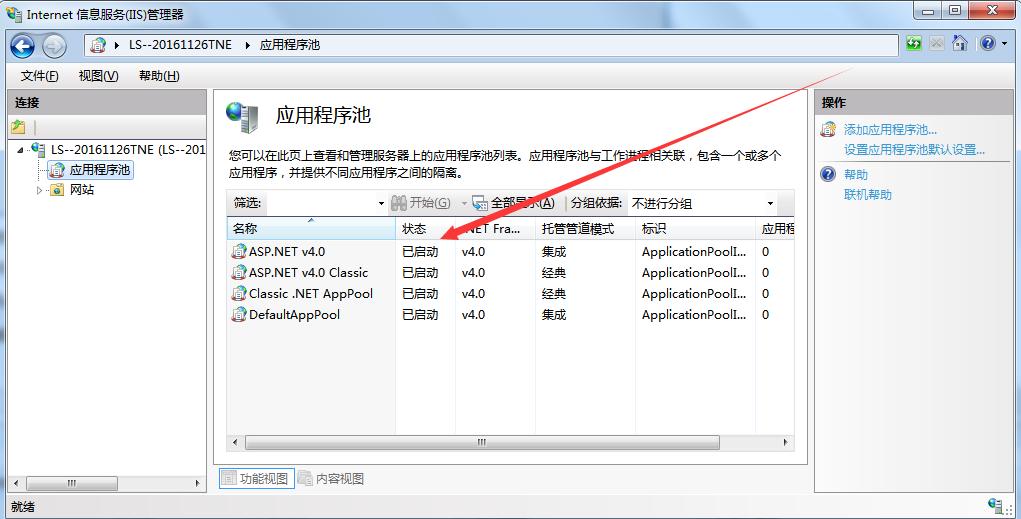
15 Wählen Sie v4.0 im Anwendungspool Classic
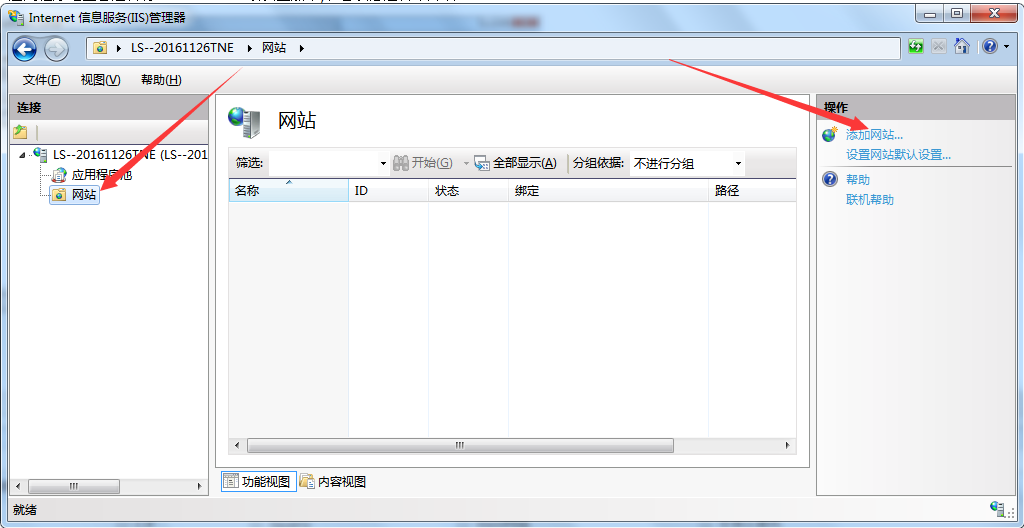
16. Wählen Sie den physischen Pfad
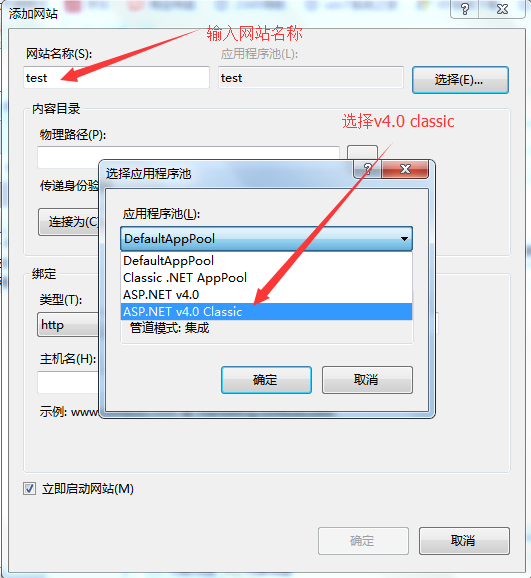
17 Adresse, Port
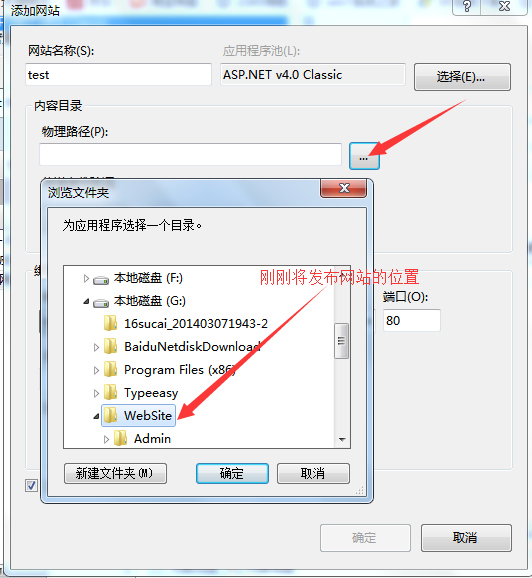
18. Der Hostname kann leer sein und dann bestätigt werden, sodass eine Testseite im Website-Verzeichnis erscheint
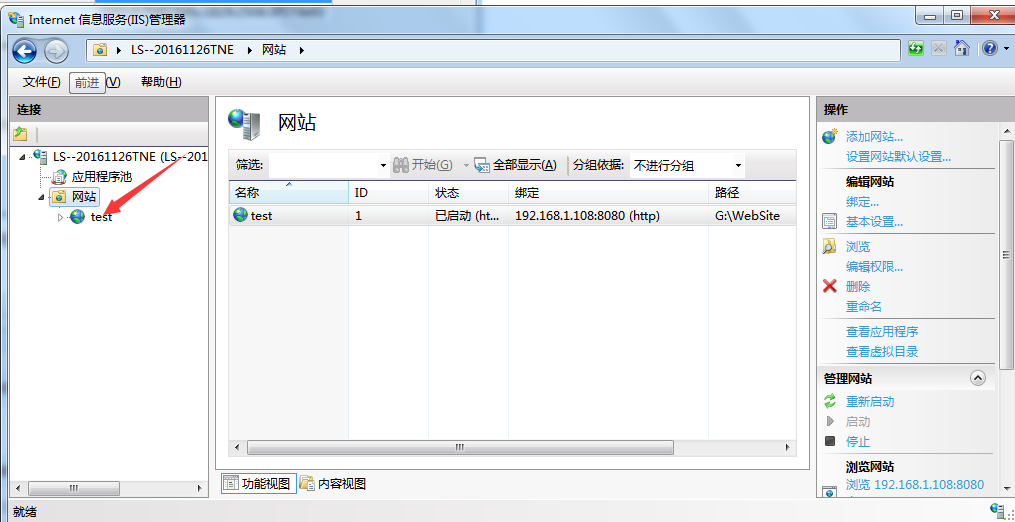
19. Wählen Sie die Testseite aus, um zur Inhaltsansicht zu wechseln, wählen Sie dann die Indexseite aus und klicken Sie mit der rechten Maustaste, um zu sehen, ob die Veröffentlichung erfolgreich ist
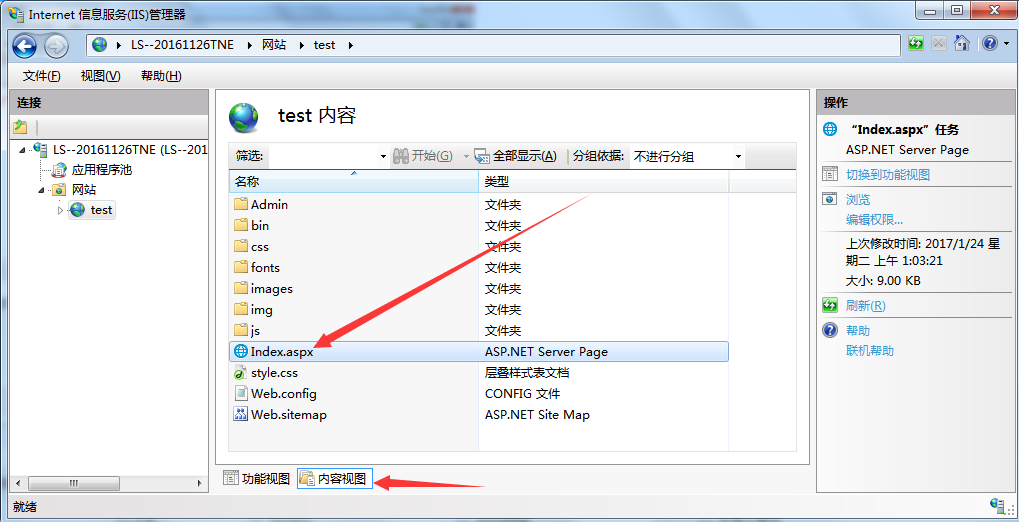
20. Manchmal möchten wir die IP-Adresse in die URL eingeben, um auf die Homepage der Website zuzugreifen. Wir können dies tun
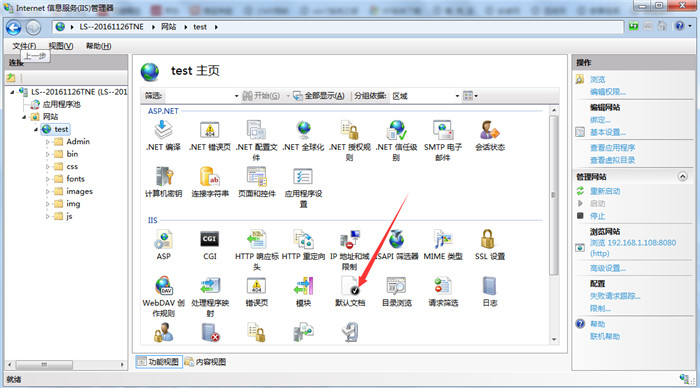
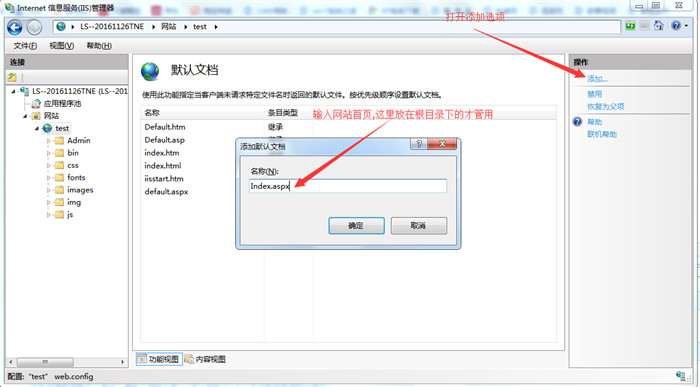
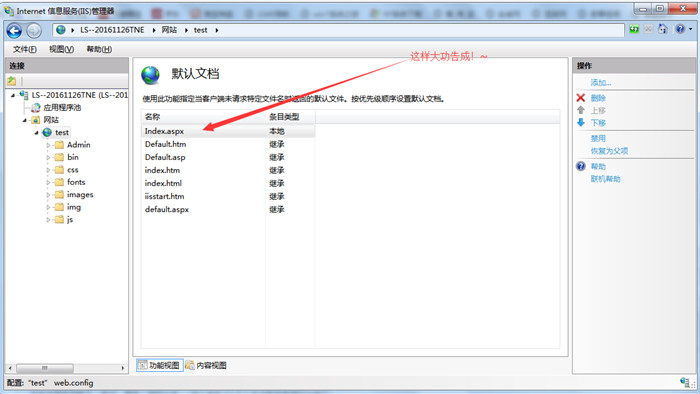
21. Wenn Sie 192.168.1.108 in die URL eingeben möchten, um die Homepage der Website zu öffnen, können Sie dies tun
(Standardeinstellung). Der Web-Port ist 80 und Sie haben den Port gerade auf 8080 geändert. Geben Sie also 192.168 auf der Website ein. 1.108 kann die Website nicht öffnen. Geben Sie nur 192.168.1.108:8080 ein, um die Website zu öffnen.)
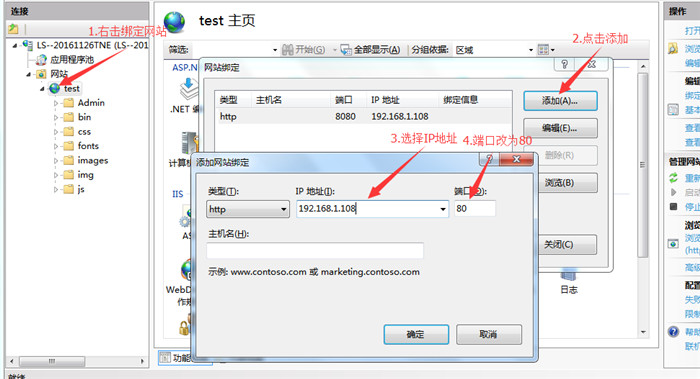
2. IIS6-Installationsmethode
Programme und Funktionen==> Wählen Sie Internetinformationsdienste== > Alle Unterverzeichnisse von Web Management Tools und World Wide Web Services überprüfen (Das Häkchen wird im Stammverzeichnis angezeigt [√]) ==> Bestätigen
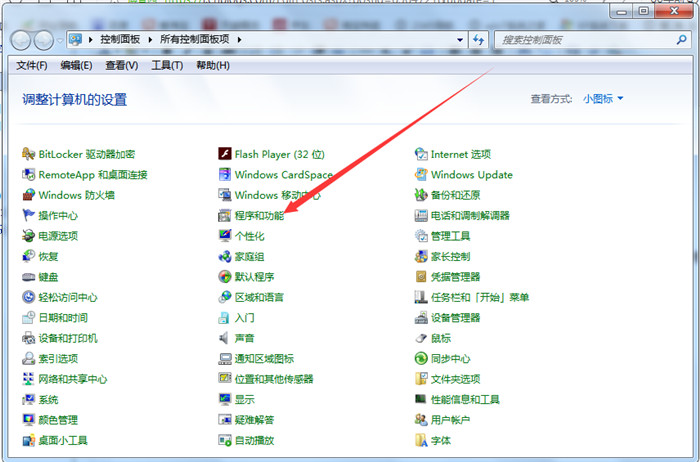

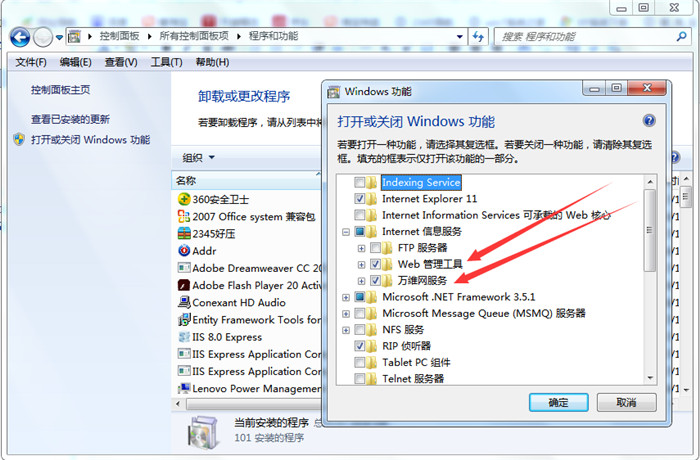
3. ASP.NET V4.0-Installationsmethode
Suchen Sie den Pfad: C:WindowsMicrosoft. NETFramework64v4.0.30319 ==> Den Pfad kopieren ==> aspnet_regiis.exe -i ==> Drücken Sie die Eingabetaste, um
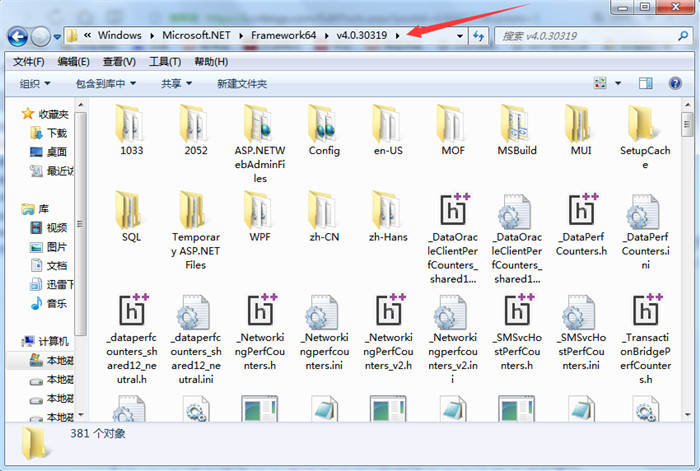
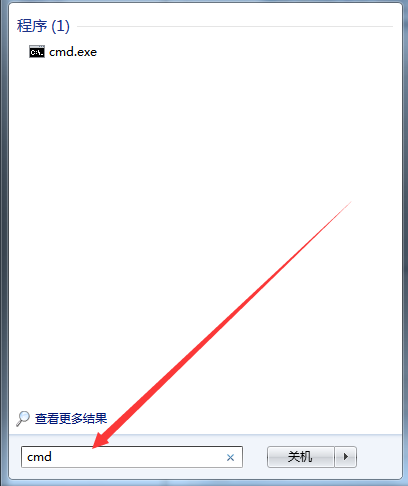
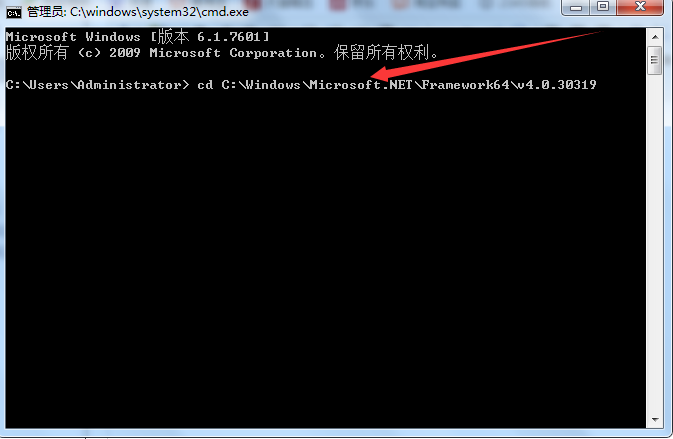
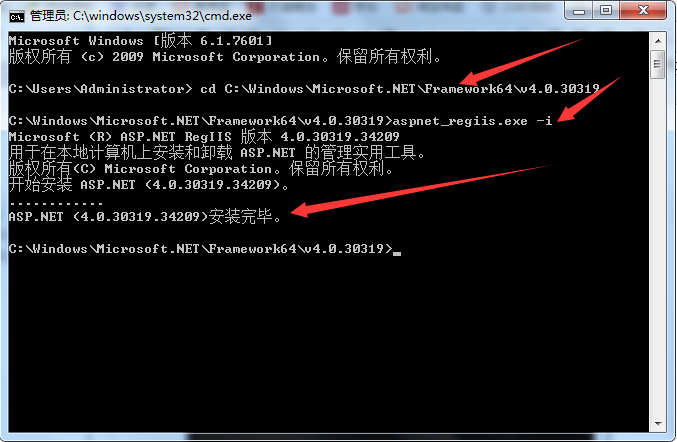
 Teambition
Teambition
 Verwendung der Schreibfunktion
Verwendung der Schreibfunktion
 Was sind die Voraussetzungen für eine Douyin-Liveübertragung?
Was sind die Voraussetzungen für eine Douyin-Liveübertragung?
 Der Unterschied zwischen UCOS und Linux
Der Unterschied zwischen UCOS und Linux
 Was sind die am häufigsten verwendeten Anweisungen in Vue?
Was sind die am häufigsten verwendeten Anweisungen in Vue?
 So lösen Sie das Problem, dass JS-Code nach der Formatierung nicht ausgeführt werden kann
So lösen Sie das Problem, dass JS-Code nach der Formatierung nicht ausgeführt werden kann
 So springen Sie mit Parametern in vue.js
So springen Sie mit Parametern in vue.js
 Was bedeutet Handy-HD?
Was bedeutet Handy-HD?




