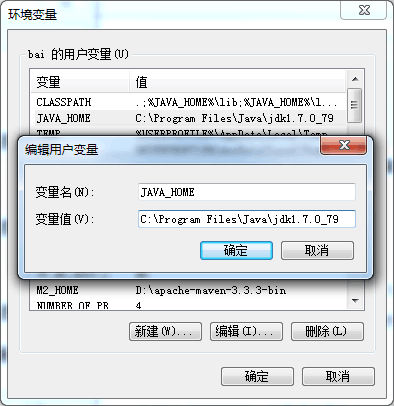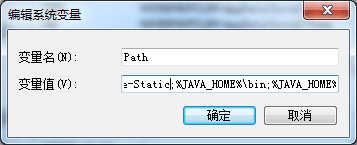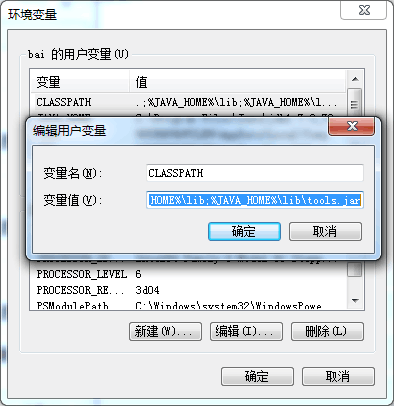1. Win7-Konfiguration
Laden Sie zuerst das JDK herunter, das der Betriebssystemversion entspricht, z. B. das neueste JDK8:
Download-Link: http://www.oracle.com/technetwork /java /javase/downloads/jdk8-downloads-2133151.html;
Natürlich kennen die meisten Entwickler jetzt JDK6 und JDK7 Wechsel zur jdk8-Plattform.
Nach dem Herunterladen installieren Sie es vollständig. Der lokale JDK-Installationspfad lautet C:ProgrammeJavajdk1.7.0_79
Befolgen Sie dann die folgenden Schritte: Computer – „Eigenschaften –“Erweitertes System Einstellungen--" Umgebungsvariable
Erstellen Sie ein neues JAVA_HOME in der Umgebungsvariablen xxx (xxx steht für Ihren Computernamen) (dieser Name ist anpassbar, aber dies ist der allgemeine), geben Sie den Wert
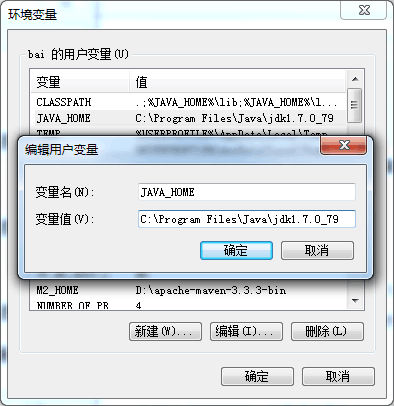
Wie im Bild gezeigt.
Der zweite Schritt besteht darin, den Pfad in den Systemvariablen unten zu finden, zu bearbeiten und am Ende hinzuzufügen:
%JAVA_HOME%bin;%JAVA_HOME%jrebin
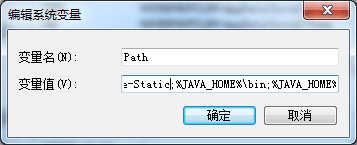
Dann erstellen Sie einen neuen Variablennamen CLASSPATH, der Eingabewert ist .;%JAVA_HOME%lib;%JAVA_HOME%libdt.jar;%JAVA_HOME%libtools.jar, achten Sie auf diesen Punkt! ! !
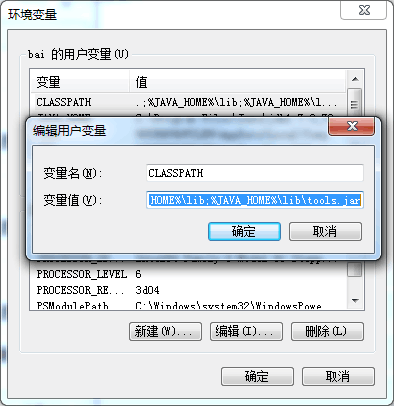
Klicken Sie auf OK. Windows-Taste + r, geben Sie cmd
ein und geben Sie dann den Befehl java -version ein. Wenn Sie die Java-bezogenen Versionsinformationen sehen können, bedeutet dies, dass die Java-Umgebungsvariable erfolgreich konfiguriert wurde.
2. Konfiguration von Linux-Umgebungsvariablen
Linux und Win7 sind beide Mehrbenutzer-Betriebssysteme, daher zeigt der Ort, an dem die Umgebungsvariable konfiguriert ist, den Umfang der Umgebungsvariablen.
Wie oben habe ich Win7 unter dem Bai-Benutzer konfiguriert, sodass die Java-Umgebung nur verwendet werden kann, wenn sich der Bai-Benutzer anmeldet. Andere Benutzer können es natürlich nicht verwenden, wenn Ihre Konfiguration auf der Systemvariablen basiert, dann können alle Benutzer auf diesem Computer diese Umgebung verwenden. Sobald Sie mit diesem Konzept vertraut sind, ist die Konfiguration von Umgebungsvariablen unter Linux einfach.
Linux und Win7 sind beide Mehrbenutzer-Betriebssysteme, daher zeigt der Ort, an dem die Umgebungsvariable konfiguriert ist, den Umfang der Umgebungsvariablen an.
Wie oben habe ich Win7 unter dem Bai-Benutzer konfiguriert, sodass die Java-Umgebung nur verwendet werden kann, wenn sich der Bai-Benutzer anmeldet. Andere Benutzer können es natürlich nicht verwenden, wenn Ihre Konfiguration auf der Systemvariablen basiert, dann können alle Benutzer auf diesem Computer diese Umgebung verwenden. Sobald Sie mit diesem Konzept vertraut sind, ist die Konfiguration von Umgebungsvariablen unter Linux einfach.
Schritt 1: Herunterladen
Laden Sie die Linux-Version von JDK nach /usr/local herunter und entpacken Sie sie dann:
$ wget http://download.oracle.com/otn-pub/java/jdk/7u79-b15/jdk-7u79-linux-x64.tar.gz
$ tar -zxvf jdk-8u66-linux-x64.tar.gz
$ mv jdk1.7.0_79 jdk1.7 # 重命名
Nach dem Login kopieren
Rufen Sie den Jdk-Verzeichnispfad /usr/ ab. local/ jdk1.7
Schritt 2: Java-Umgebung für alle Benutzer konfigurieren
Melden Sie sich als Root-Benutzer bei vim /etc/profile an
Drücken Sie die Einfügetaste, gehen Sie dann zur letzten Zeile, fügen Sie
#configuration java development enviroument
export JAVA_HOME=/usr/local/jdk1.7
export PATH=$JAVA_HOME/bin:$PATH
export CLASSPATH=.:$JAVA_HOME/lib/dt.jar:$JAVA_HOME/lib/tools.jar
Nach dem Login kopieren
Nach dem Login kopieren
hinzu und drücken Sie dann die Esc-Taste, geben Sie wq ein und geben Sie nach dem Beenden Java -Version ein Informationen bedeuten, dass die Java-Umgebungsvariable erfolgreich konfiguriert wurde.
Schritt 3: Konfigurieren Sie die Java-Umgebung für den aktuellen Benutzer
vim ~/.bash_profile-Datei
Fügen Sie außerdem die folgenden Informationen hinzu:
#configuration java development enviroument
export JAVA_HOME=/usr/local/jdk1.7
export PATH=$JAVA_HOME/bin:$PATH
export CLASSPATH=.:$JAVA_HOME/lib/dt.jar:$JAVA_HOME/lib/tools.jar
Nach dem Login kopieren
Nach dem Login kopieren
Erneut anmelden. Das sind zwei häufig verwendete Methoden.