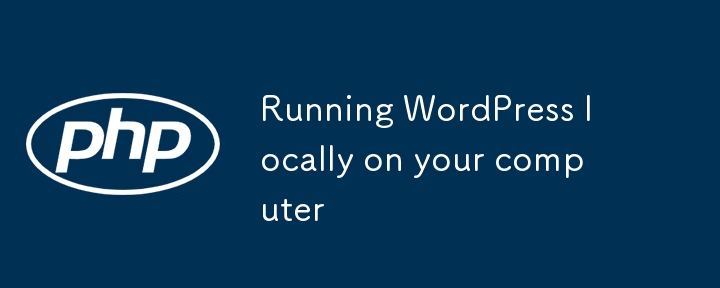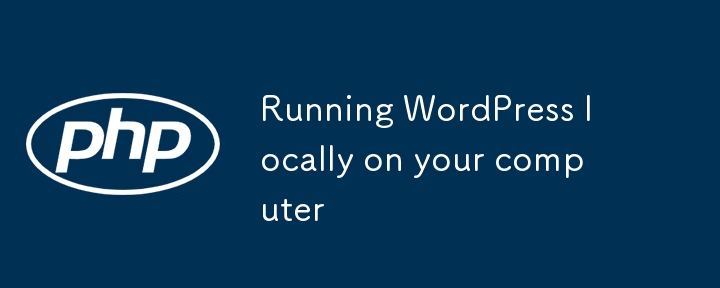
WordPress lokal auf Ihrem Computer auszuführen ist eine großartige Möglichkeit, Ihre Website zu entwickeln und zu testen, bevor Sie sie live schalten. Hier ist eine Schritt-für-Schritt-Anleitung:
Anforderungen
-
Webserver-Software: Apache oder Nginx.
-
Datenbank: MySQL oder MariaDB.
-
PHP: Eine mit WordPress kompatible Version (PHP 7.4 oder neuer wird empfohlen).
-
Lokale Server-Tools:
- Installieren Sie eines der folgenden, um die Einrichtung zu vereinfachen:
-
XAMPP (Windows, macOS, Linux)
-
Lokal per Schwungrad (Windows, macOS)
-
WAMP (nur Windows)
-
MAMP (macOS und Windows)
Schritt 1: Laden Sie einen lokalen Server herunter und installieren Sie ihn
Verwendung von XAMPP (Beispiel)
- Laden Sie XAMPP von https://www.apachefriends.org/ herunter.
- Installieren Sie XAMPP und stellen Sie sicher, dass Apache, MySQL und PHP enthalten sind.
- Starten Sie das XAMPP-Kontrollfeld und starten Sie:
-
Apache: Der Webserver.
-
MySQL: Der Datenbankserver.
Schritt 2: WordPress herunterladen
- Besuchen Sie https://wordpress.org/download/.
- Laden Sie die neueste WordPress-ZIP-Datei herunter und extrahieren Sie sie.
- Legen Sie den extrahierten Ordner in das htdocs-Verzeichnis von XAMPP:
- Für Windows: C:xampphtdocswordpress.
- Für macOS: /Applications/XAMPP/htdocs/wordpress.
Schritt 3: Einrichten der Datenbank
- Öffnen Sie Ihren Webbrowser und gehen Sie zu http://localhost/phpmyadmin.
- Klicken Sie oben auf Datenbanken.
- Geben Sie einen Namen für Ihre Datenbank ein (z. B. WordPress) und klicken Sie auf Erstellen.
- Es müssen keine Tabellen hinzugefügt werden. WordPress übernimmt dies während der Installation.
Schritt 4: WordPress konfigurieren
- Öffnen Sie Ihren Browser und besuchen Sie http://localhost/wordpress.
- Folgen Sie den Anweisungen auf dem Bildschirm:
- Wählen Sie Ihre Sprache aus und klicken Sie auf Weiter.
- Geben Sie die Datenbankdetails ein:
-
Datenbankname: Der Name, den Sie in phpMyAdmin erstellt haben (z. B. WordPress).
-
Benutzername: root (Standard für XAMPP).
-
Passwort: Leer lassen (Standard für XAMPP).
-
Datenbankhost: localhost.
-
Tabellenpräfix: wp_ (Standard; kann aus Sicherheitsgründen geändert werden).
- Klicken Sie auf Senden und dann auf Installation ausführen.
- Geben Sie die Standortdetails ein:
- Site-Titel
- Administrator-Benutzername und -Passwort
- Administrator-E-Mail
- Klicken Sie auf WordPress installieren.
Schritt 5: Lokal auf WordPress zugreifen
- Gehen Sie zu http://localhost/wordpress, um Ihre Website anzuzeigen.
- Um auf das Admin-Dashboard zuzugreifen, gehen Sie zu http://localhost/wordpress/wp-admin und melden Sie sich mit den von Ihnen erstellten Anmeldeinformationen an.
Tipps für die Entwicklung
-
Debugging aktivieren: Legen Sie in der Datei wp-config.php Folgendes fest:
define( 'WP_DEBUG', true );
Nach dem Login kopieren
-
Benutzerdefinierte Themes oder Plugins: Platzieren Sie sie im Ordner wp-content/themes bzw. wp-content/plugins.
-
Regelmäßig sichern: Verwenden Sie Tools wie Duplicator oder sichern Sie die Datenbank und den wp-content-Ordner manuell.
Sie sind jetzt für die lokale Ausführung von WordPress eingerichtet! Lassen Sie mich wissen, wenn Sie bei einem dieser Schritte Hilfe benötigen.
Das obige ist der detaillierte Inhalt vonFühren Sie WordPress lokal auf Ihrem Computer aus. Für weitere Informationen folgen Sie bitte anderen verwandten Artikeln auf der PHP chinesischen Website!