
In der Welt der Softwareentwicklung, in der fast täglich neue Tools auf den Markt kommen, kann es bahnbrechend sein, die perfekte Lösung für Ihren Arbeitsablauf zu finden. Lernen Sie Cursor kennen, einen KI-gesteuerten Code-Editor, und EchoAPI, sein transformatives API-Management-Plugin. Gemeinsam versprechen sie, Ihre Codierungs- und API-Entwicklungsprozesse zu optimieren, alles auf einer leistungsstarken Plattform.
Cursor ist ein Code-Editor ähnlich wie VS Code. Es ist mehr als nur ein Code-Editor – es ist ein KI-gestütztes Tool, das erweiterte Funktionen der künstlichen Intelligenz integriert, um Sie beim effizienteren Schreiben von Code zu unterstützen. Durch die Nutzung fortschrittlicher KI-Funktionen unterstützt Cursor Entwickler dabei, Code effizienter zu schreiben. Es bietet intelligente Code-Vervollständigung, automatisiertes Refactoring, Fehlererkennung in Echtzeit und sogar Lernunterstützung für Anfänger, die ihre Fähigkeiten verbessern möchten. Mit Cursor wird das Codieren nicht nur schneller, sondern auch intelligenter.
Visual Studio Code (VS Code) ist aufgrund seiner Vielseitigkeit ein beliebtes Grundnahrungsmittel unter Entwicklern. Aber Cursor bietet noch etwas Besonderes: KI-Integration. Zu den Hauptvorteilen von Cursor gehören:
Bereit für den Sprung? Es ist ein Kinderspiel, Cursor auf Ihrem Computer zum Laufen zu bringen.
Gehen Sie zur offiziellen Cursor-Website und holen Sie sich das Installationsprogramm für Ihr Betriebssystem.
Folgen Sie den Anweisungen, egal ob Sie Windows, macOS oder eine Linux-Distribution verwenden. Der Vorgang ist unkompliziert!
Für Windows-Benutzer:
Für macOS-Benutzer:
Für Linux-Benutzer:
1. Laden Sie das Paket herunter:
2. Installieren Sie das Paket:
sudo dpkg -i /path/to/cursor.deb
chmod +x Cursor.AppImage ./Cursor.AppImage
sudo apt-get install -f
Starten Sie Cursor, melden Sie sich an oder erstellen Sie bei Bedarf ein Konto und konfigurieren Sie Ihre Einstellungen entsprechend Ihrem Arbeitsablauf.
1. Cursor starten:
2. Anmelden oder Konto erstellen:
3. Einstellungen konfigurieren:
4. Erweiterungen installieren (optional):
Wenn Sie als Visual Studio Code-Benutzer über einen Wechsel zu Cursor nachdenken, werden Sie erfreut sein zu erfahren, dass Cursor viele derselben Erweiterungen und Tastaturkürzel unterstützt. So gestalten Sie den Übergang reibungsloser:
1. Einstellungen importieren:
2. Vertraute Erweiterungen installieren:
3. Tastaturkürzel:
Für ein schnelles und effizientes REST-API-Debugging innerhalb von Cursor können Sie das EchoAPI-Plugin verwenden:EchoAPI für Cursor, das Codebearbeitungs- und API-Verwaltungsfunktionen nahtlos kombiniert.
Hier sind einige einfache Schritte, die Ihnen den Einstieg erleichtern:
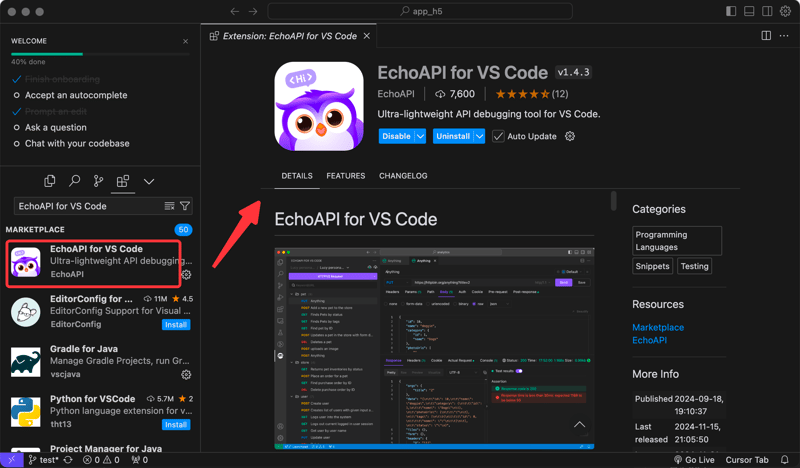
Stellen Sie sicher, dass Cursor installiert ist, und fügen Sie die EchoAPI für Cursor zu Ihrer Cursor-Umgebung hinzu.
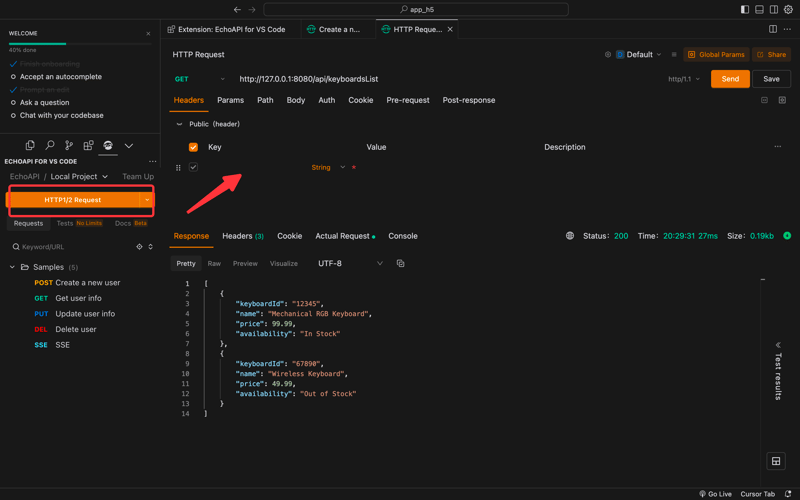
Mit EchoAPI für Curso können Sie verschiedene API-Tests direkt in Cursor durchführen. Geben Sie Ihre API-Anfragen ein, definieren Sie Parameter und legen Sie Header fest.
Über die EchoAPI-Schnittstelle können Sie bequem Anfragen senden und die Antworten anzeigen, wodurch der Aufwand beim Wechseln zwischen verschiedenen Fenstern erheblich reduziert wird.
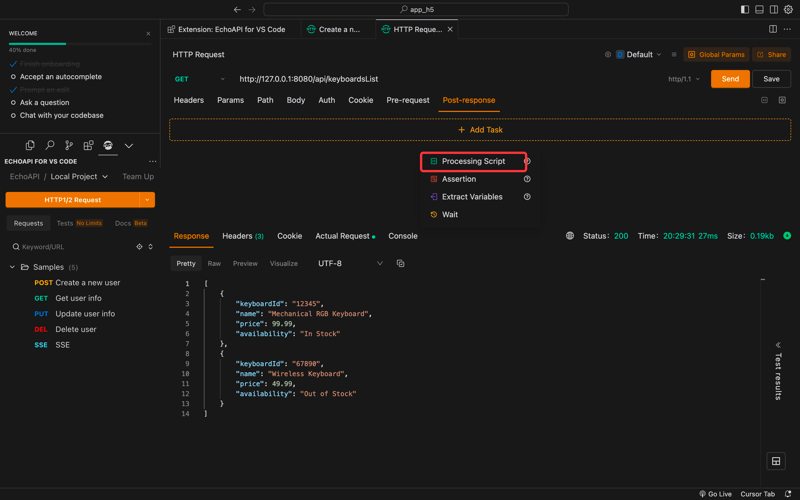
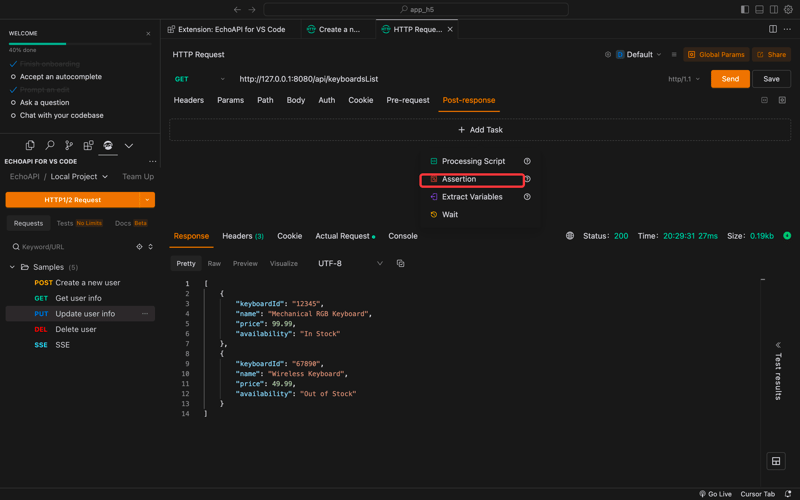
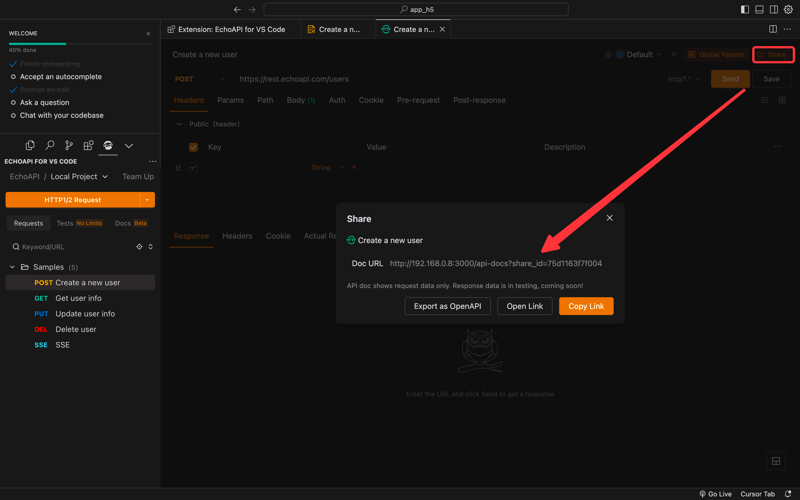
Durch die Nutzung dieser Funktionen können Sie die Effizienz und Genauigkeit des Debuggens von REST-APIs in Cursor erheblich verbessern. Schnelles und intuitives Testen und Debuggen machen die API-Entwicklung einfacher und effektiver.
EchoAPI für Cursor erweitert die Funktionen von Cursor und ermöglicht Entwicklern die REST-API-Entwicklung direkt im Editor selbst durchzuführen. Verabschieden Sie sich vom ständigen Wechseln zwischen mehreren Anwendungen. EchoAPI zentralisiert die Codebearbeitung und API-Verwaltung für einen nahtlosen, effizienten Arbeitsablauf.
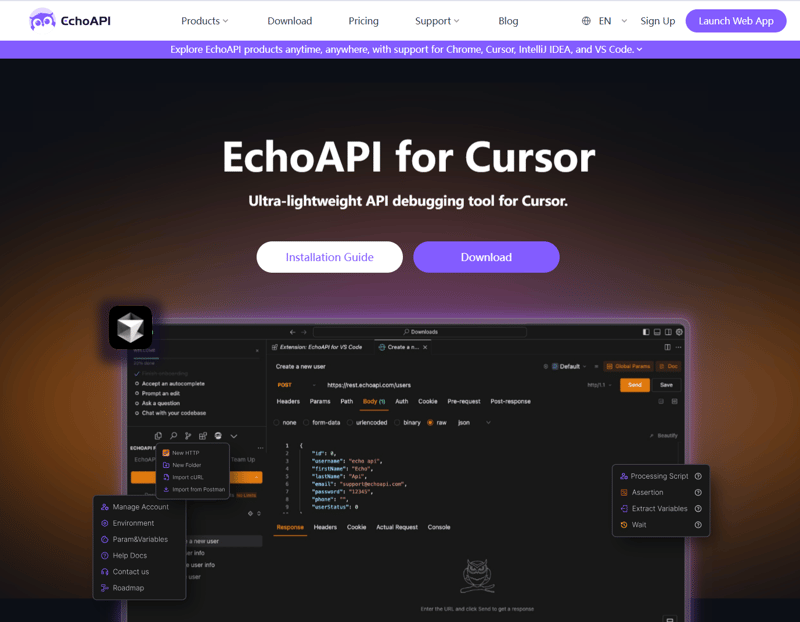
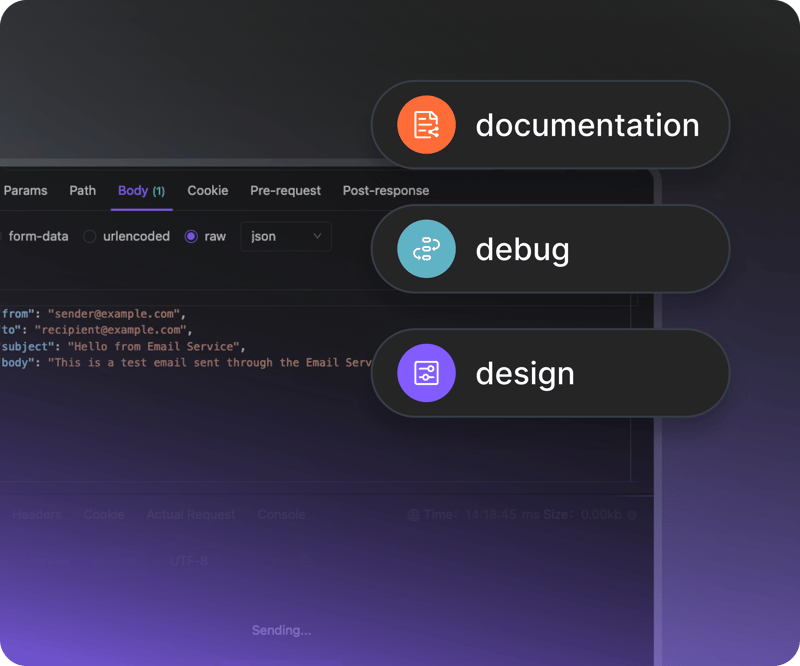
Die Installation von EchoAPI für Cursor ist für jeden Entwickler, der mit REST-APIs arbeitet, ein Kinderspiel. Sein benutzerfreundliches Design, die Nullkosten und die nahtlose Integration mit Cursor machen es zu einer unschätzbaren Bereicherung für Ihr Entwicklungs-Toolkit. Auch wenn es bei einigen zu Problemen kommen könnte, wie bei mir kurzzeitig bei meinem MacBook Pro M2, ist die potenzielle Produktivitätssteigerung unbestreitbar. Laden Sie EchoAPI für Cursor noch heute herunter und revolutionieren Sie Ihr Programmiererlebnis.
Das obige ist der detaillierte Inhalt vonVollständige Anleitung: So installieren und verwenden Sie den Cursor AI Editor. Für weitere Informationen folgen Sie bitte anderen verwandten Artikeln auf der PHP chinesischen Website!
 Wort zu ppt
Wort zu ppt
 So erstellen Sie einen neuen Ordner in Pycharm
So erstellen Sie einen neuen Ordner in Pycharm
 So exportieren Sie Apipost offline
So exportieren Sie Apipost offline
 Der Unterschied zwischen ++a und a++ in der C-Sprache
Der Unterschied zwischen ++a und a++ in der C-Sprache
 So verwenden Sie die Sortierfunktion
So verwenden Sie die Sortierfunktion
 Was soll ich tun, wenn das Webvideo nicht geöffnet werden kann?
Was soll ich tun, wenn das Webvideo nicht geöffnet werden kann?
 So löschen Sie leere Seiten in Word
So löschen Sie leere Seiten in Word
 Der Unterschied zwischen xdata und data
Der Unterschied zwischen xdata und data




