 System-Tutorial
System-Tutorial
 Windows-Serie
Windows-Serie
 So stellen Sie Microsoft Edge so ein, dass Browser-Cookies automatisch gelöscht werden
So stellen Sie Microsoft Edge so ein, dass Browser-Cookies automatisch gelöscht werden
So stellen Sie Microsoft Edge so ein, dass Browser-Cookies automatisch gelöscht werden
Browser wie Microsoft Edge verwenden „Cookies“, um Ihr Online-Erlebnis zu verbessern. Bei diesen Cookies handelt es sich um kleine Datenmengen, die im Browser gespeichert werden. Ihnen ist es zu verdanken, dass sich Websites, die Sie besuchen, oft an Ihre Vorlieben erinnern, etwa wenn Sie bestimmte Themen oder den „Dunklen Modus“ aktiviert haben.
Browser-Cookies sind in vielerlei Hinsicht nützlich, können aber auch Probleme verursachen, deshalb sollten Sie sie vielleicht löschen. Mit Edge können Sie dies manuell tun, aber es ist mühsam und zeitaufwändig, den Vorgang wiederholt durchzuführen. So löschen Sie Browser-Cookies in Edge automatisch.
Löschen Sie Browser-Cookies in Edge jedes Mal, wenn Sie den Browser schließen
Im Microsoft Edge-Einstellungsmenü können Sie den Browser so konfigurieren, dass bei jedem Ende einer Sitzung automatisch alle Cookies entfernt werden.
So geht das auf dem Desktop:
Schritt 1. Öffnen Sie Microsoft Edge und klicken Sie auf die Schaltfläche „Menü“, die durch drei kleine Punkte in der oberen rechten Ecke dargestellt wird. Wählen Sie dann „Einstellungen“ aus.
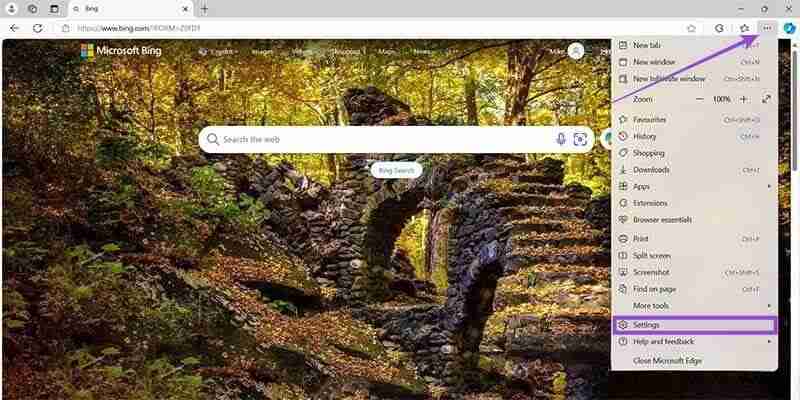
Schritt 2. Gehen Sie zum Untermenü „Datenschutz, Suche und Dienste“ auf der linken Seite.
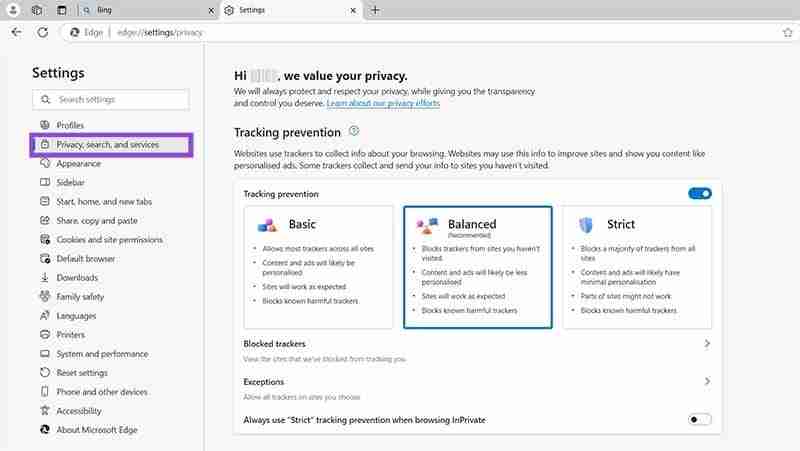
Schritt 3. Scrollen Sie ein wenig nach unten zum Abschnitt „Browserdaten löschen“ und klicken Sie auf „Wählen Sie aus, was bei jedem Schließen des Browsers gelöscht werden soll.“
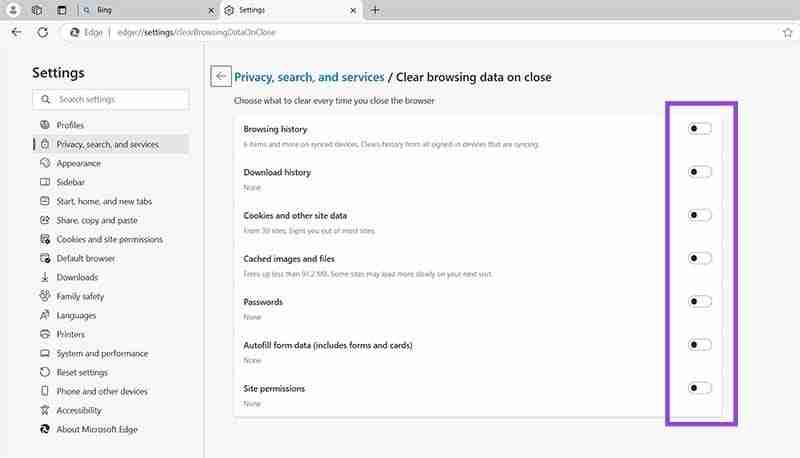
Schritt 4. Stellen Sie sicher, dass der Schalter neben „Cookies und andere Websitedaten“ auf „Ein“ steht. Beachten Sie, dass Sie auf die Schaltfläche „Hinzufügen“ klicken können, um Websites hinzuzufügen, für die Sie Cookies speichern möchten, wenn Sie möchten. Andernfalls können Sie zum Surfen zurückkehren und Edge löscht Cookies automatisch jedes Mal, wenn Sie es schließen.
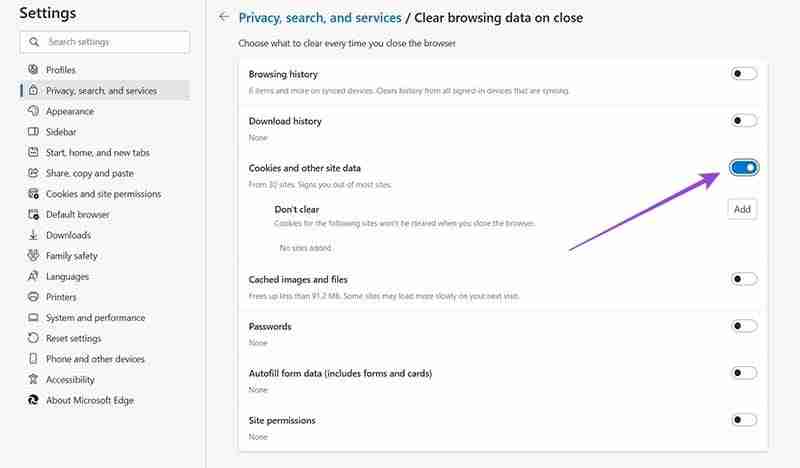
Als nächstes behandeln wir die Methode für die mobile Edge-App. Es ist sehr ähnlich, aber mit ein paar kleinen Unterschieden:
Schritt 1. Öffnen Sie die Edge-App und klicken Sie auf die Schaltfläche mit den drei horizontalen Linien, um auf die Optionen zuzugreifen. Wählen Sie „Einstellungen“.
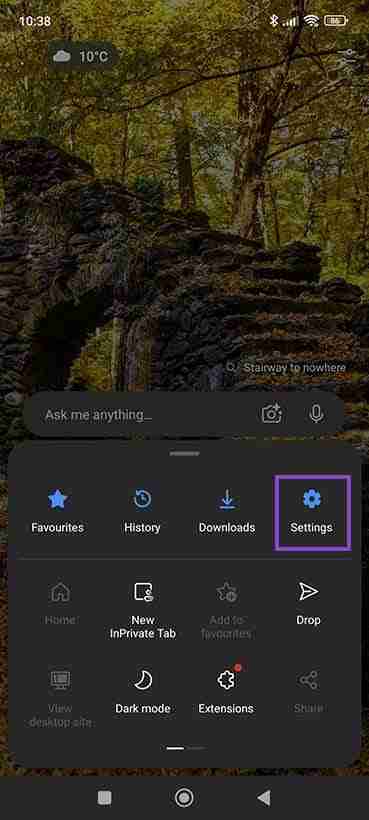
Schritt 2. Gehen Sie zu „Datenschutz, Sicherheit und Dienste“. Klicken Sie dann auf „Browserdaten löschen“.
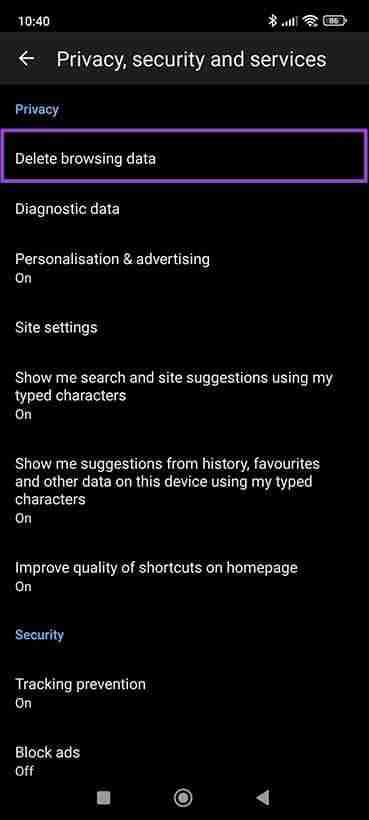
Schritt 3. Stellen Sie den Schalter „Browserdaten beim Beenden löschen“ auf „Ein“ und stellen Sie sicher, dass das Kontrollkästchen neben „Cookies und Websitedaten“ aktiviert ist.
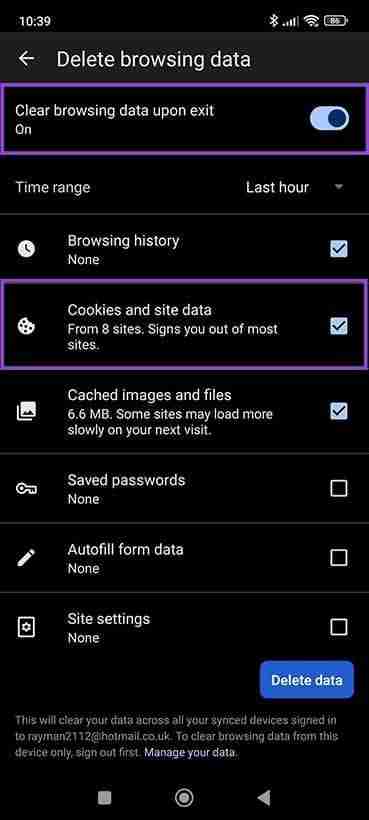
Gründe für das Löschen von Browser-Cookies in Edge
Jetzt wissen Sie, wie Sie Browser-Cookies in Edge löschen, fragen sich aber vielleicht, ob es sich lohnt oder warum. Hier sind einige Gründe:
Fehlerbehebung
Wie bereits erwähnt, verursachen Cookies manchmal Probleme in Ihrem Browser. Sie können mit Fehlern oder Fehlermeldungen zusammenhängen, die Sie immer wieder erhalten, wenn Sie versuchen, Edge zu verwenden oder auf bestimmte Websites oder Plattformen zuzugreifen.
Das Löschen des Caches und der Cookies ist oft ein nützlicher Schritt zur Fehlerbehebung, um diese Probleme zu lösen. Wenn Sie Edge so konfigurieren, dass sie automatisch gelöscht werden, ist die Wahrscheinlichkeit geringer, dass Fehler im Zusammenhang mit Cookies auftreten.
Datenschutzbedenken
Die meisten Cookies sind nicht unbedingt aufdringlich oder unsicher, aber es gibt einige Cookies – insbesondere solche von Drittanbietern – die von Werbefirmen oder Social-Media-Plattformen verwendet werden, um Daten über Sie zu sammeln und Ihre Aktivitäten zu verfolgen.
Das ist ein Problem für viele Menschen, die sich Sorgen um ihre Privatsphäre und Sicherheit im Internet machen. Das Löschen von Cookies jedes Mal, wenn Sie Edge schließen, macht es etwas schwieriger, den Überblick zu behalten.
Beim Surfen im Internet auf öffentlichen/gemeinsam genutzten Geräten
Wenn Sie ein öffentliches Gerät verwenden – wie einen Computer am Arbeitsplatz, in der Schule oder in einer Bibliothek – möchten Sie höchstwahrscheinlich Cookies löschen. Andernfalls könnte beim Verlassen des Geräts jemand anderes vorbeikommen, dieselben Websites wie Sie besuchen und Zugriff auf Ihre persönlichen Einstellungen und möglicherweise sogar Ihre Anmeldedaten erhalten.
Das obige ist der detaillierte Inhalt vonSo stellen Sie Microsoft Edge so ein, dass Browser-Cookies automatisch gelöscht werden. Für weitere Informationen folgen Sie bitte anderen verwandten Artikeln auf der PHP chinesischen Website!

Heiße KI -Werkzeuge

Undress AI Tool
Ausziehbilder kostenlos

Undresser.AI Undress
KI-gestützte App zum Erstellen realistischer Aktfotos

AI Clothes Remover
Online-KI-Tool zum Entfernen von Kleidung aus Fotos.

Clothoff.io
KI-Kleiderentferner

Video Face Swap
Tauschen Sie Gesichter in jedem Video mühelos mit unserem völlig kostenlosen KI-Gesichtstausch-Tool aus!

Heißer Artikel

Heiße Werkzeuge

Notepad++7.3.1
Einfach zu bedienender und kostenloser Code-Editor

SublimeText3 chinesische Version
Chinesische Version, sehr einfach zu bedienen

Senden Sie Studio 13.0.1
Leistungsstarke integrierte PHP-Entwicklungsumgebung

Dreamweaver CS6
Visuelle Webentwicklungstools

SublimeText3 Mac-Version
Codebearbeitungssoftware auf Gottesniveau (SublimeText3)
 BenQ Screenbar Halo 2 Bewertung: Vorder- und Rückmonitorlicht mit drahtloser Steuerung
Jul 15, 2025 am 09:03 AM
BenQ Screenbar Halo 2 Bewertung: Vorder- und Rückmonitorlicht mit drahtloser Steuerung
Jul 15, 2025 am 09:03 AM
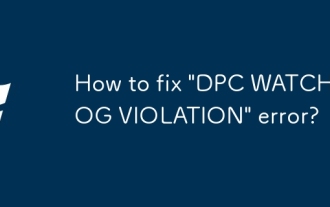 Wie fixiere ich 'DPC Watchdog -Verstoß' -Fehler?
Jul 20, 2025 am 12:05 AM
Wie fixiere ich 'DPC Watchdog -Verstoß' -Fehler?
Jul 20, 2025 am 12:05 AM
Bei der Begegnung mit dem Blue -Screen -Fehler "DPCWatchDogviolation", 1. Aktualisieren oder rollen Sie den Treiber zurück, insbesondere den Grafikkarte, der Netzwerkkarte und den Motherboard -Treiber, können Sie den Geräte -Manager- oder Hersteller -Tools verwenden. 2. Deaktivieren oder deinstallieren Sie die Antiviren-Software von Drittanbietern und verwenden Sie stattdessen Windowsdefender. 3. Überprüfen Sie das Speichergerät und den Treiber, aktualisieren Sie die SSD -Firmware oder ersetzen Sie den AHCI -Treiber. 4. Deaktivieren Sie die CoreIsolation -Funktion, um Systemeinstellungen zu beseitigen, und versuchen Sie diese Methoden in den meisten Fällen, um das Problem zu lösen.
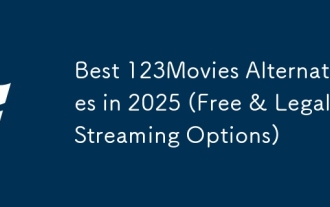 Beste 123Movies -Alternativen im Jahr 2025 (kostenlose und legale Streaming -Optionen)
Jul 28, 2025 pm 12:02 PM
Beste 123Movies -Alternativen im Jahr 2025 (kostenlose und legale Streaming -Optionen)
Jul 28, 2025 pm 12:02 PM
Lesen Sie unsere Offenlegungsseite, um herauszufinden, wie Sie MspowerUser helfen können, das redaktionelle Team aufrechtzuerhalten
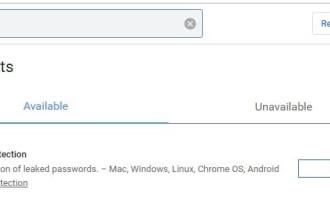 Google Chrome 76 Integrierte Leckkennwort -Nachweisfunktion
Jul 17, 2025 am 09:45 AM
Google Chrome 76 Integrierte Leckkennwort -Nachweisfunktion
Jul 17, 2025 am 09:45 AM
Google hat eine Browser -Erweiterung mit dem Namen "PasswordCheckup" gestartet, um den Benutzern zu ermitteln, ob sich ihre Passwörter in einem sicheren Zustand befinden. In Zukunft ist diese Funktion für Kennwort -Leckagen eine Standardfunktion von Google Chrome und nicht nur auf optionale Erweiterungen beschränkt. Obwohl die von Google bereitgestellte Passwordcheckup -Erweiterung die von den Benutzern verwendete Kennwortsicherheit automatisch erkennen kann, können interessierte Benutzer sie weiterhin im Voraus erleben, indem sie die Chromecanary -Version herunterladen. Es ist jedoch zu beachten, dass diese Funktion standardmäßig deaktiviert ist und Benutzer sie manuell einschalten müssen. Sobald die Funktion aktiviert ist, können Benutzer die Anmeldung kennen, die sie beim Anmelden auf Nicht-Google-Websites eingetragen haben.
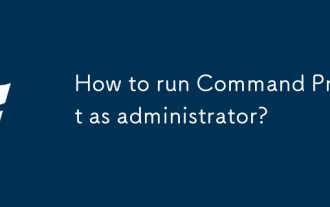 Wie führe ich die Eingabeaufforderung als Administrator aus?
Jul 23, 2025 am 03:20 AM
Wie führe ich die Eingabeaufforderung als Administrator aus?
Jul 23, 2025 am 03:20 AM
Um CMD als Administrator auszuführen, können Sie dies durch drei Methoden durchführen: Startmenü, Win X -Menü oder Erstellen von Verknüpfungen. Nach der Suche nach "CMD" im Startmenü klicken Sie zunächst mit der rechten Maustaste und wählen Sie "als Administrator ausführen". Zweitens drücken Sie die Gewinn -X -Taste und wählen Sie "Eingabeaufforderung" (Administrator). Erstellen Sie schließlich eine neue Verknüpfung zu CMD.exe und setzen Sie "als Administrator" in den Eigenschaften. Wenn Sie auf unzureichende Berechtigungen stoßen, müssen Sie prüfen, ob das Konto ein ADMINISTERSURE, der Gruppenbeschränkungen oder die Kontaktaufnahme mit der IT -Abteilung.
![So herunterladen und verwenden Sie CAPCut AI Video Editor unter Windows PC [Full Guide]](https://img.php.cn/upload/article/001/246/273/175338289027886.jpg?x-oss-process=image/resize,m_fill,h_207,w_330) So herunterladen und verwenden Sie CAPCut AI Video Editor unter Windows PC [Full Guide]
Jul 25, 2025 am 02:48 AM
So herunterladen und verwenden Sie CAPCut AI Video Editor unter Windows PC [Full Guide]
Jul 25, 2025 am 02:48 AM
Lesen Sie unsere Offenlegungsseite, um zu erfahren, wie Sie das Redaktionsteam von MspowerUser unterstützen können. Lesen Sie mehr für Video -Ersteller, das richtige Bearbeitungswerkzeug zu finden ist entscheid
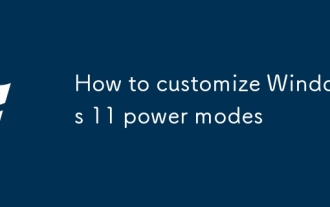 So stellen Sie Windows 11 -Leistungsmodi an
Jul 19, 2025 am 01:37 AM
So stellen Sie Windows 11 -Leistungsmodi an
Jul 19, 2025 am 01:37 AM
Um den Windows 11-Power-Modus anzupassen, können Sie zunächst die vorgefertigten Pläne im Taskleisten-Batterie-Symbol oder im Bedienfeld wie "Balance", "High Performance" und "Power Saving" wechseln. Klicken Sie zweitens auf "Power Plan erstellen", um die Vorlage auszuwählen und den Namen festzulegen, den Monitor und die Schlafzeit auszuschalten. Passen Sie dann fortgeschrittene Optionen wie Prozessor -Leistungsmanagement, Schlafzeit und USB -Einstellungen durch "Änderungsplaneinstellungen" an. Schließlich können erweiterte Benutzer über den Befehl oder die Registrierung von PowerCFG weiter optimieren, z. B. Pläne anzeigen, Einstellungen ändern oder Konfigurationen exportieren. Es wird außerdem empfohlen, Strategien entsprechend dem Gerätetyp anzupassen, z. B. Notebooks zwischen Batterie und Netzteil, Desktops konzentrieren sich auf Leistungseinstellungen und Tablets stärken die Energieeinsparung.
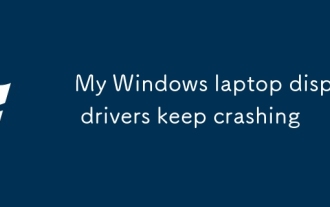 Mein Windows -Laptop -Display -Treiber stürzt weiter ab
Jul 21, 2025 am 03:29 AM
Mein Windows -Laptop -Display -Treiber stürzt weiter ab
Jul 21, 2025 am 03:29 AM
Windows -Laptop -Display -Treiber stürzen häufig ab, normalerweise verursacht durch veraltete oder beschädigte Treiber, Softwarekonflikte, Überhitzung oder Hardwareprobleme. 1. Versuchen Sie zunächst, den Grafikkartentreiber über den Geräte -Manager zu aktualisieren oder neu zu installieren, oder laden Sie die neueste Version von der offiziellen Website des GPU -Herstellers herunter. 2. Überprüfen Sie auf Überhitzungsprobleme, verwenden Sie Tools wie Hwmonitor, um die Temperatur zu überwachen, die Lüftungsöffnungen zu reinigen, das Notizbuch auf weichen Oberflächen zu verwenden, und prüfen Sie, ob über den Task -Manager hohe GPU -Belegungsprogramme vorhanden sind. 3. Passen Sie die Anzeigeeinstellungen an, deaktivieren Sie die Beschleunigung der Hardware und die visuellen Effekte und ändern Sie die Auflösung oder die Aktualisierungsrate vorübergehend. 4. Überprüfen und installieren Sie Windows -Updates, rollen Sie die Treiber- oder Systemversion bei Bedarf zurück und prüfen Sie, ob mögliche widersprüchliche Software wie Antiviren -Software, Bildschirmaufzeichnungswerkzeuge oder Überschreibungsanwendungen. Das






