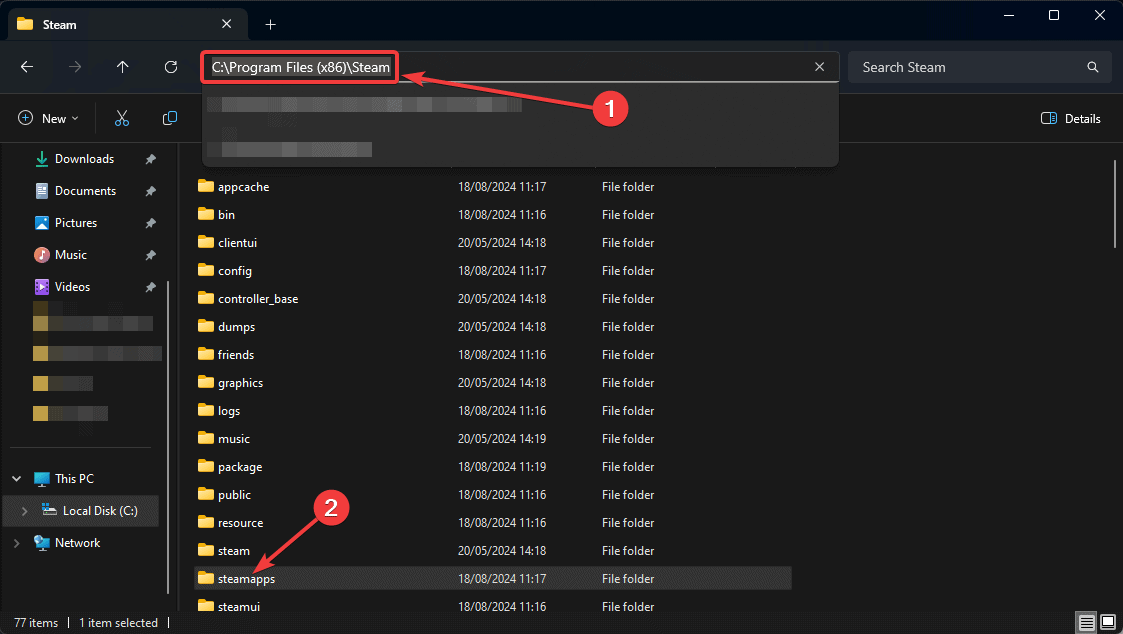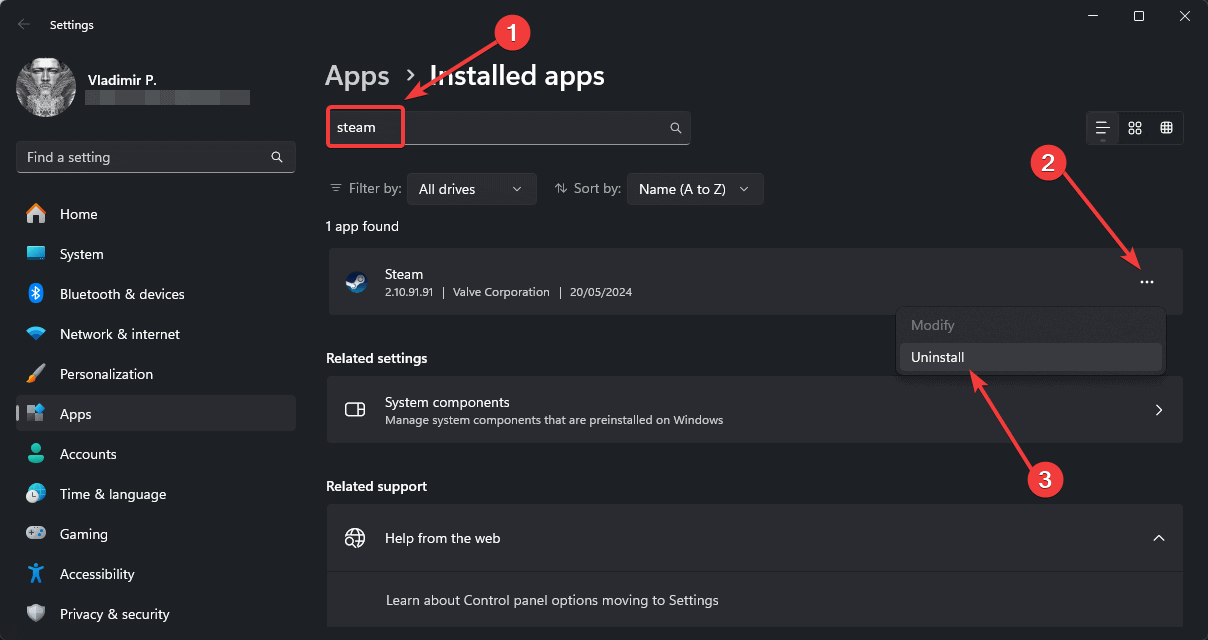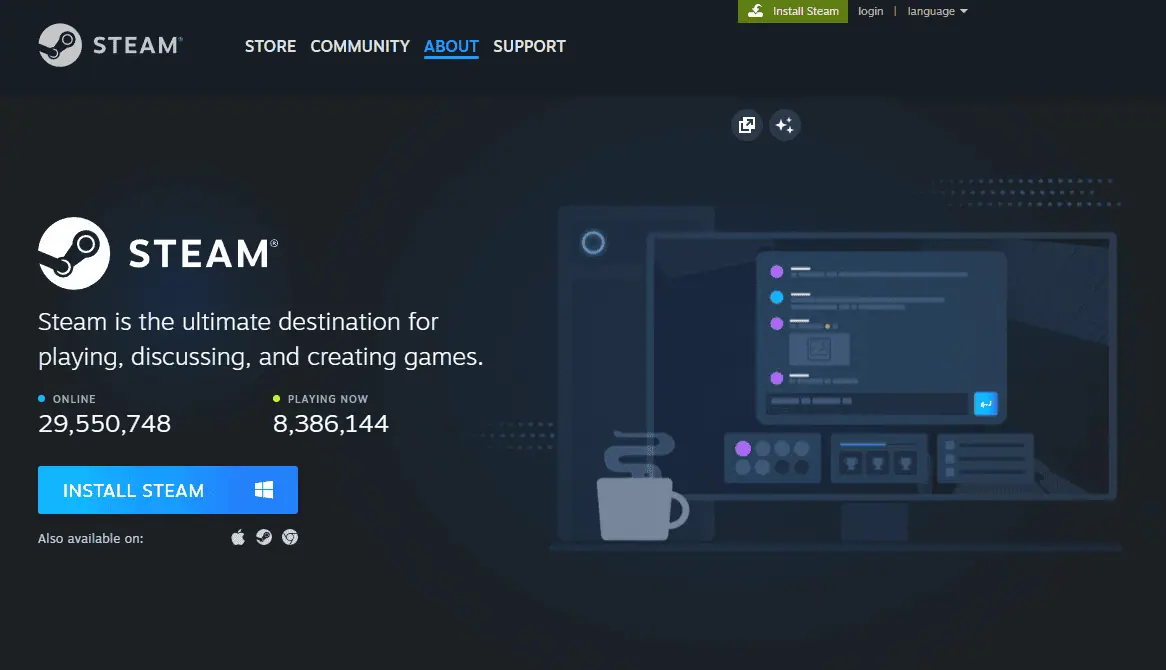System-Tutorial
System-Tutorial
 Windows-Serie
Windows-Serie
 So reparieren Sie beschädigte Steam-Update-Dateien – 6 getestete Methoden
So reparieren Sie beschädigte Steam-Update-Dateien – 6 getestete Methoden
So reparieren Sie beschädigte Steam-Update-Dateien – 6 getestete Methoden
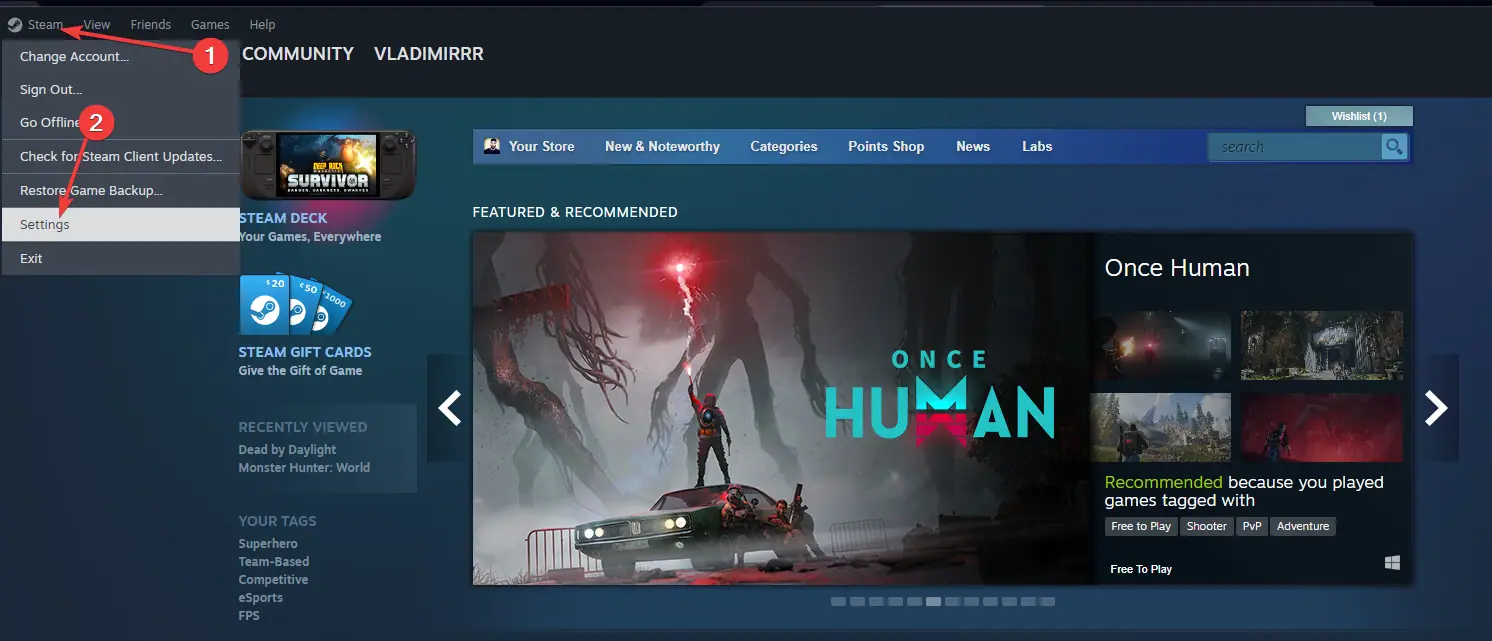

2. Überprüfen Sie die Integrität der Spieledateien
Wenn das Leeren des Caches nicht funktioniert, versuchen Sie, die Integrität der Spieledateien zu überprüfen:
- Klicken Sie mit der rechten Maustaste auf das betroffene Spiel in Ihrer Steam-Bibliothek und wählen Sie Eigenschaften.

- Gehen Sie zur Registerkarte Lokale Dateien und klicken Sie auf Integrität der Spieldateien überprüfen.

- Warten Sie, bis der Vorgang abgeschlossen ist, und versuchen Sie, das Spiel zu starten.
3. Steam neu installieren
Manchmal kann eine vollständige Neuinstallation von Steam anhaltende Update-Probleme beheben:
-
Sichern Sie Ihre Spiele, indem Sie den Ordner Steamapps aus Ihrem Steam-Verzeichnis kopieren.

-
Deinstallieren Sie Steam von Ihrem Computer, indem Sie Programme hinzufügen oder entfernen im Startmenü öffnen.

-
Laden Sie die neueste Version von Steamvon der offiziellen Website herunter und installieren Sie sie.

- Ersetzen Sie den neuen Ordner Steamapps durch Ihren gesicherten Ordner.
- Starten Sie Steam und melden Sie sich bei Ihrem Konto an.
4. Aktualisieren Sie Ihre Treiber

Veraltete oder beschädigte Treiber können manchmal Probleme mit der Steam-Aktualisierung verursachen. Um sicherzustellen, dass Ihr System reibungslos läuft, sollten Sie PCHelpSoft Driver Updater verwenden.
Dieses leistungsstarke Tool vereinfacht die Aktualisierung Ihrer Treiber. Dazu gilt Folgendes:
- Scannt Ihr System, um veraltete oder fehlende Treiber zu identifizieren
- Bietet Zugriff auf eine umfangreiche Datenbank der neuesten Treiberversionen
- Bietet Updates mit einem Klick für mehrere Treiber
- Beinhaltet automatische Backups für eine einfache Wiederherstellung bei Bedarf
- Verfügt über eine benutzerfreundliche Oberfläche, die für alle Fähigkeitsstufen geeignet ist
Durch die Aktualisierung der Treiber können Sie möglicherweise verschiedene Systemprobleme, einschließlich Steam-Update-Probleme, verhindern.
5. Deaktivieren Sie Antivirus vorübergehend
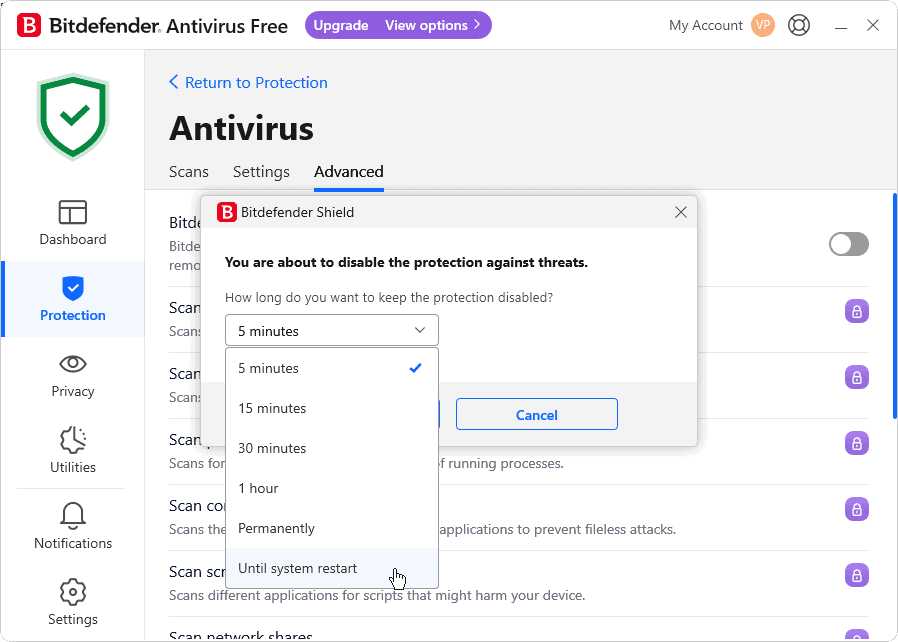
In einigen Fällen kann übereifrige Antivirensoftware Steam-Updates stören:
- Deaktivieren Sie vorübergehend Ihr Antivirenprogramm.
- Versuchen Sie, das Spiel auf Steam zu aktualisieren.
- Bei Erfolg Steam zu Ihrer Antiviren-Ausnahmeliste hinzufügen.
- Aktivieren Sie Ihren Virenschutz erneut.
6. Führen Sie Steam mit Administratorrechten aus

Das Gewähren von Steam-Administratorrechten kann manchmal Update-Probleme lösen:
- Rechtsklick auf die Steam-Verknüpfung oder ausführbare Datei und wählen Sie Als Administrator ausführen.
- Versuchen Sie erneut, Ihr Spiel zu aktualisieren.
Der Umgang mit beschädigten Update-Dateien auf Steam kann frustrierend sein, aber diese Methoden sollten in den meisten Fällen zur Lösung des Problems beitragen.
最適なパフォーマンスを維持するには、システムを常に最新の状態に保ち、PCHelpSoft Driver Updater などのツールの使用を検討してください。
問題が解決しない場合は、遠慮なく Steam サポートにお問い合わせください。
Das obige ist der detaillierte Inhalt vonSo reparieren Sie beschädigte Steam-Update-Dateien – 6 getestete Methoden. Für weitere Informationen folgen Sie bitte anderen verwandten Artikeln auf der PHP chinesischen Website!

Heiße KI -Werkzeuge

Undress AI Tool
Ausziehbilder kostenlos

Undresser.AI Undress
KI-gestützte App zum Erstellen realistischer Aktfotos

AI Clothes Remover
Online-KI-Tool zum Entfernen von Kleidung aus Fotos.

Stock Market GPT
KI-gestützte Anlageforschung für intelligentere Entscheidungen

Heißer Artikel

Heiße Werkzeuge

Notepad++7.3.1
Einfach zu bedienender und kostenloser Code-Editor

SublimeText3 chinesische Version
Chinesische Version, sehr einfach zu bedienen

Senden Sie Studio 13.0.1
Leistungsstarke integrierte PHP-Entwicklungsumgebung

Dreamweaver CS6
Visuelle Webentwicklungstools

SublimeText3 Mac-Version
Codebearbeitungssoftware auf Gottesniveau (SublimeText3)
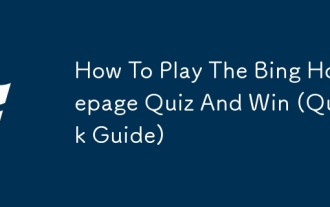 So spielen Sie das Bing -Homepage -Quiz und gewinnen Sie (Schnellführer)
Sep 17, 2025 pm 08:39 PM
So spielen Sie das Bing -Homepage -Quiz und gewinnen Sie (Schnellführer)
Sep 17, 2025 pm 08:39 PM
Lesen Sie unsere Offenlegungsseite, um herauszufinden, wie Sie MspowerUser helfen können, das redaktionelle Team aufrechtzuerhalten. Morethe Bing Homepage Quiz bietet eine unterhaltsame Möglichkeit, Ihr Wissen herauszufordern und möglicherweise Belohnungen zu gewinnen. Obwohl es keinen narrensicheren Weg zu w gibt
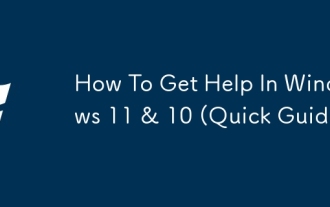 So erhalten Sie Hilfe in Windows 11 & 10 (Quick Guide)
Sep 24, 2025 am 05:03 AM
So erhalten Sie Hilfe in Windows 11 & 10 (Quick Guide)
Sep 24, 2025 am 05:03 AM
Besuchen Sie unsere Offenlegungsseite, um zu erfahren, wie Sie MspowerUser bei der Pflege des Redaktionsteams unterstützen können. In mehreren Bothth Windows 11 und Windows 10 sind mehrere Tools und Ressourcen ausgestattet, um den Benutzern zu helfen, wenn sie vor technischen Schwierigkeiten konfrontiert sind. Whethe
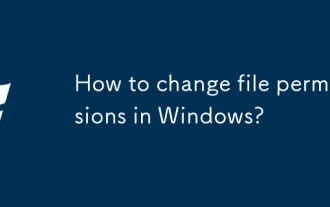 Wie ändere ich Dateiberechtigungen in Windows?
Sep 16, 2025 am 12:44 AM
Wie ändere ich Dateiberechtigungen in Windows?
Sep 16, 2025 am 12:44 AM
TomanageFileAccessinwindows, AnpassungsmissionsviafileProperties's SecurityTab, UsecaclsoricaclscommandsinanElevatedCommandpromptforAdvancedControl, OrtakeOwnershipFirstiFrictricted.applychangarePropercropercesscessRecess -Rights.
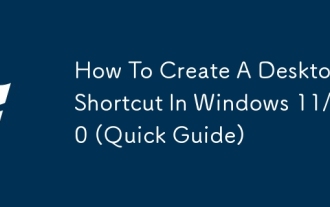 So erstellen Sie eine Desktop -Verknüpfung in Windows 11/10 (Schnellanleitung)
Sep 20, 2025 pm 02:51 PM
So erstellen Sie eine Desktop -Verknüpfung in Windows 11/10 (Schnellanleitung)
Sep 20, 2025 pm 02:51 PM
Lesen Sie unsere Offenlegungsseite, um herauszufinden, wie Sie MspowerUser helfen können, das redaktionelle Team zu erhalten
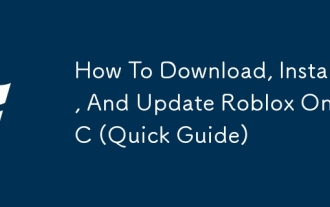 So herunterladen, installieren und aktualisieren Sie Roblox auf dem PC (Schnellhandbuch)
Sep 18, 2025 pm 08:00 PM
So herunterladen, installieren und aktualisieren Sie Roblox auf dem PC (Schnellhandbuch)
Sep 18, 2025 pm 08:00 PM
Lesen Sie unsere Offenlegungsseite, um herauszufinden, wie Sie MspowerUser helfen können, das redaktionelle Team zu erhalten. Das Lesen von Moreroblox ist zu einer der am häufigsten verwendeten Online -Gaming -Plattformen, und es ist einfach, auf Ihrem Computer aufzunehmen. Diese Schritt-für-Schritt-g
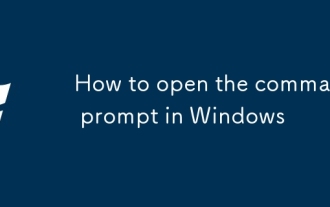 So öffnen Sie die Eingabeaufforderung in Windows
Sep 21, 2025 am 05:59 AM
So öffnen Sie die Eingabeaufforderung in Windows
Sep 21, 2025 am 05:59 AM
Toopencommandpromptinwindows11, trythesemethods: UsestartMenusearch, Rundialog (Win R), Windows Xmenu, TaskManager, OrfileExplorerWithShift-Klick.foradminaccess, enableLevatedPrivilegesWhenlaunching.
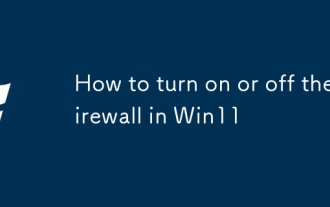 So ein- oder aus der Firewall in Win11 ein- oder ausschalten
Sep 16, 2025 am 05:00 AM
So ein- oder aus der Firewall in Win11 ein- oder ausschalten
Sep 16, 2025 am 05:00 AM
TomanageFirewallsetingsinwindows11, Usethesemethods: 1.OpenWindowSSECURITYVIASTINGSTOTOGGLEFIREWALLFORSPECIFICNEPROFILES.2.USeControlpanFortraditionAnterfaceCess.3.RuncommandcontrolpanFortraditionalinTasadMtasadMinistrator.4.usepowshellShellsContromptasadMinistrator
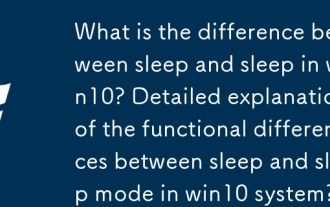 Was ist der Unterschied zwischen Schlaf und Schlaf in Win10? Detaillierte Erläuterung der funktionalen Unterschiede zwischen Schlaf und Schlafmodus im Win10 -System?
Sep 20, 2025 am 11:48 AM
Was ist der Unterschied zwischen Schlaf und Schlaf in Win10? Detaillierte Erläuterung der funktionalen Unterschiede zwischen Schlaf und Schlafmodus im Win10 -System?
Sep 20, 2025 am 11:48 AM
Der Schlafmodus realisiert eine schnelle Erholung, indem der Speicher angetrieben wird, der für kurzfristige Abreise geeignet ist. Der Schlafmodus speichert Daten auf der Festplatte und wird vollständig ausgeschaltet, geeignet für die langfristige Deaktivierung geeignet und verhindert den Datenverlust. Gemischter Schlaf kombiniert die Vorteile beider unter Berücksichtigung von Geschwindigkeit und Sicherheit.