Welche Funktionen bieten ASUS-Tablets?
ASUS-Tablets sind bei Anwendern aufgrund ihrer hervorragenden Leistung und ihres großen Funktionsumfangs beliebt. Viele Menschen sind jedoch möglicherweise nicht mit den vollen Möglichkeiten vertraut. PHP-Redakteur Yuzi wird sich mit den Funktionen von ASUS-Tablets befassen und dabei deren Hardwarekonfiguration, Softwarefunktionen und praktische Tools abdecken. Durch das Verständnis dieser Funktionen können Leser mehr aus ihren ASUS-Tablets herausholen und ein umfassenderes Erlebnis genießen.

1. Welche Funktionen hat das ASUS-Tablet?
Diese Funktion dient im Wesentlichen zum Ansehen von Videos, sodass sie für einfache Geschäftsbüros kein Problem darstellt.
2. Sind ASUS-Tablets einfach zu bedienen?
Einfach zu bedienen, da ASUS als Computerhersteller mit langjähriger Erfahrung auch bei Tablet-Computern über ein hohes Maß an Leistung, Design, Betriebssystem usw. verfügt und tiefgreifend ist Von der Mehrheit der Benutzer geliebt und gelobt. Darüber hinaus verfügen ASUS-Tablets über einige Sonderfunktionen wie einen Stift, intelligente Gesten usw., die den Benutzern ein komfortableres Erlebnis bieten. Insgesamt ist das ASUS-Tablet ein großartiges Produkt. Natürlich variiert die Definition von Nützlichkeit je nach den Bedürfnissen und Nutzungsumgebungen verschiedener Benutzer. Daher wird empfohlen, dass Benutzer bei der Auswahl eines Tablet-Computers die Auswahl anhand ihrer eigenen Bedürfnisse, der Kosteneffizienz, des Rufs und anderer umfassender Bedingungen treffen.
3. Ist das ASUS-Tablet einfach zu bedienen?
ASUS Tablet-Produkte sind relativ einfach zu bedienen. ASUS ist ein relativ großer Hersteller elektronischer Produkte in China und die Qualität der von ihm hergestellten Computer- und Tablet-Produkte ist sehr gut. Und seine Qualität steht auch bei chinesischen Marken an erster Stelle. Beim Kauf eines Tablets müssen wir auf die Nutzungsvoraussetzungen achten, damit wir das richtige Produkt kaufen können
4. Passwort auf Ihrem ASUS-Tablet vergessen?
So lösen Sie das Problem, das Passwort auf einem ASUS-Tablet-Computer zu vergessen
Methode 1:
Wenn das Startkennwort des Computers vergessen wird und der Benutzeradministrator nicht auf dem erscheint Wenn wir den Computernamen aktivieren, halten wir in diesem Schnittstellenstatus die Tasten „Strg“ + „Alt“ gedrückt und drücken dann zweimal hintereinander die Taste „Entf“. Dadurch wird eine klassische Windows-Anmeldeschnittstelle angezeigt. Der Benutzername ist Administrator und das Passwort ist leer.
Methode 2:
1. Starten Sie den Computer neu, drücken Sie sofort nach Erscheinen des Startbildschirms die Taste F8 und wählen Sie „Abgesicherter Modus mit Befehlszeile“.
2. Am Ende des laufenden Prozesses listet das System das Auswahlmenü des System-Superusers „Administrator“ und des lokalen Benutzers „abc“ auf. Klicken Sie mit der Maus auf „Administrator“, um die Befehlszeile aufzurufen Modus.
3. Geben Sie den Befehl „net user abc 123456 /add“ ein, um das Passwort des Benutzers „abc“ auf „123456“ zu erzwingen.
4. Wenn Sie hier einen neuen Benutzer hinzufügen möchten (z. B. der Benutzername ist new_ueser und das Passwort ist 123456), geben Sie bitte „net user new_ueser 123456 /add“ ein. Nach dem Hinzufügen können Sie verwenden Der Befehl „net localgroup Administrators new_ueser / add“ befördert den Benutzer zu einem Benutzer der Systemverwaltungsgruppe „Administratoren“ und verleiht ihm Superprivilegien.
5. Starten Sie den Computer neu, wählen Sie die Ausführung im normalen Modus und verwenden Sie dann das geänderte Passwort „123456“, um sich beim Benutzer „abc“ anzumelden
5. Parameter des Asus Kox-Tablets?
CPU ist Atom z2760 (Dual-Core 1,8 GHz), 2 GB Speicher, 32 GB Solid-State-Laufwerk, Intel GMA HD4000 1024M-Grafikkarte, 10,1-Zoll-Multitouch-Bildschirm (1366 x 768), WLAN-Netzwerkkarte, Bluetooth , Hauptkamera 2 Millionen/Vize 300.000 Pixel.
6. Wie schalte ich das ASUS-Tablet ein?
So schalten Sie das Tablet ein
1. Es gibt zwei Möglichkeiten, das Tablet einzuschalten: Eine besteht darin, den Netzschalter zu drücken, und die andere darin, den Netzschalter zu drücken.
2. Das Herunterfahren des Tablets kann auch durch diese beiden Methoden erreicht werden. Beenden Sie zunächst alle Anwendungen auf dem Tablet und drücken Sie dann die Ein-/Aus-Taste oder den Netzschalter, um das Tablet zwangsweise herunterzufahren. 3. Der Start des Tablet-Computers dauert lange. Es wird empfohlen, ihn nach der Verwendung an einer geeigneten Stelle zu platzieren, um eine Beschädigung des Bildschirms durch versehentliche Kollisionen zu vermeiden.
4. Wenn das Tablet längere Zeit nicht verwendet wird, laden Sie es am besten alle paar Tage auf, da es sonst leicht zu Schäden am Akku kommt.
5. Der Tablet-Computer wird beim Transport unweigerlich Stößen und Erschütterungen ausgesetzt sein. Gehen Sie daher beim Bewegen vorsichtig damit um und versuchen Sie, ihn nicht in einer feuchten Umgebung aufzubewahren.
So verbinden Sie das ASUS-Tablet mit dem Computer: eine einfache Anleitung
So verbinden Sie das ASUS-Tablet mit dem Computer
Asus ist ein bekanntes Technologieunternehmen , und seine Tablets erfreuen sich bei den Verbrauchern großer Beliebtheit. ASUS-Tablets sind nicht nur leistungsstark, sie können auch an Computer angeschlossen werden, um Benutzern ein komfortableres Erlebnis zu bieten. In diesem Artikel werden Ihnen die detaillierten Schritte und Lösungen für häufige Probleme beim Anschließen Ihres ASUS-Tablets an Ihren Computer vorgestellt.
Verbindungsmethode eins: USB-Datenkabelverbindung
USB-Datenkabel sind eine gängige Methode zum Verbinden von ASUS-Tablets und -Computern. Bitte folgen Sie diesen Schritten:
Turn on the ASUS tablet and computer separately. Use a USB data cable and plug one end into the USB port of your ASUS tablet. Plug the other end into your computer's USB port. The ASUS tablet will display a connection prompt, click to allow the connection.Connection method two: Wi-Fi connection
If your computer and ASUS tablet are both connected to the same wireless network, you can communicate between them through Wi-Fi connection. The steps are as follows:
Open the "Settings" app on your ASUS tablet. Click "Wireless & Networks." Find and click "Wi-Fi Settings." Enable wireless network connections in the Wi-Fi interface. Find the corresponding Wi-Fi network on your computer and enter the password to connect to the network.Solutions to Common Problems
During the process of connecting your ASUS tablet and computer, you may encounter some common problems. Here are some solutions:
If the ASUS tablet cannot be recognized, please make sure the USB data cable is well connected and try to replace the data cable or USB interface. If the Wi-Fi connection is unstable, try restarting the wireless network router and computer, and make sure the distance from the router is reasonable. If the tablet cannot display the connection prompt, please check the wireless network settings of the ASUS tablet to ensure that the Wi-Fi connection is enabled.Through the above methods, you can easily connect your ASUS tablet and computer for data transfer and sharing. If you encounter other problems during the connection process, please consult the ASUS tablet user manual or contact ASUS customer service.
Thank you for reading this article, I hope it can help you connect your ASUS tablet to your computer.
8. Are ASUS tablets good?
ASUS tablet products are relatively easy to use. ASUS is a relatively large electronic product manufacturer in China, and the quality of the computers and tablet products it produces are very good. And its quality is also at the forefront of Chinese brands. When buying a tablet, we must pay attention to the usage requirements so that we can buy a suitable product
9. How to clear the cache of an ASUS tablet?
To clean the tablet cache, you can use cleaning software, computer disk cleaning, shutdown and restart.
1. Use the computer system junk software to clean up, click the "Scan Junk" button, and click "Clean Now".
2. Disk Cleanup, open this computer, right-click the C drive, click the "Properties" option, and click the "Disk Cleanup" option.
3. Clear the browser cache, open the browser, click the three dots in the upper right corner, select "Settings", click "Select content to clear", check the content to be cleared and click "Clear" Can.
10. How to flash ASUS tablet?
How to flash ASUS tablet.
Shut down, press the up and down volume keys + HOME key + power button, wait to enter Recovery
2. Use the volume keys to select wipe data/factorg reset, select YES
3. Use the volume keys again to select wipe cache partition
4. Select Reboot system now in the same operation. At this time, press and hold the volume key + HOME key. (If the ASUS tablet system has been started! Please turn off the phone and press the volume key + HOME key + power key)
5. Open the Odin Multi Downloader flash software and flash the phone
6. When it displays blue After PASS, you can unplug the data cable. Wait for the ASUS tablet to automatically restart.
I hope my answer can help you.
Das obige ist der detaillierte Inhalt vonWelche Funktionen bieten ASUS-Tablets?. Für weitere Informationen folgen Sie bitte anderen verwandten Artikeln auf der PHP chinesischen Website!

Heiße KI -Werkzeuge

Undress AI Tool
Ausziehbilder kostenlos

Undresser.AI Undress
KI-gestützte App zum Erstellen realistischer Aktfotos

AI Clothes Remover
Online-KI-Tool zum Entfernen von Kleidung aus Fotos.

Stock Market GPT
KI-gestützte Anlageforschung für intelligentere Entscheidungen

Heißer Artikel

Heiße Werkzeuge

Notepad++7.3.1
Einfach zu bedienender und kostenloser Code-Editor

SublimeText3 chinesische Version
Chinesische Version, sehr einfach zu bedienen

Senden Sie Studio 13.0.1
Leistungsstarke integrierte PHP-Entwicklungsumgebung

Dreamweaver CS6
Visuelle Webentwicklungstools

SublimeText3 Mac-Version
Codebearbeitungssoftware auf Gottesniveau (SublimeText3)
![So öffnen Sie HEIC/HIF -Dateien unter Windows [4 einfache Wege]](https://img.php.cn/upload/article/001/431/639/175806882174072.jpg?x-oss-process=image/resize,m_fill,h_207,w_330) So öffnen Sie HEIC/HIF -Dateien unter Windows [4 einfache Wege]
Sep 17, 2025 am 08:27 AM
So öffnen Sie HEIC/HIF -Dateien unter Windows [4 einfache Wege]
Sep 17, 2025 am 08:27 AM
IfheicphotoSfromaniPhonewon'topenonwindows, Trythesolutions: 1.InstallHeifImageExtensionsFrommicrosoft.2.useathird-partyvieterlikexnviewmp.3.ConverheictojpeguseNlineOrdesKtoPtools.4.NableableableStosifsubsupportviNtoWindowsoptiNePorteAntealfeatures.
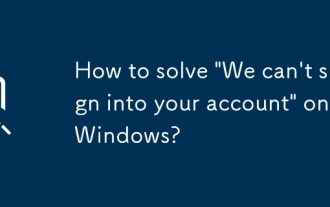 Wie kann man unter Windows 'Wir können uns nicht in Ihr Konto anmelden'?
Sep 20, 2025 am 06:23 AM
Wie kann man unter Windows 'Wir können uns nicht in Ihr Konto anmelden'?
Sep 20, 2025 am 06:23 AM
Ifyoucan'tSignIntoyourMicrosoftAccountonWindows, TrytheSteps: 1.CheckinternetConnectionAndNeTWORKSETTINGS.2.VERIFICECORRECTLOGINCREDENTIONS.3.RESTARTYOURDEVICE
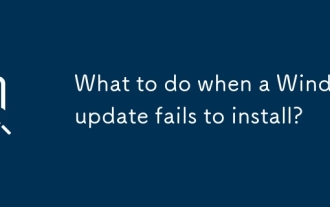 Was tun, wenn ein Windows -Update nicht installiert wird?
Sep 22, 2025 am 07:04 AM
Was tun, wenn ein Windows -Update nicht installiert wird?
Sep 22, 2025 am 07:04 AM
IFAWINDOWSUPDATEFAILS, TrytheSsteps: 1.RunthewindowsUpdatetrouBleshooter.2.RestartWindowsUpDateAndbitSservices
![Face ID funktioniert nicht auf iPhone [7 Schritte zur Fehlerbehebung]](https://img.php.cn/upload/article/001/431/639/175815048169066.jpg?x-oss-process=image/resize,m_fill,h_207,w_330) Face ID funktioniert nicht auf iPhone [7 Schritte zur Fehlerbehebung]
Sep 18, 2025 am 07:08 AM
Face ID funktioniert nicht auf iPhone [7 Schritte zur Fehlerbehebung]
Sep 18, 2025 am 07:08 AM
If FaceIdis nicht Arbeiten, TrytheSeSteps: 1.Cleanthetrogepthcamera.2.restartyouriPhone.3.ensureProperFacePositioning und Lighting.4.re-Enrollyourface.5.updateisissist.
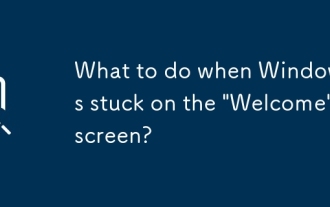 Was tun, wenn Windows auf dem Bildschirm 'Willkommen' steckt?
Sep 19, 2025 am 06:55 AM
Was tun, wenn Windows auf dem Bildschirm 'Willkommen' steckt?
Sep 19, 2025 am 06:55 AM
IFWINDOWSISTUCKONTHE "Begrüßungs" -Screen, TrytheSteps: 1.ForcerestartAndoTintOSafemode.2.usetaskManAgerestartExplorer.
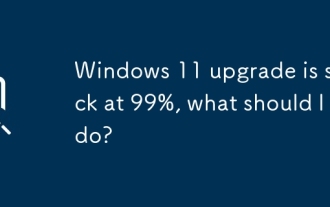 Das Windows 11 -Upgrade steckt bei 99%. Was soll ich tun?
Sep 21, 2025 am 05:02 AM
Das Windows 11 -Upgrade steckt bei 99%. Was soll ich tun?
Sep 21, 2025 am 05:02 AM
IFYOURWINDOWS11UPGRADEISSTUCKAT99%, Wait2HourSifdiskActivityContinues.IFTROZEN, FORCERESTART, RUNWINDOWSUPDATETROUBLESHOOTER, ClearthesoftWaredIntributionFolderFolder, Ousethemediastoolforanin-Placeupgrade.
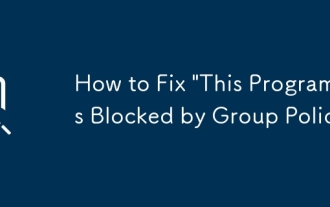 So beheben 'Dieses Programm wird durch Gruppenrichtlinie blockiert'
Sep 20, 2025 am 02:14 AM
So beheben 'Dieses Programm wird durch Gruppenrichtlinie blockiert'
Sep 20, 2025 am 02:14 AM
IfaprogramisblockedByGrouppolicy, TrytheSeSteps: 1.AbjustSettingsinlocalGrouppolicyeditor.2.ModifyRegistryKeysunderPolicies \ explorer.3.UseanadMinistratorAccount.4.CheckantivirusorendpotectionsProtectionsForapPleCplecplectionBlictrosblocks.
![Externer Monitor, der auf MAC nicht erkannt wurde [9 Lösungen]](https://img.php.cn/upload/article/001/431/639/175797384132459.jpg?x-oss-process=image/resize,m_fill,h_207,w_330) Externer Monitor, der auf MAC nicht erkannt wurde [9 Lösungen]
Sep 16, 2025 am 06:04 AM
Externer Monitor, der auf MAC nicht erkannt wurde [9 Lösungen]
Sep 16, 2025 am 06:04 AM
Ifyourmacdoes nichtDectectAnexternalMonitor, trythessteps: 1. CheckcablsandConnections.2.RestartmacandMonitor.3.usedeTectDisplaysinSystems.4.resetnvram/pram.5.tryadifferentportoradapter.UpdatemacosandiNtrialTiSandiTiSandiTiSandiTiSandiTiSandREITTICETHETRETRETRETRETREITE.






