
Die NVIDIA-Systemsteuerung ist für die Feinabstimmung der Grafikeinstellungen, die Optimierung der Spieleleistung und die Anpassung der Anzeigekonfigurationen unerlässlich. Wenn Sie es jedoch plötzlich nicht mehr auf Ihrem Windows-PC finden können, finden Sie hier einige Tipps, die Ihnen bei der Wiederherstellung dieses nützlichen Dienstprogramms helfen.
Das Problem mit der fehlenden NVIDIA-Systemsteuerung kann auftreten, wenn bestimmte NVIDIA-Dienste deaktiviert sind. Daher sollten Sie zunächst sicherstellen, dass alle NVIDIA-Dienste so konfiguriert sind, dass sie automatisch auf Ihrem System ausgeführt werden. So geht das:

Starten Sie Ihren PC neu, nachdem Sie die oben genannten Änderungen vorgenommen haben, und prüfen Sie, ob Sie die NVIDIA-Systemsteuerung wieder finden.
Da die NVIDIA-Systemsteuerung eng mit der Grafikkarte verknüpft ist, kann sie aufgrund eines veralteten oder inkompatiblen NVIDIA-Treibers verloren gehen. Um dies zu beheben, können Sie versuchen, den NVIDIA-Grafiktreiber mit den folgenden Schritten zu aktualisieren:

Überprüfen Sie nach der Aktualisierung der Treiber, ob dieses Problem weiterhin besteht.
Wenn die Aktualisierung des NVIDIA-Grafiktreibers nicht geholfen hat oder der neueste Treiber bereits installiert ist, versuchen Sie stattdessen, den Treiber neu zu installieren. Befolgen Sie dazu diese Schritte:
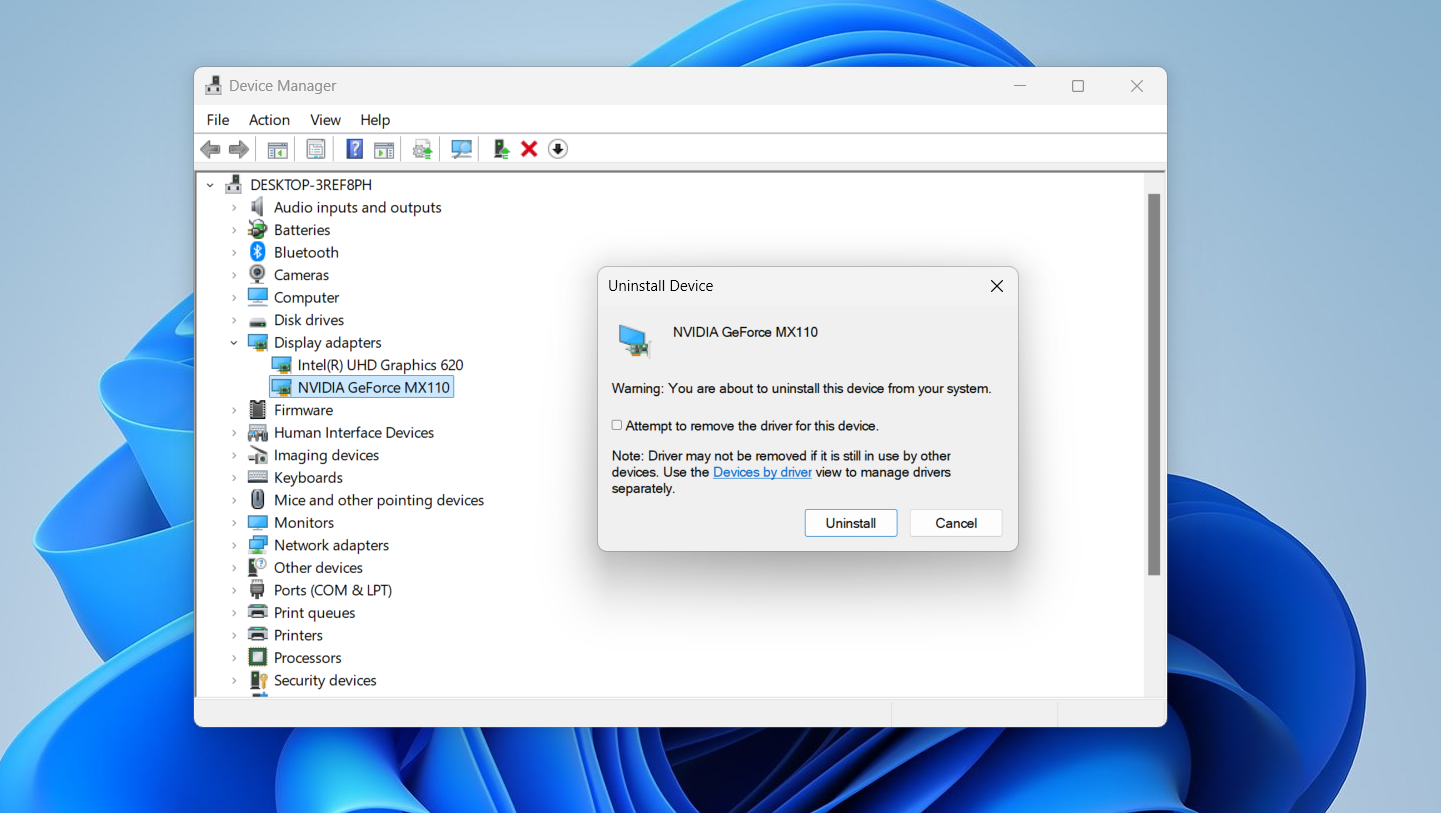
Starten Sie Ihren PC neu, nachdem Sie die oben genannten Schritte ausgeführt haben. Laden Sie dann den neuesten NVIDIA-Treiber für Ihre Grafikkarte herunter und installieren Sie ihn, wie im vorherigen Abschnitt beschrieben.
Wenn Sie die NVIDIA-Systemsteuerung nicht über das Suchmenü finden, können Sie versuchen, sie mit dem Datei-Explorer zu öffnen. Die spezifische Datei, nach der gesucht werden muss, ist „nvcplui.exe“. Hier sind die Ordnerpfade, die Sie für die Datei „nvcplui.exe“ überprüfen müssen:
Wenn Sie können t Suchen Sie den Ordner „Control Panel Client“, dann befindet sich „nvcplui.exe“ wahrscheinlich im oben angegebenen WindowsApps-Ordnerpfad. Da der WindowsApps-Ordner jedoch nicht ohne weiteres zugänglich ist, müssen Sie zunächst den Besitz dieses Ordners übernehmen. Wenn Sie dabei Hilfe benötigen, lesen Sie unsere Anleitung zum Übernehmen des Besitzes von Dateien und Ordnern unter Windows.
Wenn Sie die Datei „nvcplui.exe“ im Datei-Explorer finden, klicken Sie mit der rechten Maustaste darauf und wählen Sie „Als Administrator ausführen“, um die NVIDIA-Systemsteuerung zu öffnen. Klicken Sie dann in der Menüleiste der App auf „Desktop“ und wählen Sie die Optionen „Desktop-Kontextmenü hinzufügen“ und „Benachrichtigungsleistensymbol anzeigen“, um die App in der Taskleiste und im Desktop-Kontextmenü wiederherzustellen.
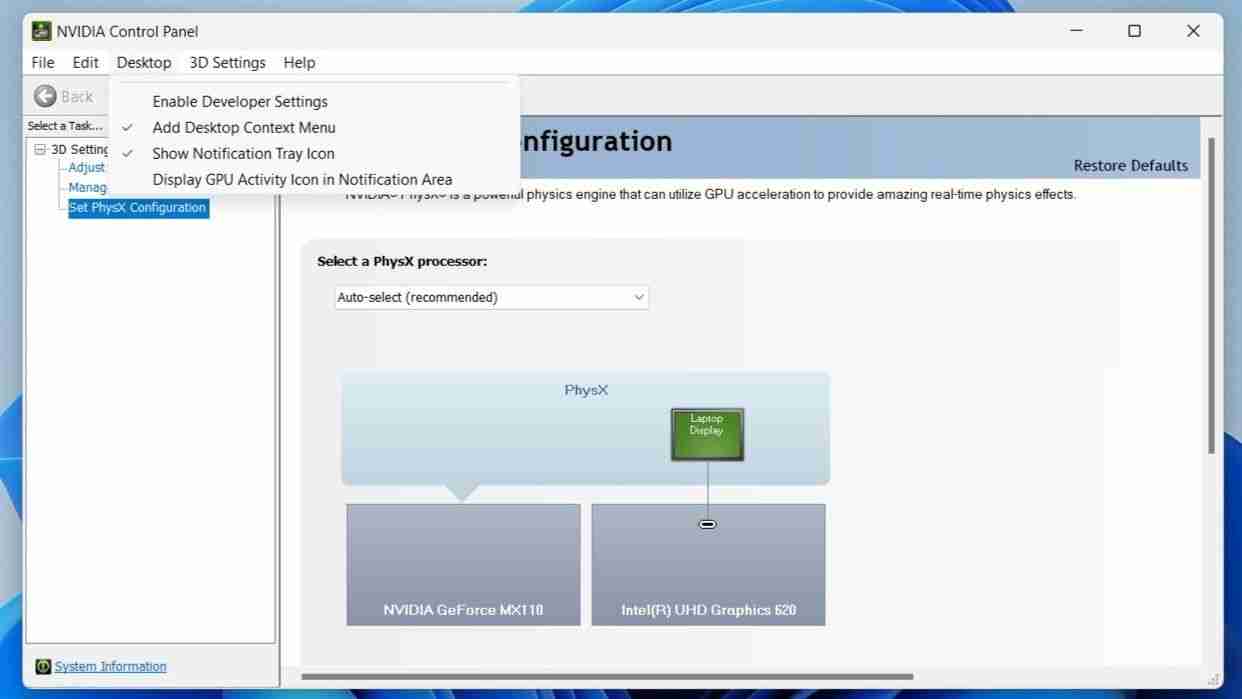
Das Hinzufügen der Datei „NVDisplay.Container“, die mit dem NVIDIA Display Container LS-Dienst verknüpft ist, zum Windows-Startordner kann ebenfalls dabei helfen, ein fehlendes NVIDIA zu beheben Bedienfeld. So können Sie vorgehen.

Wenn nichts anderes funktioniert, können Sie versuchen, die NVIDIA-Systemsteuerung auf Ihrem PC zu deinstallieren und neu zu installieren. Hier erfahren Sie, wie es geht.
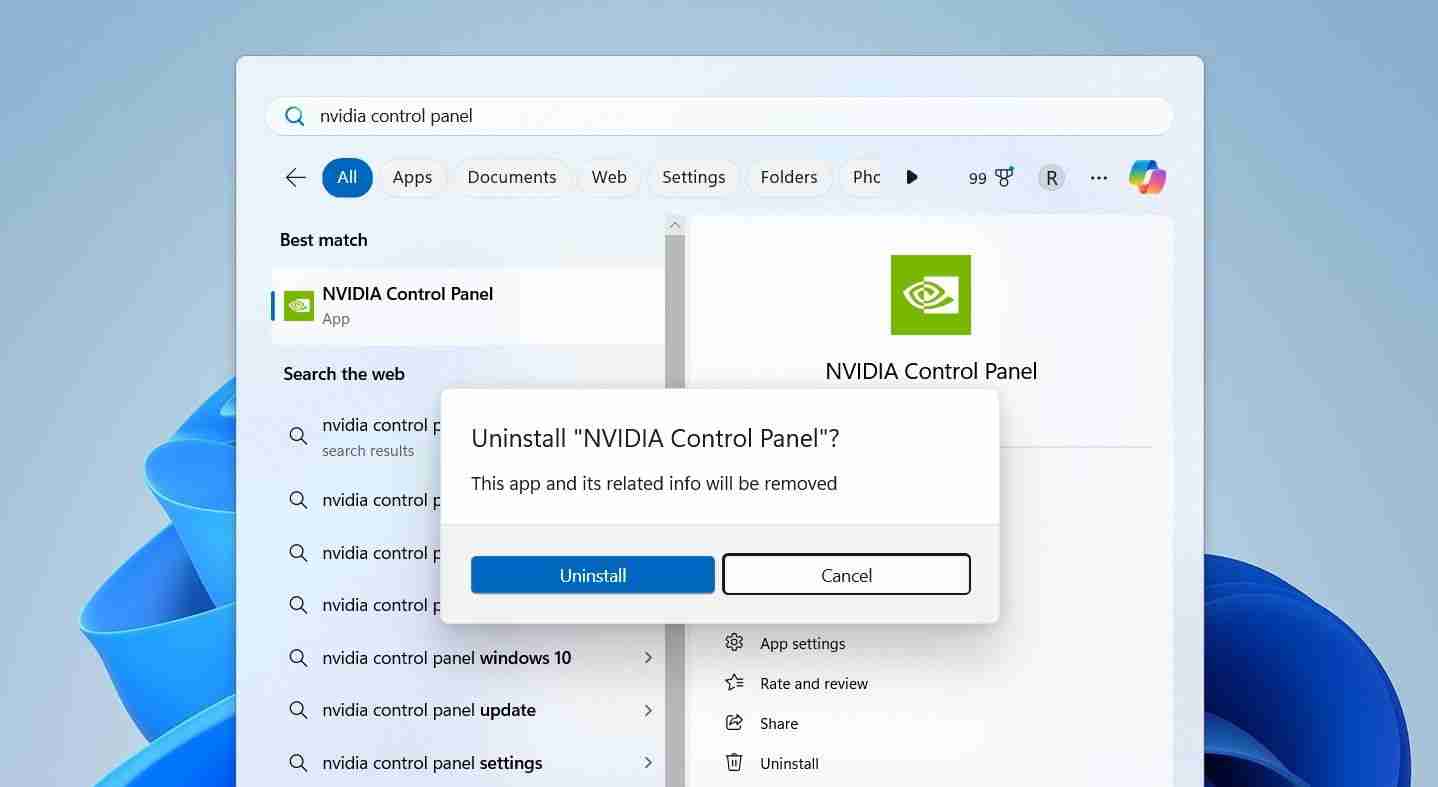
Jetzt sollten Sie die NVIDIA-Systemsteuerung wie gewohnt auf Ihrem PC finden und verwenden können.
Mindestens einer der vielen oben aufgeführten Tipps soll Ihnen dabei helfen, die fehlende NVIDIA-Systemsteuerung auf Ihrem Windows 10- oder 11-PC wiederherzustellen. Nach der Wiederherstellung können Sie auf Ihre Grafikeinstellungen und Monitorkonfigurationen zugreifen und diese nach Bedarf anpassen.
Das obige ist der detaillierte Inhalt vonSo beheben Sie eine fehlende NVIDIA-Systemsteuerung in Windows 11 und 10. Für weitere Informationen folgen Sie bitte anderen verwandten Artikeln auf der PHP chinesischen Website!
 Was ist der Unterschied zwischen Legacy und UEFI?
Was ist der Unterschied zwischen Legacy und UEFI?
 Flex-Tutorial
Flex-Tutorial
 Einführung in Festplattenleistungsindikatoren
Einführung in Festplattenleistungsindikatoren
 Schritte zur SpringBoot-Projekterstellung
Schritte zur SpringBoot-Projekterstellung
 Wo sind die Online-Zuschauerzahlen bei Station B?
Wo sind die Online-Zuschauerzahlen bei Station B?
 HTML-Webseitenproduktion
HTML-Webseitenproduktion
 Was sind die Java-Texteditoren?
Was sind die Java-Texteditoren?
 Was soll ich tun, wenn msconfig nicht geöffnet werden kann?
Was soll ich tun, wenn msconfig nicht geöffnet werden kann?




