
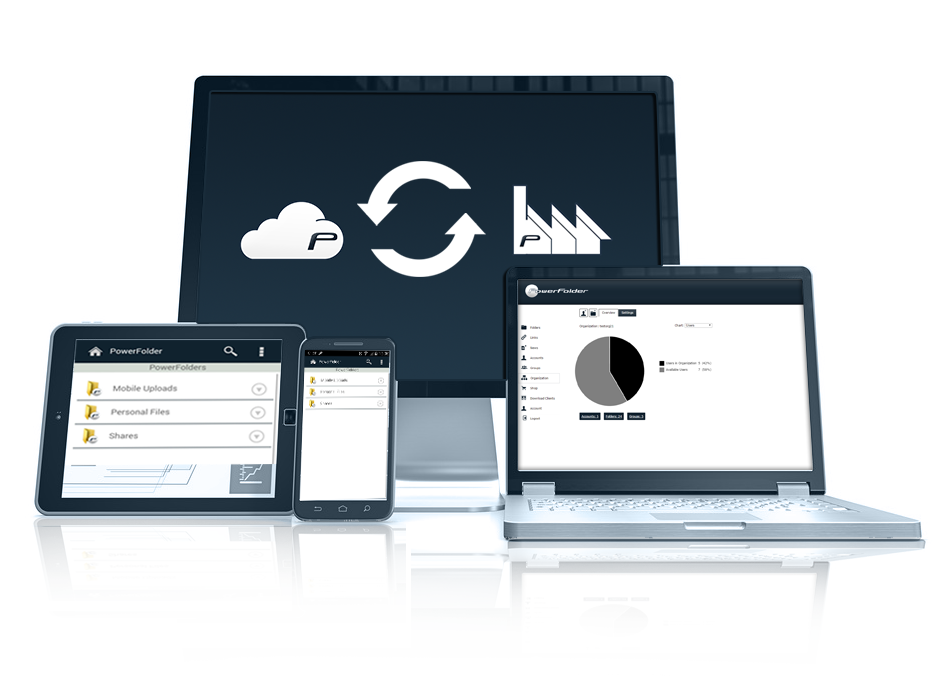
FreeFileSync ist eine kostenlose, quelloffene und plattformübergreifende Ordnervergleichs- und Synchronisierungssoftware, die Ihnen bei der Synchronisierung von Dateien und Ordnern unter Linux, Windows und Mac OS helfen kann.
Es ist portabel und kann auch auf dem lokalen System installiert werden. Es verfügt über zahlreiche Funktionen und ist darauf ausgelegt, beim Einrichten und Durchführen von Sicherungsvorgängen Zeit zu sparen, während es über eine attraktive grafische Oberfläche verfügt.
Hier sind seine Hauptfunktionen:
Wir werden das offizielle FreeFileSync PPA hinzufügen, das nur auf Ubuntu 14.04 und Ubuntu 15.10 verfügbar ist, also aktualisieren Sie die System-Repository-Liste wie folgt und installieren Sie es:
-------------- 在 Ubuntu 14.04 和 15.10 上 -------------- $ sudo apt-add-repository ppa:freefilesync/ffs $ sudo apt-get update $ sudo apt-get install freefilesync
Für Ubuntu 16.04 oder neuer gehen Sie zur FreeFileSync-Downloadseite, um das entsprechende Paket für Ihr Ubuntu und Debian zu erhalten.
Als nächstes gehen Sie in den Download-Ordner und entpacken FreeFileSync_*.tar.gz wie folgt in das Verzeichnis/opt:
$ cd Downloads/ $ sudo tar xvf FreeFileSync_*.tar.gz -C /opt/ $ cd /opt/ $ ls $ sudo unzip FreeFileSync/Resources.zip -d /opt/FreeFileSync/Resources/
Herunterladen Wir erstellen einen Programmstarter (Datei.desktop) mithilfe des Gnome-Bedienfelds. Um ein Beispiel einer.desktop-Datei auf Ihrem System zu durchsuchen, listen Sie den Inhalt des Verzeichnisses/usr/share/applicationsauf:
$ ls /usr/share/applications
Falls Sie Gnome Panel nicht installiert haben, geben Sie den folgenden Befehl ein, um es zu installieren:
$ sudo apt-get install --no-install-recommends gnome-panel
Führen Sie als Nächstes den folgenden Befehl aus, um den Programmstarter zu erstellen:
$ sudo gnome-desktop-item-edit /usr/share/applications/ --create-new
und definieren Sie die folgenden Werte:
Type: Application Name: FreeFileSync Command: /opt/FreeFileSync/FreeFileSync Comment: Folder Comparison and Synchronization
Um dem Launcher ein Symbol hinzuzufügen, klicken Sie einfach auf die Symbolauswahl:/opt/FreeFileSync/Resources/FreeFileSync.png.
Wenn Sie mit der Einrichtung fertig sind, klicken Sie zum Erstellen auf „OK“.
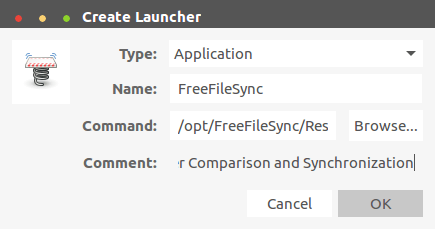
Desktop-Launcher erstellen
Wenn Sie keinen Desktop-Launcher erstellen möchten, können Sie FreeFileSync aus dem Verzeichnis starten.
$ ./FreeFileSync
在 Ubuntu 中,在 Unity Dash 中搜索 FreeFileSync,然而在 Linux Mint 中,在 System Menu 中搜索,并点击 FreeFileSync 图标打开。
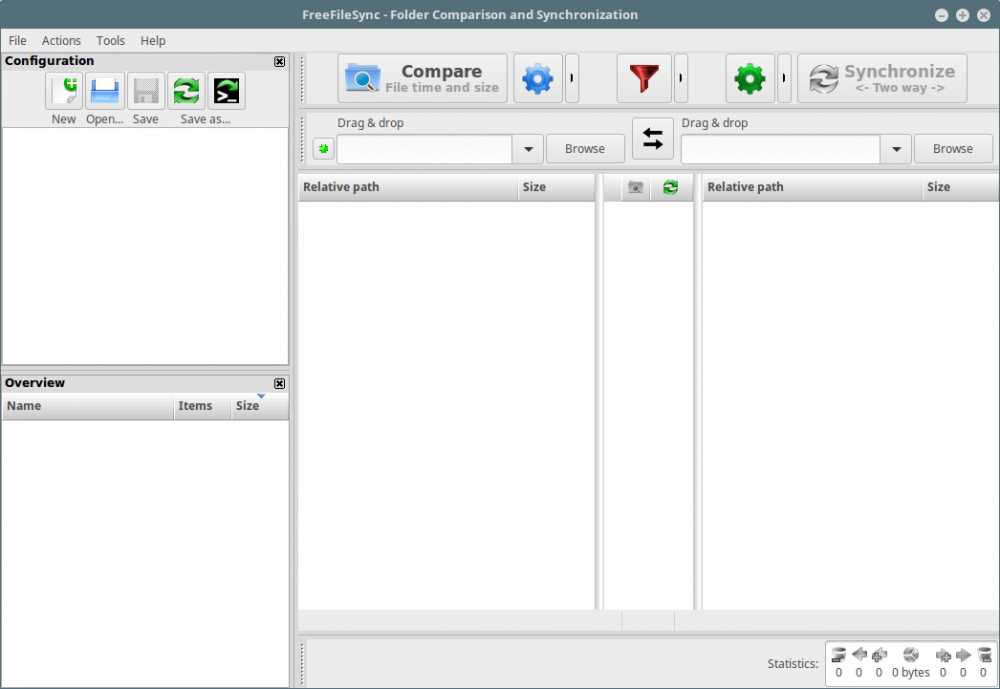
FreeFileSync
在下面的例子中,我们使用:
Source Folder: /home/aaronkilik/bin Destination Folder: /media/aaronkilik/J_CPRA_X86F/scripts
要比较文件时间以及两个文件夹的大小(默认设置),只要点击比较按钮。
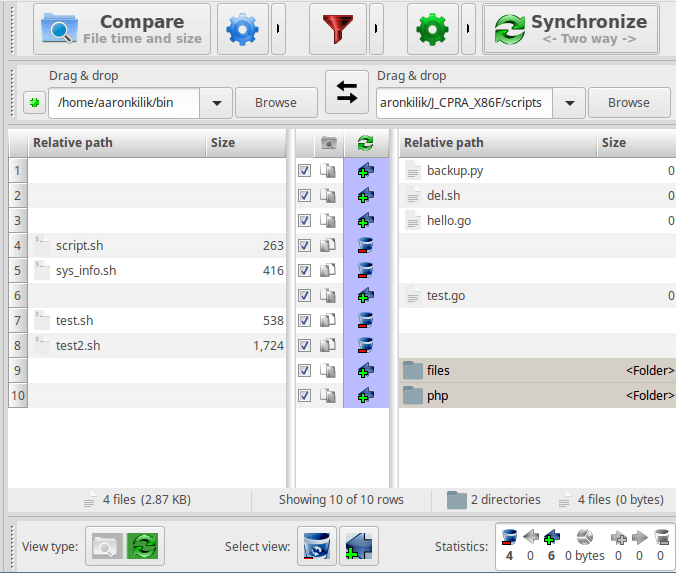
在 Linux 中比较两个文件夹
通过下面的界面,可以在两个文件夹中按F6来更改要比较的内容:文件时间和大小、内容或文件大小。请注意,你选择的每个选项的含义也包括在内。
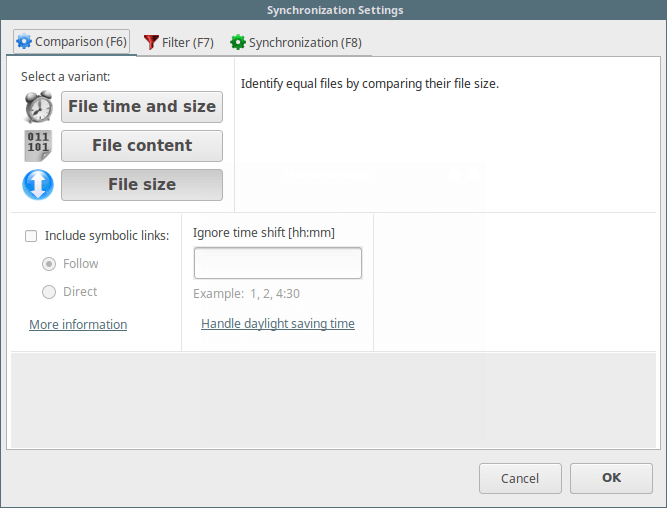
文件比较设置
你可以开始比较两个文件夹,接着点击 Synchronize 按钮启动同步进程。在之后出现的对话框中点击 Start:
Source Folder: /home/aaronkilik/Desktop/tecmint-files Destination Folder: /media/aaronkilik/Data/Tecmint
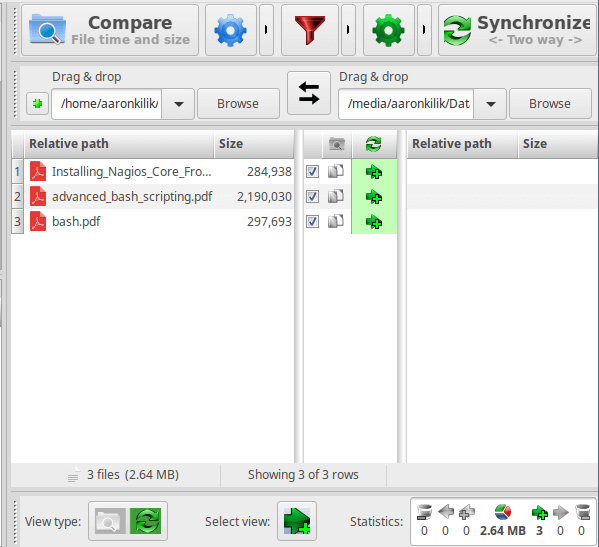
比较以及同步两个文件夹
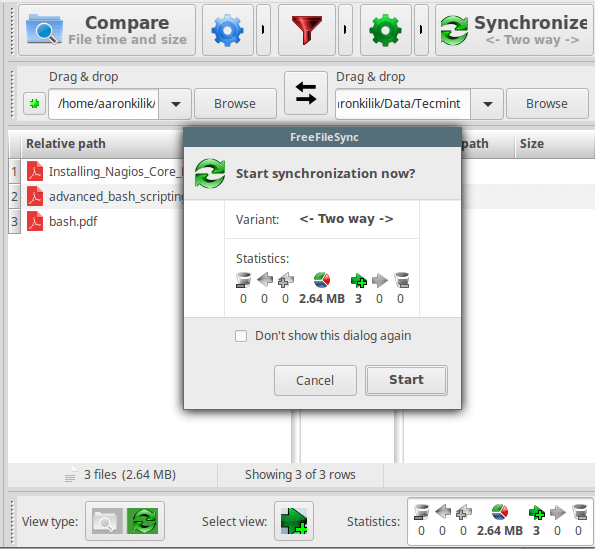
开始文件同步
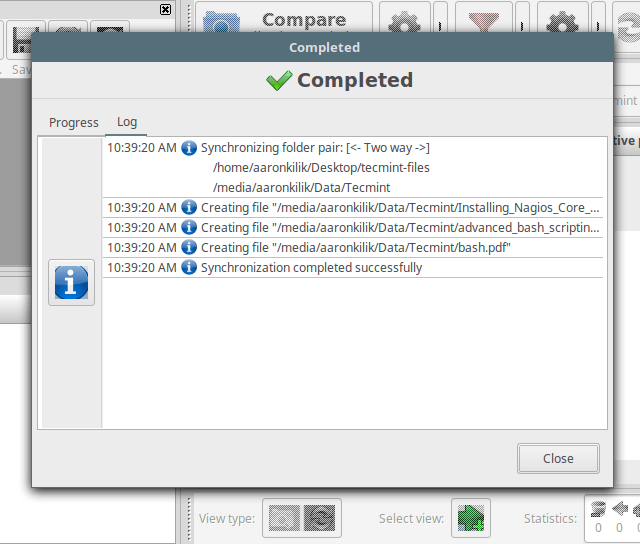
文件同步完成
在下面的界面中按下F8设置默认同步选项:two way、mirror、update 或 custom。每个选项的意义不言自明。
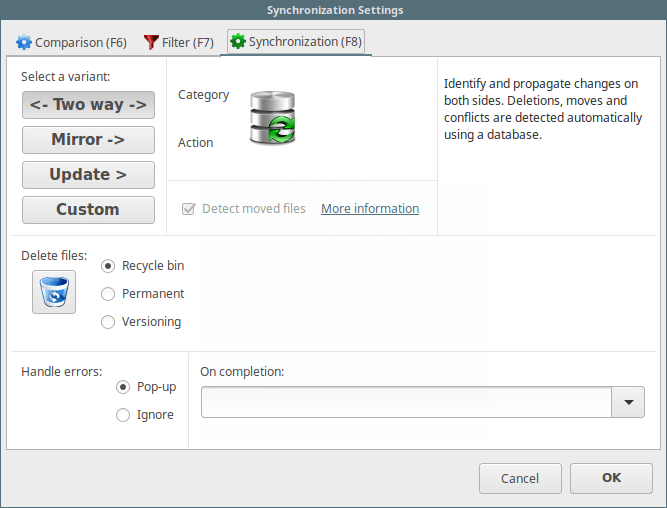
文件同步设置
要了解更多信息,访问 FreeFileSync 主页:http://www.freefilesync.org/
Das obige ist der detaillierte Inhalt vonVergleichen und synchronisieren Sie Dateien in Ubuntu mit FreeFileSync. Für weitere Informationen folgen Sie bitte anderen verwandten Artikeln auf der PHP chinesischen Website!




