
Mit iOS 18 hat Apple eine eigenständige Passwort-App erstellt, die die Anmeldung und Passwortverwaltung optimiert. Sie können seit Jahren Passwortinformationen über den iCloud-Schlüsselbund auf Ihren Apple-Geräten speichern, aber der Zugriff auf Passwörter war etwas schwierig, da die Daten in der App „Einstellungen“ versteckt waren. Das ist nicht mehr der Fall und in iOS 18 ist es viel einfacher, Passwörter für Websites und mehr zu erstellen und zu verwalten
Die Passwörter-App wird beim Upgrade auf iOS 18, iPadOS 18 oder macOS Sequoia automatisch installiert. Die App verfügt über ein einfaches Layout mit einer Suchleiste ganz oben, sodass Sie die gesuchten Informationen nachschlagen können.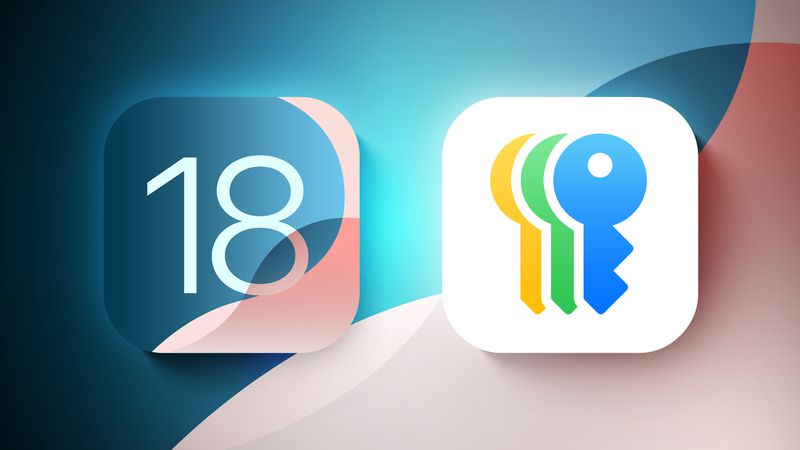
Sie können auf jedes davon tippen Abschnitte, um zu sehen, was dort aufgelistet ist, und wenn Sie auf einen einzelnen Eintrag tippen, werden der Benutzername und das Passwort angezeigt. Jeder Eintrag enthält Felder für den Site- oder App-Namen, den Benutzernamen, den Login, den Bestätigungscode, Websites, auf denen der Login verwendet wird, und Notizen. Es gibt auch eine One-Tap-Option zum Ändern Ihres Passworts für einen bestimmten Eintrag.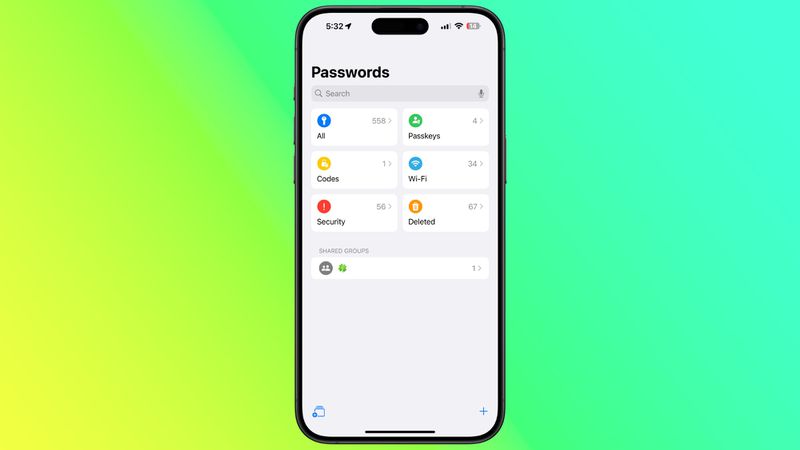
Das Layout der Passwörter-App ähnelt dem, was Sie im Abschnitt „Passwörter“ der Einstellungen-App in iOS 18 sehen.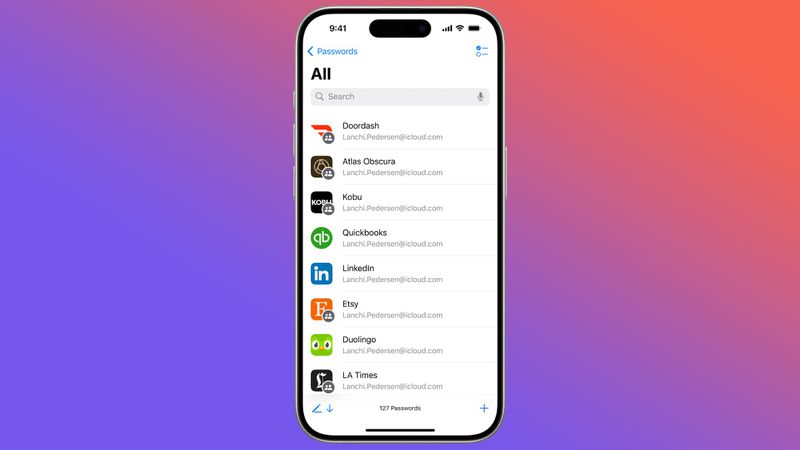
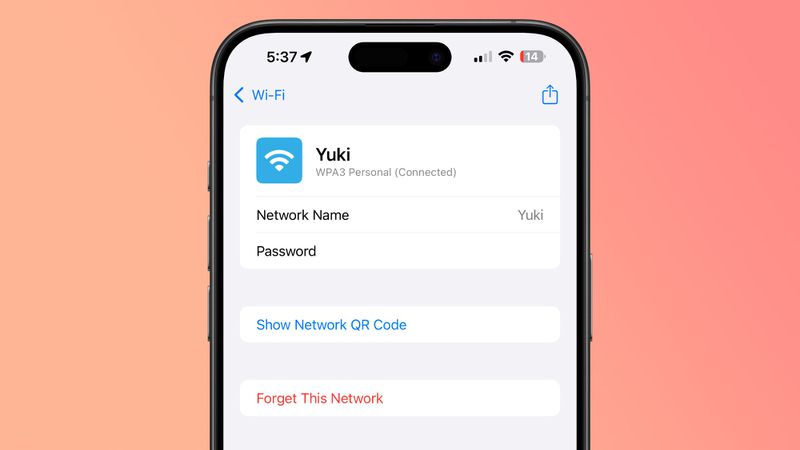
Passwörter ändern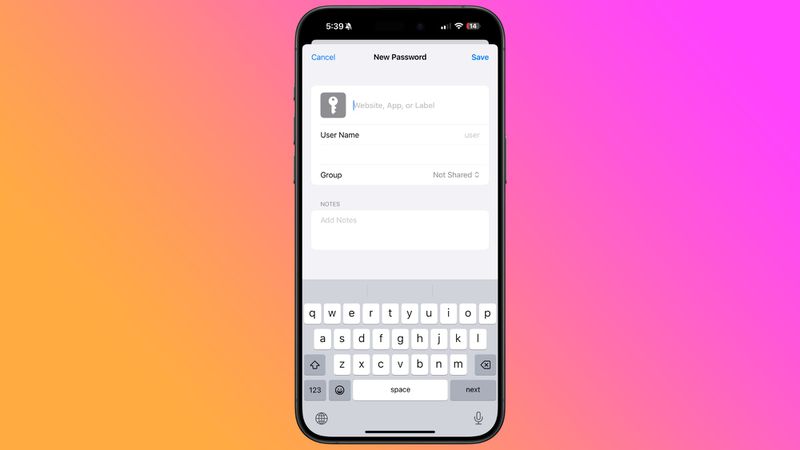
Tippen Sie dort auf die Schaltfläche „+“. Sie können entweder einen QR-Code mit einer Kamera scannen, wie es bei Zwei-Faktor-Authentifizierungs-Apps üblich ist, oder einen Setup-Schlüssel eingeben. Sobald der Code in der Passwörter-App gespeichert ist, können Sie jederzeit den Abschnitt „Codes“ öffnen, um einen temporären Code zum Anmelden bei einer Website oder App zu erhalten.
Zwei-Faktor-Authentifizierungscodes werden auch angezeigt, wenn Sie nach einem Passwort suchen und melden Sie sich an oder durchsuchen Sie die Anmeldedaten im Abschnitt „Alle“. Sie sind sicherer als Passwörter und ermöglichen die Anmeldung bei Ihren Konten mithilfe der Face ID- oder Touch ID-Authentifizierung auf einem Apple-Gerät. Passkeys verwenden grundsätzlich ein kryptografisches Schlüsselpaar, wobei ein öffentlicher Schlüssel auf einem Server und ein privater Schlüssel auf Ihrem Gerät gespeichert sind.
Sie können Ihre gespeicherten Passschlüssel im Abschnitt „Passschlüssel“ der Passwörter-App sehen.
Passwortfreigabe
 Mit der Passwörter-App können Sie ausgewählte Passwörter einrichten und mit vertrauenswürdigen Kontakten teilen. Sie können eine oder mehrere Gruppen von Personen erstellen, zu denen auch Familienangehörige und Freunde gehören, und ihnen so Zugriff auf gemeinsame Anmeldedaten und Passwörter gewähren Passwörter-Schnittstelle. Geben Sie einen Namen ein und wählen Sie dann die hinzuzufügenden Personen aus. Beachten Sie, dass jeder, den Sie hinzufügen, in Ihrer Kontaktliste enthalten sein muss.
Mit der Passwörter-App können Sie ausgewählte Passwörter einrichten und mit vertrauenswürdigen Kontakten teilen. Sie können eine oder mehrere Gruppen von Personen erstellen, zu denen auch Familienangehörige und Freunde gehören, und ihnen so Zugriff auf gemeinsame Anmeldedaten und Passwörter gewähren Passwörter-Schnittstelle. Geben Sie einen Namen ein und wählen Sie dann die hinzuzufügenden Personen aus. Beachten Sie, dass jeder, den Sie hinzufügen, in Ihrer Kontaktliste enthalten sein muss.
Um ein Passwort persönlich mit jemandem zu teilen, können Sie nach dem Login suchen, das Sie teilen möchten, und dann das Freigabeblatt verwenden, um eine AirDrop-Schnittstelle zu öffnen, die dies ermöglicht Sie geben die Anmelde- und Passwortinformationen per AirDrop ein. Das Share Sheet ist nur für diese Art des persönlichen Teilens konzipiert.
AutoFill
Synchronisierung
Passwörter werden mithilfe des iCloud-Schlüsselbunds automatisch zwischen allen Ihren Apple-Geräten synchronisiert. Sie müssen nur die Option aktiviert haben und auf jedem Gerät, auf dem Sie auf Ihre Passwörter zugreifen möchten, mit Ihrer Apple-ID angemeldet sein.
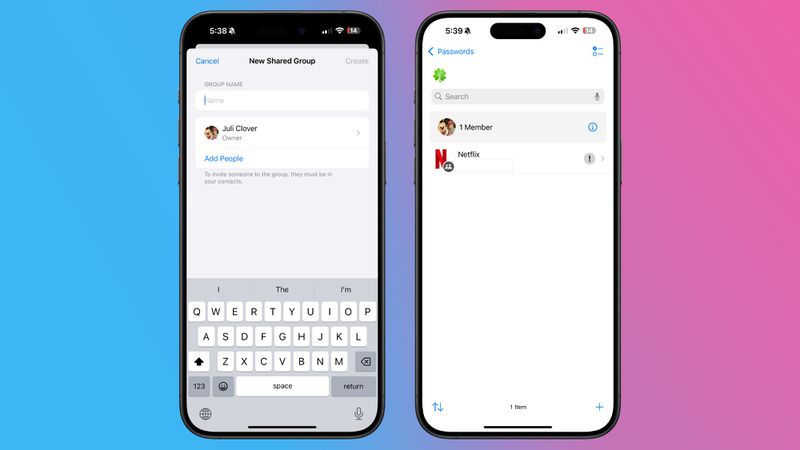 Sie können sogar auf einem Windows-PC auf Ihre Logins und Passwörter zugreifen, da Apple dies hinzufügt die Passwörter-App zu iTunes für Windows.
Sie können sogar auf einem Windows-PC auf Ihre Logins und Passwörter zugreifen, da Apple dies hinzufügt die Passwörter-App zu iTunes für Windows.
In der Passwörter-App gibt es einen speziellen Sicherheitsbereich, der Sie darüber informiert, ob Ihr Passwort wiederverwendet wird, zu schwach ist oder durch ein Datenleck kompromittiert wurde.
Warnungen werden von Informationen begleitet, die Sie darüber informieren, dass eine Passwortänderung angebracht ist, und Sie können auf die Option „Passwort ändern“ tippen, um zu der Website zu gelangen, auf der Sie Ihre Informationen aktualisieren müssen.
Für jede individuelle Anmeldung , werden Ihnen außerdem Informationen angezeigt, die Sie darüber informieren, ob Ihr Passwort schwach oder stark ist noch nicht umgesetzt.
Das obige ist der detaillierte Inhalt voniOS 18 Passwörter-App: Alle Funktionen. Für weitere Informationen folgen Sie bitte anderen verwandten Artikeln auf der PHP chinesischen Website!
 So laden Sie Binance herunter
So laden Sie Binance herunter
 Der Unterschied zwischen Win7 32-Bit und 64-Bit
Der Unterschied zwischen Win7 32-Bit und 64-Bit
 So verwenden Sie die Shift-Hintertür
So verwenden Sie die Shift-Hintertür
 Welche anmeldefreien Plätze gibt es in China?
Welche anmeldefreien Plätze gibt es in China?
 vlookup gleicht zwei Datenspalten ab
vlookup gleicht zwei Datenspalten ab
 Lösung für fehlgeschlagene Verbindung zwischen wsus und Microsoft-Server
Lösung für fehlgeschlagene Verbindung zwischen wsus und Microsoft-Server
 Welche Videoformate gibt es?
Welche Videoformate gibt es?
 Waffenkammerkiste
Waffenkammerkiste




