 Backend-Entwicklung
Backend-Entwicklung
 Python-Tutorial
Python-Tutorial
 Erstellen Sie ein Django-Python-Projekt in Docker in Pycharm
Erstellen Sie ein Django-Python-Projekt in Docker in Pycharm
Erstellen Sie ein Django-Python-Projekt in Docker in Pycharm

Das Erstellen eines Django-Python-Projekts in Docker mit PyCharm umfasst mehrere Schritte. Im Folgenden führe ich Sie durch den gesamten Prozess, einschließlich der Einrichtung von Docker, der Erstellung eines Django-Projekts und der Konfiguration von PyCharm.
Schritt 1: Docker installieren
-
Docker installieren:
- Laden Sie Docker Desktop von der offiziellen Website von Docker herunter und installieren Sie es.
-
Docker starten:
- Öffnen Sie Docker Desktop und stellen Sie sicher, dass es ausgeführt wird.
Schritt 2: Richten Sie Ihr Projektverzeichnis ein
-
Erstellen Sie ein Projektverzeichnis:
- Wählen Sie ein Verzeichnis, in dem Sie Ihr Django-Projekt einrichten möchten.
Schritt 3: Erstellen Sie eine Docker-Datei
- Erstellen Sie eine Docker-Datei in Ihrem Projektverzeichnis:
# Use the official Python image from the Docker Hub FROM python:3.9-slim # Set environment variables ENV PYTHONDONTWRITEBYTECODE 1 ENV PYTHONUNBUFFERED 1 # Set work directory WORKDIR /code # Install dependencies COPY requirements.txt /code/ RUN pip install --no-cache-dir -r requirements.txt # Copy project COPY . /code/
Schritt 4: Erstellen Sie eine docker-compose.yml-Datei
- Erstellen Sie eine docker-compose.yml in Ihrem Projektverzeichnis:
version: '3.8'
services:
db:
image: postgres:13
volumes:
- postgres_data:/var/lib/postgresql/data/
environment:
POSTGRES_DB: postgres
POSTGRES_USER: postgres
POSTGRES_PASSWORD: postgres
web:
build: .
command: python manage.py runserver 0.0.0.0:8000
volumes:
- .:/code
ports:
- "8000:8000"
depends_on:
- db
volumes:
postgres_data:
Schritt 5: Erstellen Sie eine „requirements.txt“-Datei
- Erstellen Sie eine „requirements.txt“ in Ihrem Projektverzeichnis:
Django>=3.0,<4.0 psycopg2-binary>=2.8
Schritt 6: Erstellen Sie ein Django-Projekt
- Öffnen Sie ein Terminal und navigieren Sie zu Ihrem Projektverzeichnis.
- Führen Sie den folgenden Befehl aus, um ein neues Django-Projekt zu erstellen (passen Sie den Projektnamen an):
docker-compose run web django-admin startproject projectname .
Schritt 7: Konfigurieren Sie Django für die Verwendung der Postgres-Datenbank
- Öffnen Sie „settings.py“ in Ihrem Django-Projekt.
- Aktualisieren Sie die DATABASES-Einstellungen, um PostgreSQL zu verwenden:
DATABASES = {
'default': {
'ENGINE': 'django.db.backends.postgresql',
'NAME': 'postgres',
'USER': 'postgres',
'PASSWORD': 'postgres',
'HOST': 'db',
'PORT': 5432,
}
}
Schritt 8: Führen Sie Docker Compose aus
- Erstellen und betreiben Sie Ihre Container:
docker-compose up --build
Schritt 9: PyCharm einrichten
- Öffnen Sie PyCharm und öffnen Sie Ihr Projektverzeichnis.
-
Docker konfigurieren in PyCharm:
- Gehen Sie zu „Einstellungen“ (oder „Einstellungen“ unter Windows/Linux) > Build, Ausführung, Bereitstellung > Docker.
- Klicken Sie auf +, um eine neue Docker-Konfiguration hinzuzufügen.
- Stellen Sie die Verbindung zu Docker Desktop ein (normalerweise Docker für Mac oder Docker für Windows).
-
Python-Interpreter hinzufügen mit Docker:
- Gehen Sie zu Einstellungen > Projekt:
> Python-Interpreter. - Klicken Sie auf das Zahnradsymbol und wählen Sie Hinzufügen...
- Wählen Sie Docker als Umgebungstyp.
- Wählen Sie das entsprechende Docker-Image aus (z. B. python:3.9-slim).
- Gehen Sie zu Einstellungen > Projekt:
Schritt 10: Ausführen und Debuggen
-
Führen Sie Ihr Projekt aus:
- Verwenden Sie in PyCharm die Ausführungskonfiguration, um Ihren Django-Server zu starten.
-
Debugging:
- Legen Sie nach Bedarf Haltepunkte fest und verwenden Sie den PyCharm-Debugger, um Ihren Code zu debuggen.
Wenn Sie diese Schritte befolgen, sollten Sie über ein voll funktionsfähiges Django-Projekt verfügen, das in Docker ausgeführt und über PyCharm verwaltet wird. Dieses Setup gewährleistet eine konsistente Entwicklungsumgebung und vereinfacht den Bereitstellungsprozess.
Das obige ist der detaillierte Inhalt vonErstellen Sie ein Django-Python-Projekt in Docker in Pycharm. Für weitere Informationen folgen Sie bitte anderen verwandten Artikeln auf der PHP chinesischen Website!

Heiße KI -Werkzeuge

Undress AI Tool
Ausziehbilder kostenlos

Undresser.AI Undress
KI-gestützte App zum Erstellen realistischer Aktfotos

AI Clothes Remover
Online-KI-Tool zum Entfernen von Kleidung aus Fotos.

Clothoff.io
KI-Kleiderentferner

Video Face Swap
Tauschen Sie Gesichter in jedem Video mühelos mit unserem völlig kostenlosen KI-Gesichtstausch-Tool aus!

Heißer Artikel

Heiße Werkzeuge

Notepad++7.3.1
Einfach zu bedienender und kostenloser Code-Editor

SublimeText3 chinesische Version
Chinesische Version, sehr einfach zu bedienen

Senden Sie Studio 13.0.1
Leistungsstarke integrierte PHP-Entwicklungsumgebung

Dreamweaver CS6
Visuelle Webentwicklungstools

SublimeText3 Mac-Version
Codebearbeitungssoftware auf Gottesniveau (SublimeText3)

Heiße Themen
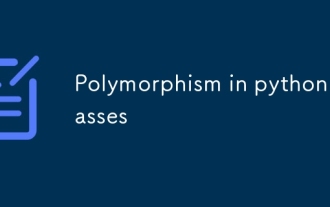 Polymorphismus in Pythonklassen
Jul 05, 2025 am 02:58 AM
Polymorphismus in Pythonklassen
Jul 05, 2025 am 02:58 AM
Der Polymorphismus ist ein Kernkonzept in der objektorientierten Programmierung von Python-Objekte und bezieht sich auf "eine Schnittstelle, mehrere Implementierungen" und ermöglicht eine einheitliche Verarbeitung verschiedener Arten von Objekten. 1. Polymorphismus wird durch Umschreiben durch Methode implementiert. Unterklassen können übergeordnete Klassenmethoden neu definieren. Zum Beispiel hat die Spoke () -Methode der Tierklasse unterschiedliche Implementierungen in Hunde- und Katzenunterklassen. 2. Die praktischen Verwendungen des Polymorphismus umfassen die Vereinfachung der Codestruktur und die Verbesserung der Skalierbarkeit, z. 3. Die Python -Implementierungspolymorphismus muss erfüllen: Die übergeordnete Klasse definiert eine Methode, und die untergeordnete Klasse überschreibt die Methode, erfordert jedoch keine Vererbung derselben übergeordneten Klasse. Solange das Objekt dieselbe Methode implementiert, wird dies als "Ententyp" bezeichnet. 4. Zu beachten ist die Wartung
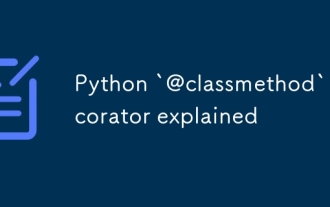 Python `@classMethod` Dekorateur erklärte
Jul 04, 2025 am 03:26 AM
Python `@classMethod` Dekorateur erklärte
Jul 04, 2025 am 03:26 AM
Eine Klassenmethode ist eine Methode, die in Python über den @ClassMethod Decorator definiert ist. Sein erster Parameter ist die Klasse selbst (CLS), mit der auf den Klassenzustand zugreifen oder diese ändern wird. Es kann durch eine Klasse oder Instanz aufgerufen werden, die die gesamte Klasse und nicht auf eine bestimmte Instanz betrifft. In der Personklasse zählt beispielsweise die Methode show_count () die Anzahl der erstellten Objekte. Wenn Sie eine Klassenmethode definieren, müssen Sie den @classMethod Decorator verwenden und die ersten Parameter -CLS wie die Methode Change_var (new_value) benennen, um Klassenvariablen zu ändern. Die Klassenmethode unterscheidet sich von der Instanzmethode (Selbstparameter) und der statischen Methode (keine automatischen Parameter) und eignet sich für Fabrikmethoden, alternative Konstruktoren und die Verwaltung von Klassenvariablen. Gemeinsame Verwendungen umfassen:
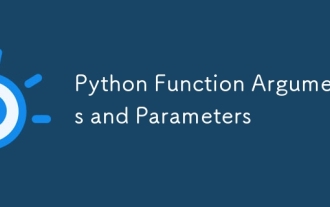 Python -Funktionsargumente und Parameter
Jul 04, 2025 am 03:26 AM
Python -Funktionsargumente und Parameter
Jul 04, 2025 am 03:26 AM
Parameter sind Platzhalter beim Definieren einer Funktion, während Argumente spezifische Werte sind, die beim Aufrufen übergeben wurden. 1. Die Positionsparameter müssen in der Reihenfolge übergeben werden, und eine falsche Reihenfolge führt zu Fehlern im Ergebnis. 2. Die Schlüsselwortparameter werden durch Parameternamen angegeben, die die Reihenfolge ändern und die Lesbarkeit verbessern können. 3. Die Standardparameterwerte werden zugewiesen, wenn sie definiert sind, um einen doppelten Code zu vermeiden. Variable Objekte sollten jedoch als Standardwerte vermieden werden. 4. Argumente und *KWARGs können die unsichere Anzahl von Parametern bewältigen und sind für allgemeine Schnittstellen oder Dekorateure geeignet, sollten jedoch mit Vorsicht verwendet werden, um die Lesbarkeit aufrechtzuerhalten.
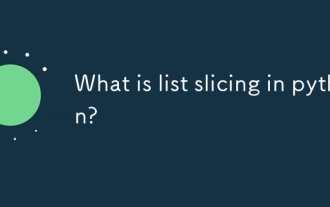 Was ist Listenschneide in Python?
Jun 29, 2025 am 02:15 AM
Was ist Listenschneide in Python?
Jun 29, 2025 am 02:15 AM
ListsericinpythonextractSaportionofalistusingindices.1
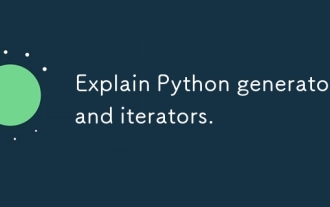 Erklären Sie Python -Generatoren und Iteratoren.
Jul 05, 2025 am 02:55 AM
Erklären Sie Python -Generatoren und Iteratoren.
Jul 05, 2025 am 02:55 AM
Iteratoren sind Objekte, die __iter __ () und __next __ () Methoden implementieren. Der Generator ist eine vereinfachte Version von Iteratoren, die diese Methoden automatisch über das Keyword für Rendite implementiert. 1. Der Iterator gibt jedes Mal, wenn er als nächstes anruft, ein Element zurück und wirft eine Ausnahme in der Stopperation aus, wenn es keine Elemente mehr gibt. 2. Der Generator verwendet Funktionsdefinition, um Daten auf Bedarf zu generieren, Speicher zu speichern und unendliche Sequenzen zu unterstützen. 3. Verwenden Sie Iteratoren, wenn Sie vorhandene Sätze verarbeiten, und verwenden Sie einen Generator, wenn Sie dynamisch Big Data oder faule Bewertung generieren, z. B. das Laden von Zeilen nach Zeile beim Lesen großer Dateien. Hinweis: Iterbare Objekte wie Listen sind keine Iteratoren. Sie müssen nach dem Erreichen des Iterators nach seinem Ende nachgebaut werden, und der Generator kann ihn nur einmal durchqueren.
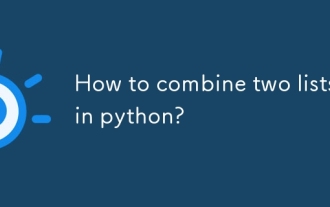 Wie kombiniert ich zwei Listen in Python?
Jun 30, 2025 am 02:04 AM
Wie kombiniert ich zwei Listen in Python?
Jun 30, 2025 am 02:04 AM
Es gibt viele Möglichkeiten, zwei Listen zusammenzuführen, und die Auswahl des richtigen Weges kann die Effizienz verbessern. 1. Verwenden Sie das Spleißen der Nummer, um eine neue Liste zu generieren, z. B. List1 List2; 2. verwenden Sie die ursprüngliche Liste, z. B. list1 = list2; 3.. Verwenden Sie Extend () -Methoden, um in der ursprünglichen Liste zu arbeiten, z. B. List1.Ettend (List2); 4. Verwenden Sie die Nummer zum Auspacken und Zusammenführen (Python3.5), wie z. Verschiedene Methoden sind für unterschiedliche Szenarien geeignet, und Sie müssen basierend darauf auswählen, ob die Originalliste und die Python -Version geändert werden sollen.
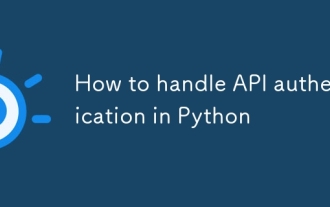 Wie man mit der API -Authentifizierung in Python umgeht
Jul 13, 2025 am 02:22 AM
Wie man mit der API -Authentifizierung in Python umgeht
Jul 13, 2025 am 02:22 AM
Der Schlüssel zum Umgang mit der API -Authentifizierung besteht darin, die Authentifizierungsmethode korrekt zu verstehen und zu verwenden. 1. Apikey ist die einfachste Authentifizierungsmethode, die normalerweise in den Anforderungsheader- oder URL -Parametern platziert ist. 2. BasicAuth verwendet Benutzername und Kennwort für die Basis64 -Codierungsübertragung, die für interne Systeme geeignet ist. 3.. OAuth2 muss das Token zuerst über Client_id und Client_secret erhalten und dann das BearerToken in den Anforderungsheader bringen. V. Kurz gesagt, die Auswahl der entsprechenden Methode gemäß dem Dokument und das sichere Speichern der Schlüsselinformationen ist der Schlüssel.
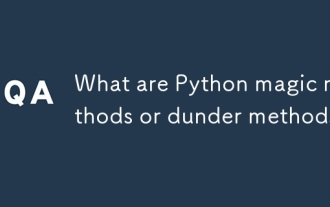 Was sind Python Magic -Methoden oder Dunder -Methoden?
Jul 04, 2025 am 03:20 AM
Was sind Python Magic -Methoden oder Dunder -Methoden?
Jul 04, 2025 am 03:20 AM
Pythons MagicMethods (oder Dunder -Methoden) sind spezielle Methoden, um das Verhalten von Objekten zu definieren, die mit einem doppelten Unterstrich beginnen und enden. 1. Sie ermöglichen es Objekten, auf integrierte Operationen wie Addition, Vergleich, String-Darstellung usw. Zu reagieren; 2. Die gemeinsamen Anwendungsfälle umfassen Objektinitialisierung und Darstellung (__init__, __Rep__, __str__), arithmetische Operationen (__add__, __sub__, __mul__) und Vergleichsoperationen (__EQ__, ___LT__); 3. Wenn Sie es verwenden, stellen Sie sicher, dass ihr Verhalten den Erwartungen entspricht. Zum Beispiel sollte __Rep__ Ausdrücke refitueller Objekte zurückgeben, und arithmetische Methoden sollten neue Instanzen zurückgeben. 4.. Überbeanspruchte oder verwirrende Dinge sollten vermieden werden.






