
"Hallo. Mein Laptop läuft manchmal langsam. Es dauert eine Minute, bis er hochfährt, und manchmal friert er auf einer Webseite ein. Wenn ich versuche, die Seite zu schließen, wird sie nicht sofort geschlossen. Das weiß ich Ich habe das Problem, wie ich die RICHTIGEN doppelten Dateien/Ordner identifizieren und löschen kann, ohne meinen Laptop zu zerstören Wenn Sie mehrere doppelte Ordner/Dateien auf Ihrem Windows-Computer haben und diese Duplikate entfernen möchten, kann die Verwendung des Befehls eine gute Wahl sein. In diesem Artikel erfahren Sie, wie Sie mit cmd doppelte Dateien in Windows 10 finden und löschen, um Ihren Laptop/PC zu entlasten und zu beschleunigen.
Teil 1: Doppelte Dateien mit CMD in der Eingabeaufforderung suchen und löschen
So finden Sie doppelte Dateien mit cmd Schritt 1: Geben Sie im Eingabeaufforderungsfenster den Ordnerpfad „cd /d“ ein und drücken Sie die Eingabetaste. Bevor Sie den Befehl eingeben, suchen Sie den Ordner, den Sie nach doppelten Dateien durchsuchen möchten, und kopieren Sie den Dateipfad. Ersetzen Sie dann Ordnerpfad
durch den kopierten Dateipfad.Schritt 3: Geben Sie dir /s /b *.extension ein und drücken Sie Enter. Dann werden Sie feststellen, dass die doppelten Dateien im Befehlsfenster aufgelistet sind. Bevor Sie den Befehl eingeben, ersetzen Sie
Erweiterung durch die Erweiterung der gesuchten doppelten Datei.
So löschen Sie doppelte Dateien mit cmd Beachten Sie bitte, dass, wenn Sie doppelte Dateien mit dem Befehl „del“ löschen, die Dateien von Ihrer Festplatte entfernt werden und nicht aus dem Papierkorb abgerufen werden können. Befolgen Sie nun bitte diese Schritte. Schritt 1: Legen Sie im Befehlsfenster einen bestimmten Speicherort mit cmd als Schritt 1 zum Suchen doppelter Dateien fest.
Schritt 2: Geben Sie  del „* – Copy.png“
del „* – Copy.png“
-Copy.png
in das tatsächliche Dateisuffix und die Erweiterung, bevor Sie den Befehl eingeben. Wenn Sie beispielsweise eine doppelte Datei mit dem Suffix und der Erweiterung -1 .txt löschen möchten, müssen Sie del „* – 1. txt“eingeben
Danach können Sie diese unnötigen doppelten Dateien mit derselben Erweiterung erfolgreich löschen. 2. Suchen und löschen Sie doppelte Dateien mit CMD in PowerShell Zusätzlich zur Eingabeaufforderung ermöglicht Ihnen Windows PowerShell auch das automatische Suchen und Entfernen doppelter Dateien mithilfe von cmd. Hier kommen die Schritte.
Schritt 1: Klicken Sie mit der rechten Maustaste auf das Startmenü und wählen Sie  Windows PowerShell (Admin)
Windows PowerShell (Admin)
Schritt 2: Sobald das PowerShell-Fenster erscheint, geben Sie
set-location –path C:ein und drücken Sie die Eingabetaste.
Hinweis: Bevor Sie den Befehl eingeben, ersetzen Sie 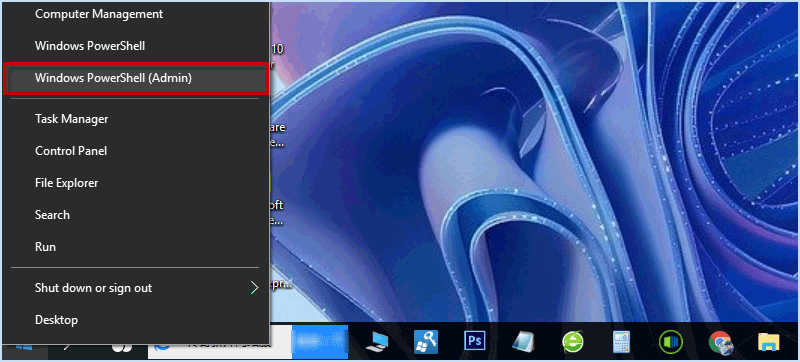 C:
C:
Schritt 3: Um doppelte Dateien mit cmd in Windows PowerShell zu finden, geben Sie den folgenden Befehl ein und drücken Sie die Eingabetaste.
ls "Ordner scannen" -recurse | get-filehash | Gruppeneigenschafts-Hash | wobei { $_.count -gt 1 } | % { $_.group } | Out-File -FilePath „Speicherort der Scan-Ergebnisse“
Scan-Ordner in einen bestimmten Ordner geändert werden und Speicherort der Scan-Ergebnisse muss in den Pfad geändert werden, in den Sie die Liste der doppelten Dateien exportieren möchten.
Hinweis: Bitte ersetzen Sie durch einen bestimmten Ordnerpfad.
iSumsoft DupFile Refixer ist ein nützliches und zuverlässiges Tool, das alle Formate doppelter Dateien unter Windows automatisch erkennt und aussortiert. Darüber hinaus kann es Ihnen dabei helfen, alle doppelten Dateien in verschiedenen Dateien/Ordnern gleichzeitig massenhaft zu löschen.
Lassen Sie uns iSumsoft DupFile Refixer unter Windows installieren und erfahren, wie Sie doppelte Dateien finden und löschen, ohne cmd zu verwenden. Herunterladen Schritt 1: Starten Sie diesen Finder für doppelte Dateien nach der Installation und klicken Sie auf , um den Scan-Ordner/das Scan-Laufwerk auszuwählen.
, um automatisch nach doppelten Dateien zu suchen.
Extra-Tipps
Mit iSumsoft DupFile Refixer können Sie die Scaneinstellungen anpassen, um Scanelemente zu filtern, indem Sie auf der Startseite auf klicken.
3. Sie dürfen beim Scannen versteckte Dateien, Systemdateien, Programmdateien und Dateien im Papierkorb überspringen.
OK um die Einstellungen zu speichern.
Die Verwendung von Command ist eine gute Option, um doppelte Dateien auf Ihrem Windows-Computer zu finden und zu entfernen. Wenn Sie jedoch nach einem einfacheren und sichereren Weg suchen, wird empfohlen, einen effektiven und benutzerfreundlichen Finder für doppelte Dateien wie iSumsoft DupFile Refixer zu verwenden, der Ihnen dabei helfen kann, doppelte Dateien unter Windows genau zu finden und schnell zu löschen. 

 3. Einfachere und sicherere Möglichkeit, doppelte Dateien zu finden und zu löschen
3. Einfachere und sicherere Möglichkeit, doppelte Dateien zu finden und zu löschenVerglichen mit der Verwendung von cmd zum Suchen und Löschen doppelter Dateien unter Windows scheint die Verwendung eines professionellen Finders für doppelte Dateien viel einfacher zu sein. Hier sollten Sie unbedingt
iSumsoft DupFile Refixer ausprobieren.  Schritt 2: Nachdem Sie das gewünschte Laufwerk/den gewünschten Ordner zum Scan-Verzeichnis hinzugefügt haben, klicken Sie auf
Schritt 2: Nachdem Sie das gewünschte Laufwerk/den gewünschten Ordner zum Scan-Verzeichnis hinzugefügt haben, klicken Sie auf  Schritt 3: Wenn der Scanvorgang abgeschlossen ist, erstellt iSumsoft DupFile Refixer einen Scanbericht, der alle doppelten Dateien mit Dateiname, Erweiterung, Größe und Datum zeigt. Sie können ganz einfach alle doppelten Dateien in großen Mengen löschen, indem Sie auf das Kästchen für „Dateiname“ klicken. Wenn Sie weitere Details zur doppelten Datei überprüfen möchten, klicken Sie einfach mit der rechten Maustaste darauf und wählen Sie „Dateispeicherort öffnen“.
Schritt 3: Wenn der Scanvorgang abgeschlossen ist, erstellt iSumsoft DupFile Refixer einen Scanbericht, der alle doppelten Dateien mit Dateiname, Erweiterung, Größe und Datum zeigt. Sie können ganz einfach alle doppelten Dateien in großen Mengen löschen, indem Sie auf das Kästchen für „Dateiname“ klicken. Wenn Sie weitere Details zur doppelten Datei überprüfen möchten, klicken Sie einfach mit der rechten Maustaste darauf und wählen Sie „Dateispeicherort öffnen“.

2. Sie können die Mindestgröße und die Höchstgröße eingeben, um nach doppelten Dateien in einer bestimmten Größe zu suchen.Das Fazit
Das obige ist der detaillierte Inhalt vonSo finden und löschen Sie doppelte Dateien in Windows 10 mit CMD. Für weitere Informationen folgen Sie bitte anderen verwandten Artikeln auf der PHP chinesischen Website!




