
Wenn Sie Ihren Computer mit anderen teilen, möchten Sie vielleicht Ihre privaten Dateien und Ordner mit einem Passwort schützen vor dem zufälligen Zugriff durch andere Benutzer. Hier erfahren Sie, wie Sie Ordner in Windows 11 sperren/verschlüsseln/kennwortschützen.

Um Ordner in Windows 11 zu schützen, kann die Verwendung eines Dateiverschlüsselungstools und einer versteckten Funktion von Windows eine gute Wahl sein. Hier erfahren Sie, wie Sie Ihre wichtigen Dateien und Ordner verschlüsseln und verbergen, indem Sie deren Eigenschaften ändern.
Schritt 1: Ordner in Windows 11 verschlüsseln
1. Klicken Sie mit der rechten Maustaste auf den zu schützenden Ordner und geben Sie Eigenschaften ein.

2. Klicken Sie auf der Registerkarte „Allgemein“ auf Erweitert.

3. Aktivieren Sie das Kontrollkästchen „Inhalte verschlüsseln, um Daten zu schützen“ und klicken Sie auf „OK“. Bestätigen Sie dann Übernehmen im Eigenschaftenfenster und wählen Sie Änderungen auf diesen Ordner, Unterordner und Dateien anwenden. Klicken Sie abschließend auf OK und Ihr Ordner wird verschlüsselt und kann nicht von einem anderen Benutzerkonto aus aufgerufen werden.
4. Es wird empfohlen, Ihr Dateiverschlüsselungszertifikat und Ihren Schlüssel zu sichern, falls diese verloren gehen oder beschädigt werden. 
5. Aktivieren Sie das Kontrollkästchen „Passwort“ und geben Sie zweimal ein Passwort ein. Wählen Sie dann im Dropdown-Menü den Verschlüsselungstyp aus und klicken Sie auf  Weiter.
Weiter.
6. Legen Sie den Dateinamen für das Sicherungszertifikat fest und klicken Sie auf
Weiter, um den Export abzuschließen.
Schritt 2: Ordner in Windows 11 ausblenden
1. Klicken Sie mit der rechten Maustaste auf den Ordner und wählen Sie im Kontextmenü „Eigenschaften“. Aktivieren Sie dann das Kontrollkästchen  Ausgeblendet
Ausgeblendet
Übernehmen.
2. Wählen Sie „Änderungen auf diesen Ordner, Unterordner und Dateien anwenden“ und klicken Sie auf „OK“, um die Attributänderungen zu bestätigen. Klicken Sie dann erneut auf OK und Ihr Ordner wird sofort ausgeblendet.

Weg 2: So schützen Sie Ordner in Windows 11 mit Komprimierungssoftware mit einem Passwort Mit einer Komprimierungssoftware wie WinRAR/7-Zip können Sie durch Komprimieren von Dateien nicht nur Speicherplatz sparen, sondern Dateien auch mit einem Passwort schützen. Hier erfahren Sie, wie Sie Dateien und Ordner in Windows 11 mit WinRAR mit einem Passwort schützen. Stellen Sie vor Beginn sicher, dass WinRAR auf Ihrem Windows installiert ist. Schritt 1: Klicken Sie mit der rechten Maustaste auf den Ordner und wählen Sie WinRAR > Zum Archiv hinzufügen.

und klicken Sie auf
Passwort festlegen.
Wenn Sie den Ordner in Windows 11 mit WinRAR erfolgreich mit einem Passwort schützen, ist die Eingabe eines Passworts erforderlich, wenn jemand versucht, die Informationen im Ordner zu überprüfen.
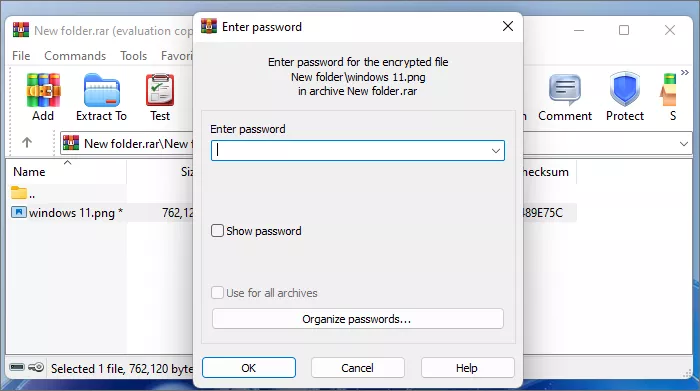
Wenn Sie keine Software verwenden möchten, erfahren Sie hier, wie Sie einen Ordner ohne Software in Windows schützen.
BitLocker ist ein integriertes Verschlüsselungstool, mit dem Sie Ihr gesamtes Laufwerk unter Windows verschlüsseln können. Um bestimmte Dateien und Ordner in Windows 11 zu verschlüsseln, können Sie eine VHD (virtuelle Festplatte) erstellen, um Ihre wichtigen und sensiblen Dateien zu speichern und die VHD mit BitLocker verschlüsseln. Hier können Sie den Schritten folgen.
Schritt 1: Drücken Sie Win + X, um die Datenträgerverwaltung aufzurufen. Klicken Sie dann auf Aktion > VHD erstellen.
 Schritt 2: Klicken Sie auf
Schritt 2: Klicken Sie auf
, um einen Speicherort auszuwählen und einen Dateinamen für die virtuelle Festplatte einzugeben. Stellen Sie dann die Größe der virtuellen Festplatte ein, z. B. 8 GB. Wählen Sie dann „VHDX“ als Festplattenformat und „Dynamisch erweiterbar (empfohlen)“ als Festplattentyp. Klicken Sie nach der Einstellung auf OK. Schritt 3: Rufen Sie die Datenträgerverwaltung erneut auf und initialisieren Sie die virtuelle Festplatte als GPT
-Partitionsstil. Klicken Sie dann aufOK.
Schritt 4: Scrollen Sie nach unten und suchen Sie die virtuelle Festplatte. Klicken Sie dann mit der rechten Maustaste auf das Nicht zugewiesene
Volume und wählen Sie Neues einfaches Volume.
Schritt 5: Klicken Sie auf Weiter
, um die neue virtuelle Festplatte als Standard festzulegen. Anschließend können Sie Ihre wichtigen Dateien und Ordner auf der virtuellen Festplatte speichern.

Schritt 6: Klicken Sie mit der rechten Maustaste auf die neu erstellte virtuelle Festplatte und wählen Sie BitLocker aktivieren.

Schritt 7: Befolgen Sie die Anweisungen, um ein Passwort festzulegen und einen BitLocker-Wiederherstellungsschlüssel zu sichern. Wählen Sie dann „Nur verwendeten Speicherplatz verschlüsseln“ oder „Gesamtes Laufwerk verschlüsseln“ sowie den kompatiblen Verschlüsselungsmodus. Klicken Sie abschließend auf Verschlüsselung starten.

Schritt 8: Warten Sie, bis die Verschlüsselung abgeschlossen ist. Ihre Dateien und Ordner werden auf der virtuellen Festplatte gesperrt und können ohne Passwort oder BitLocker-Wiederherstellungsschlüssel nicht aufgerufen werden.

iSumsoft FileCarer  ist ein sicheres und leistungsstarkes Dateiverschlüsselungstool, das Ihnen hilft, vertrauliche Dateien und Ordner unter Windows mit einem Passwort zu verschlüsseln. Auf diese Weise wird Ihre Datei in einen unzugänglichen Text umgewandelt und niemand kann sie anzeigen, ohne ein korrektes Passwort einzugeben. Um die Datei zu verschlüsseln, laden Sie zunächst iSumsoft FileCarer herunter und installieren Sie es auf Ihrem Computer.
ist ein sicheres und leistungsstarkes Dateiverschlüsselungstool, das Ihnen hilft, vertrauliche Dateien und Ordner unter Windows mit einem Passwort zu verschlüsseln. Auf diese Weise wird Ihre Datei in einen unzugänglichen Text umgewandelt und niemand kann sie anzeigen, ohne ein korrektes Passwort einzugeben. Um die Datei zu verschlüsseln, laden Sie zunächst iSumsoft FileCarer herunter und installieren Sie es auf Ihrem Computer.
. Schritt 2: Klicken Sie auf
das Ordnersymbol, um den Ordner auszuwählen, den Sie verschlüsseln möchten. Hinweis: Um eine bestimmte Datei auszuwählen, klicken Sie auf das Dateisymbol.
Schritt 3: Geben Sie ein Passwort zum Verschlüsseln von Dateien ein und bestätigen Sie es erneut. Schritt 4: Klicken Sie abschließend auf die Schaltfläche „Verschlüsseln“, um mit der Verschlüsselung der Dateien zu beginnen.
Schritt 5: Sobald es verschlüsselt ist, kann niemand darauf zugreifen, es sei denn, es wird ein korrektes Passwort eingegeben, um es zu entschlüsseln.
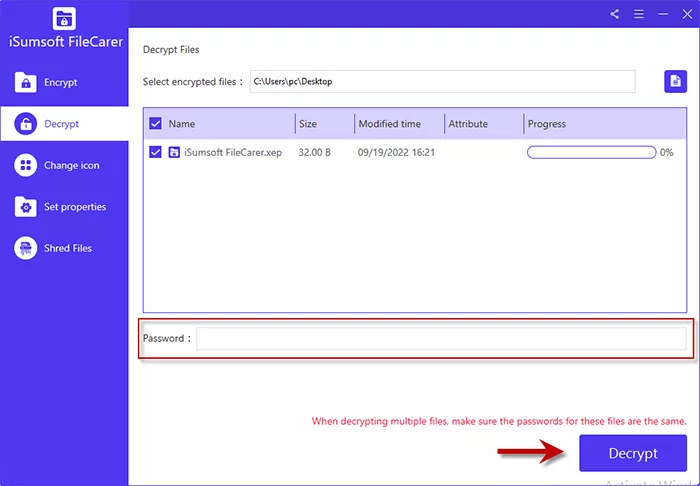
这就是如何在Windows 11中对文件夹进行密码保护。您可以轻松地在属性中加密/隐藏文件夹或使用压缩软件对文件夹进行密码保护。此外,您还可以创建一个虚拟硬盘来存储所有重要文件夹并使用 BitLocker 锁定它。如果您正在寻找专业的文件加密工具来密码保护您的文件,推荐iSumsoft FileCarer,因为它的加密能力强且易于使用。无论您选择哪种方式,都将帮助您更好地保护数据免遭未经授权的访问。
Das obige ist der detaillierte Inhalt von4 einfache Möglichkeiten, Ordner in Windows 11 zu sperren, zu verschlüsseln und mit einem Passwort zu schützen. Für weitere Informationen folgen Sie bitte anderen verwandten Artikeln auf der PHP chinesischen Website!
 So entsperren Sie Android-Berechtigungsbeschränkungen
So entsperren Sie Android-Berechtigungsbeschränkungen
 Der Unterschied zwischen Pastenmaske und Lötstoppmaske
Der Unterschied zwischen Pastenmaske und Lötstoppmaske
 Wie erscheinen PR-Untertitel Wort für Wort?
Wie erscheinen PR-Untertitel Wort für Wort?
 Eigenschaften der Zweierkomplementarithmetik
Eigenschaften der Zweierkomplementarithmetik
 So legen Sie Transparenz in CSS fest
So legen Sie Transparenz in CSS fest
 Verwendung des Zahlenformats
Verwendung des Zahlenformats
 Was bedeutet GPRS-Netzwerk?
Was bedeutet GPRS-Netzwerk?
 absoluteslayout
absoluteslayout




