
Obwohl Sie Win + R verwenden können, um das Dialogfeld „Ausführen“ in Windows 10 schnell zu öffnen, möchten Sie möglicherweise lieber eine Desktop-Verknüpfung für „Ausführen“ erstellen, wenn Sie die Befehle „Ausführen“ häufig verwenden müssen, damit Sie durch einfaches Doppelklicken schnell darauf zugreifen können. klicken. Auf dieser Seite wird nun veranschaulicht, wie Sie „eine Verknüpfung für den Befehl „Ausführen“ auf dem Windows 10-Desktop erstellen“ erstellen. Es stehen zwei Methoden zur Verfügung.
 Weg 1: Erstellen Sie eine Verknüpfung für den Befehl „Ausführen“ über das Menü „An Desktop senden“
Weg 1: Erstellen Sie eine Verknüpfung für den Befehl „Ausführen“ über das Menü „An Desktop senden“
in das Suchfeld des Startmenüs ein. Wenn die Run-App im Suchergebnis angezeigt wird, klicken Sie mit der rechten Maustaste darauf und wählen Sie „Dateispeicherort öffnen“ aus. Dadurch gelangen Sie direkt zum Pfad des Run-Programms.
Schritt 2: Klicken Sie mit der rechten Maustaste auf das Programm „Ausführen“ und wählen Sie im Kontextmenü „Senden an“ > „Desktop (Verknüpfung erstellen)“ aus. Dadurch wird sofort eine Verknüpfung „Ausführen“ auf dem Desktop erstellt.
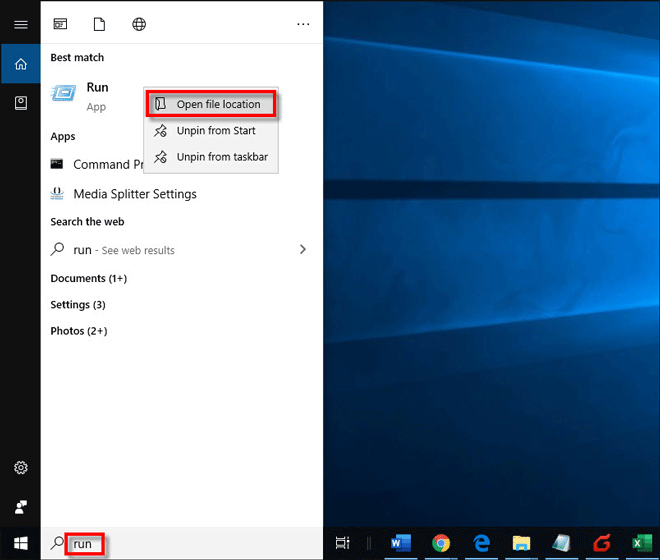
Weg 2: Erstellen Sie eine Verknüpfung für den Befehl „Ausführen“ vom Desktop aus 1. Klicken Sie mit der rechten Maustaste auf einen leeren Bereich auf dem Desktop und wählen Sie im Kontextmenü Neu
>Verknüpfung .
.
2. Der Assistent „Verknüpfung erstellen“ wird sofort geöffnet. Geben Sie explorer shell:::{2559a1f3-21d7-11d4-bdaf-00c04f60b9f0
} in das Adressfeld ein und klicken Sie auf die SchaltflächeWeiter .
.
3. Geben Sie einen Namen für diese Verknüpfung ein. Sie können es einfach „Run“ nennen. Klicken Sie dann auf Fertigstellen.
4. Das ist es. Auf dem Desktop wird nun die Verknüpfung „Ausführen“ angezeigt. Allerdings verwenden neu erstellte Verknüpfungen standardmäßig dasselbe Symbol wie der Dateiordner, wie in der Abbildung unten dargestellt. Wenn Sie das Symbol der Verknüpfung „Ausführen“ ändern möchten, klicken Sie mit der rechten Maustaste auf die Verknüpfung „Ausführen“ und wählen Sie „Eigenschaften“ aus. 
5. Wenn das Dialogfeld „Ausführungseigenschaften“ geöffnet wird, klicken Sie auf die Schaltfläche „Symbol ändern“ unter der Registerkarte „Verknüpfung“.
 6. Im Fenster „Symbol ändern“ können Sie das gewünschte Symbol aus der Liste auswählen und auf „OK“ und anschließend auf „Übernehmen“ klicken. Wenn in der Liste kein gewünschtes Symbol vorhanden ist, geben Sie
6. Im Fenster „Symbol ändern“ können Sie das gewünschte Symbol aus der Liste auswählen und auf „OK“ und anschließend auf „Übernehmen“ klicken. Wenn in der Liste kein gewünschtes Symbol vorhanden ist, geben Sie
C:WindowsSystem32imageres.dll in das Feld ein und klicken Sie auf „OK“, damit Sie weitere vom System bereitgestellte Symbole für Ihre Auswahl sehen können.

Das obige ist der detaillierte Inhalt vonSo erstellen Sie eine Verknüpfung für den Befehl „Ausführen' auf dem Windows 10-Desktop. Für weitere Informationen folgen Sie bitte anderen verwandten Artikeln auf der PHP chinesischen Website!




