
"Ich kann mich mit meinem Microsoft-Konto bei Windows 10 anmelden und alles ist in Ordnung. Aber wenn ich Windows 10 im abgesicherten Modus neu starte, wird mein Passwort nicht akzeptiert. Ein paar Mal kontrolliert, aber das Passwort funktioniert immer noch nicht. Windows 10 Der normale Modus akzeptiert dieses Passwort, der abgesicherte Modus jedoch nicht. Was könnte also das Problem sein? Manchmal müssen wir Windows 10 im abgesicherten Modus starten, um einige Probleme zu beheben. Es ist unpraktisch, wenn Sie aus bestimmten Gründen, z. B. einem falschen Passwort, nicht in den abgesicherten Modus wechseln können. Was also tun, wenn der
Der abgesicherte Modus von Windows 10 das Passwort für Ihr Microsoft-Konto nicht akzeptiert? Mach dir keine Sorge! Hier listen wir einige effektive Möglichkeiten auf, die zur Behebung dieses Problems beitragen können. 1. Melden Sie sich im abgesicherten Modus mit einem Passwort statt mit einer PIN an
Drücken Sie außerdem nach der Eingabe Ihres Passworts auf das Augensymbol am Ende des Passwort-Eingabefelds, um zu überprüfen, ob das Passwort korrekt ist. Wenn Sie sicher sind, dass Sie das richtige Passwort eingegeben haben, der abgesicherte Modus von Windows 10 es aber immer noch nicht akzeptiert, fahren Sie mit einer anderen Lösung fort.
 2. Melden Sie sich mit Ihrem alten Passwort im abgesicherten Modus an
2. Melden Sie sich mit Ihrem alten Passwort im abgesicherten Modus an
Wenn Sie Ihr ursprüngliches Passwort vergessen haben, verlassen Sie den abgesicherten Modus und starten Sie Windows 10 im normalen Modus neu. Wenn Sie den Anmeldebildschirm erreichen, klicken Sie auf Anmeldeoptionen, wählen Sie die Option „Passwort“ und geben Sie dann Ihr neues Passwort ein, um sich anzumelden. Auf diese Weise wird Ihr neues Passwort lokal gespeichert. Starten Sie danach Windows 10 erneut im abgesicherten Modus neu, und dieses Mal sollte Ihr neues Passwort akzeptiert werden.
Tipps: Wenn Sie auf dem Anmeldebildschirm im abgesicherten Modus stecken bleiben und den Vorgang nicht beenden können, schauen Sie sich an, wie Sie den abgesicherten Modus von Windows 10 ohne Passwort verlassen können.
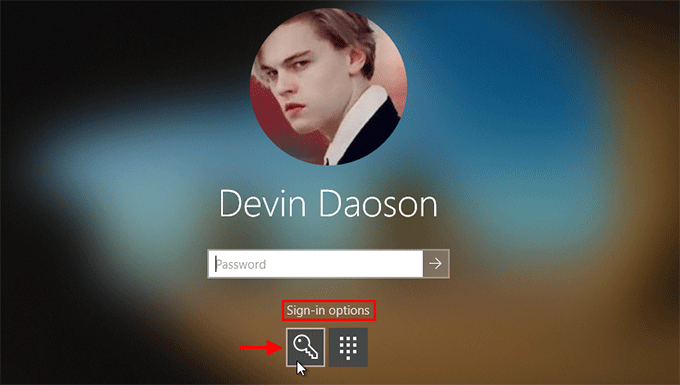 3. Wechseln Sie in den abgesicherten Netzwerkmodus
3. Wechseln Sie in den abgesicherten Netzwerkmodus
Schritt 1: Klicken Sie auf die Ein-/Aus-Taste in der unteren rechten Ecke des Anmeldebildschirms und wählen Sie dann Neu starten aus, während Sie die Umschalttaste gedrückt halten.
 Schritt 2: Wenn der Bildschirm „Option auswählen“ erscheint, wählen Sie
Schritt 2: Wenn der Bildschirm „Option auswählen“ erscheint, wählen Sie
> Erweiterte Optionen > Starteinstellungen und klicken Sie dann auf Neustart.
 Schritt 3: Nach dem Neustart Ihres PCs sollten eine Reihe von Optionen angezeigt werden. Drücken Sie 5 oder F5 auf Ihrer Tastatur, um in den abgesicherten Modus mit Netzwerkbetrieb zu wechseln.
Schritt 3: Nach dem Neustart Ihres PCs sollten eine Reihe von Optionen angezeigt werden. Drücken Sie 5 oder F5 auf Ihrer Tastatur, um in den abgesicherten Modus mit Netzwerkbetrieb zu wechseln.
 Schritt 4: Nachdem Windows 10 im abgesicherten Modus mit Netzwerkbetrieb gestartet wurde, sollten Sie sich mit Ihrem Passwort anmelden können.
Schritt 4: Nachdem Windows 10 im abgesicherten Modus mit Netzwerkbetrieb gestartet wurde, sollten Sie sich mit Ihrem Passwort anmelden können.
4. Verwenden Sie ein anderes Konto, um sich im abgesicherten Modus anzumelden
Das obige ist der detaillierte Inhalt vonDer abgesicherte Modus von Windows 10 akzeptiert mein Passwort nicht, was zu tun ist. Für weitere Informationen folgen Sie bitte anderen verwandten Artikeln auf der PHP chinesischen Website!
 Was sind die Verwendungsmöglichkeiten von MySQL?
Was sind die Verwendungsmöglichkeiten von MySQL?
 So reinigen Sie das Laufwerk C, wenn es rot wird
So reinigen Sie das Laufwerk C, wenn es rot wird
 So registrieren Sie sich bei Binance
So registrieren Sie sich bei Binance
 jquery animieren
jquery animieren
 Was tun, wenn Chrome keine Plugins laden kann?
Was tun, wenn Chrome keine Plugins laden kann?
 Lösung für den belegten Port phpstudy3306
Lösung für den belegten Port phpstudy3306
 Fehlermanagement-Tool
Fehlermanagement-Tool
 Der Unterschied zwischen vue3.0 und 2.0
Der Unterschied zwischen vue3.0 und 2.0




