
Um einen Drucker im Netzwerk freizugeben, schließen Sie das Druckerkabel entweder an einen Computer an, der mit dem Netzwerk verbunden ist, oder an einen Netzwerk-Hub.
Dann schalten Sie den Drucker ein und fahren Sie mit den folgenden Schritten fort:
Nachdem Sie den Drucker physisch an einen Computer im Netzwerk angeschlossen haben, können Sie den Drucker freigeben, damit andere Benutzer darauf zugreifen können. Um den Drucker in Windows 10 freizugeben, führen Sie diese Schritte aus.
Schritt 1: Öffnen Sie die App „Einstellungen“ und klicken Sie auf „Geräte“.
Schritt 2: Klicken Sie auf der rechten Seite der Registerkarte „Drucker und Scanner“ auf den Drucker, den Sie freigeben möchten, und klicken Sie auf „Verwalten“.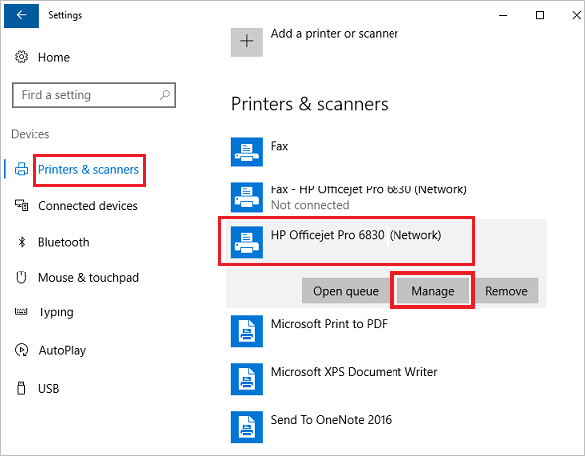 Schritt 3: Klicken Sie auf
Schritt 3: Klicken Sie auf
. Aktivieren Sie auf der Registerkarte 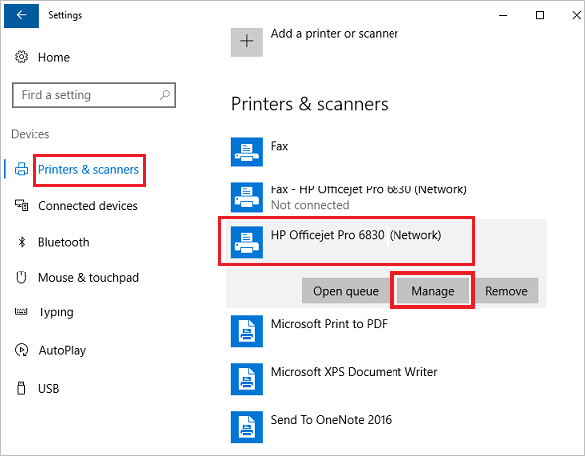 Schritt 4: Geben Sie dem Drucker einen Namen, klicken Sie auf
Schritt 4: Geben Sie dem Drucker einen Namen, klicken Sie auf
und  So stellen Sie eine Verbindung zum Drucker über die IP-Adresse her
So stellen Sie eine Verbindung zum Drucker über die IP-Adresse her
Sie müssen den Namen des Druckers und die IP-Adresse des Computers kennen, mit dem der Drucker verbunden ist. Oder die IP-Adresse des Druckers. Erfahren Sie mehr darüber, wie Sie die IP-Adresse eines Computers unter Windows 10/8/7 anzeigen können.
Schritt 2: Klicken Sie in der Ergebnisliste auf die freigegebenen Drucker. Stellen Sie eine Verbindung zu diesem Drucker her.



Schritt 2: Klicken Sie in der Symbolleiste von Geräte und Drucker auf Drucker hinzufügen.


Schritt 5: Behalten Sie für den Gerätetyp die Einstellung Automatische Erkennung bei und geben Sie den Hostnamen oder die IP-Adresse ein. Stellen Sie sicher, dass
Den Drucker abfragen und den zu verwendenden Treiber automatisch auswählen markiert ist, und klicken Sie auf 
Schritt 6: Warten Sie, bis der TCP/IP-Port erkannt wird. Wenn die Installation des Druckertreibers gestartet wurde, wählen Sie im linken Bereich den Hersteller des Druckers aus, wählen Sie im rechten Bereich den freigegebenen Drucker aus und klicken Sie dann auf Weiter
 Schritt 7: Geben Sie einen neuen Namen für den Drucker ein, wenn der Standardname nicht zu Ihnen passt, und klicken Sie dann auf Weiter
Schritt 7: Geben Sie einen neuen Namen für den Drucker ein, wenn der Standardname nicht zu Ihnen passt, und klicken Sie dann auf Weiter

Schritt 8: Wählen Sie aus, ob der neue Drucker als Standard festgelegt werden soll, und klicken Sie dann auf die Schaltfläche „Fertig stellen“.

Das obige ist der detaillierte Inhalt vonSo teilen und verbinden Sie Drucker über Netzwerk unter Windows 10. Für weitere Informationen folgen Sie bitte anderen verwandten Artikeln auf der PHP chinesischen Website!




