
Excel ist eine Software, die wir häufig bei unserer Arbeit verwenden. Beim Drucken von Excel-Tabellen haben jedoch viele Benutzer berichtet, dass viele leere Seiten vorhanden sind beim Drucken. Wie soll dieses Problem gelöst werden?
 Lösung 1:
Lösung 1: Wie extrahiere ich Tabellendaten aus HTML in PHP? Das Extrahieren von Tabellendaten aus HTML ist eine häufige Aufgabe, insbesondere bei der Arbeit mit Webanwendungen. PHP bietet hierfür leistungsstarke und umfangreiche Tools. In diesem Artikel zeigt Ihnen der PHP-Editor Yuzai mehrere effektive Methoden zur Verwendung von PHP zum Extrahieren von Tabellendaten aus HTML und deckt dabei eine Vielzahl von Szenarien und Anforderungen ab. Lesen Sie weiter, um zu erfahren, wie Sie PHP verwenden, um Ihre Web-Scraping-Aufgaben zu optimieren.
 2. Dies ist ein horizontales Formular. Klicken Sie auf das vertikale Formular.
2. Dies ist ein horizontales Formular. Klicken Sie auf das vertikale Formular.  3. Klicken Sie auf die Zoom-Option und klicken Sie auf das Arbeitsblatt, um es auf eine Seite anzupassen.
3. Klicken Sie auf die Zoom-Option und klicken Sie auf das Arbeitsblatt, um es auf eine Seite anzupassen.  4. Oder klicken Sie auf die Seitenumbruchvorschau in der Ansicht, halten Sie die blaue Seitenumbruchlinie auf der ersten Seite gedrückt und ziehen Sie sie an den Rand der zu druckenden Tabelle, um mehrere Seiten in eine Seite umzuwandeln .
4. Oder klicken Sie auf die Seitenumbruchvorschau in der Ansicht, halten Sie die blaue Seitenumbruchlinie auf der ersten Seite gedrückt und ziehen Sie sie an den Rand der zu druckenden Tabelle, um mehrere Seiten in eine Seite umzuwandeln . 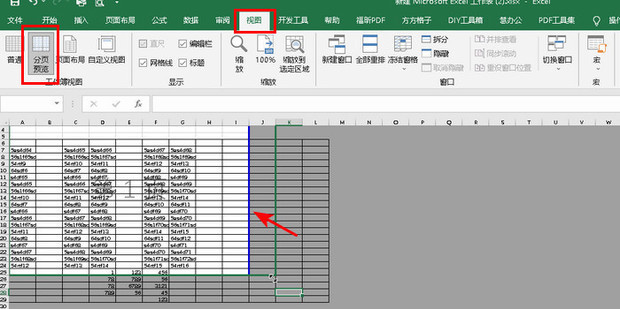 5. Klicken Sie am Rand auf Anpassen.
5. Klicken Sie am Rand auf Anpassen.  6. Ändern Sie alles auf 0 und klicken Sie auf OK.
6. Ändern Sie alles auf 0 und klicken Sie auf OK.  7. Klicken Sie auf das Papier, um ein geeignetes Papier ohne oder mit wenigen Leerzeichen auszuwählen.
7. Klicken Sie auf das Papier, um ein geeignetes Papier ohne oder mit wenigen Leerzeichen auszuwählen.  8. Sie können auf die Druckereigenschaften klicken.
8. Sie können auf die Druckereigenschaften klicken. 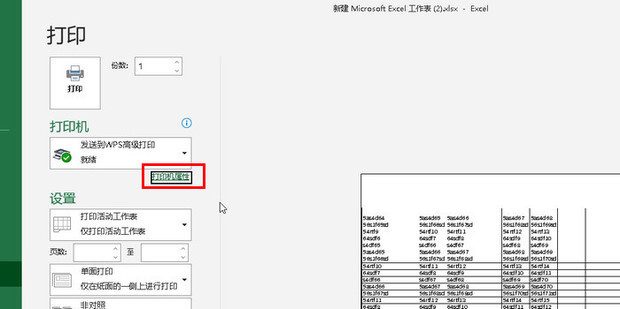 9. Geben Sie einen passenden Wert ohne Leerzeichen ein und klicken Sie auf „OK“.
9. Geben Sie einen passenden Wert ohne Leerzeichen ein und klicken Sie auf „OK“.  10. Wenn das Leerzeichen verschwindet, klicken Sie auf Drucken.
10. Wenn das Leerzeichen verschwindet, klicken Sie auf Drucken.  11. Wählen Sie den Speicherort aus und öffnen Sie ihn.
11. Wählen Sie den Speicherort aus und öffnen Sie ihn.  12. Der Leerraum des gedruckten Dokuments verschwindet.
12. Der Leerraum des gedruckten Dokuments verschwindet.  Lösung 2:
Lösung 2: 1 Wählen Sie die Zellen aus, die Sie drucken möchten.
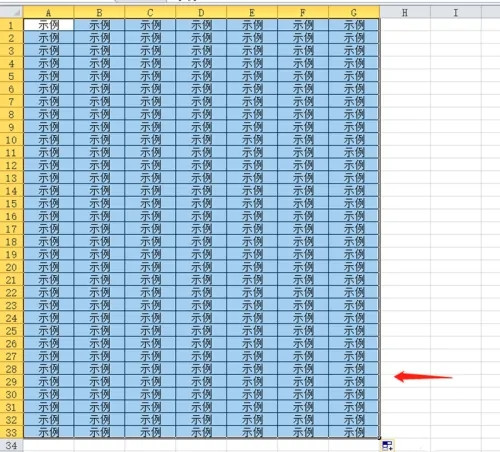 2. Klicken Sie in der Menüleiste auf Seitenlayout.
2. Klicken Sie in der Menüleiste auf Seitenlayout.  3. Klicken Sie auf den Druckbereich.
3. Klicken Sie auf den Druckbereich. 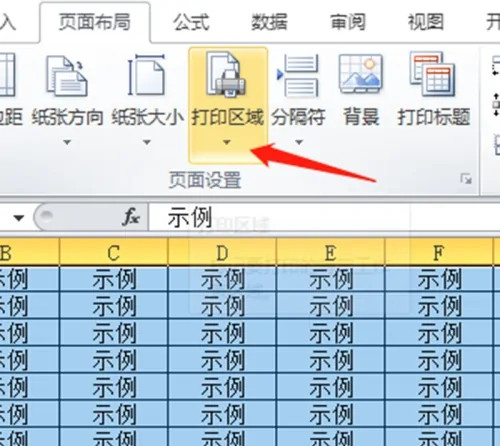 4. Klicken Sie, um den Druckbereich festzulegen.
4. Klicken Sie, um den Druckbereich festzulegen. 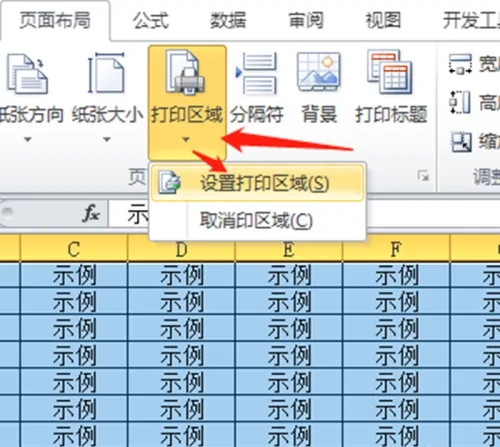
5. Nach dem Festlegen des Druckbereichs wird im äußeren Rahmen des Druckinhalts eine Kurve angezeigt. In der Druckvorschau wird nur der Inhalt des Druckbereichs angezeigt, sodass beim Drucken keine leere Seite angezeigt wird.
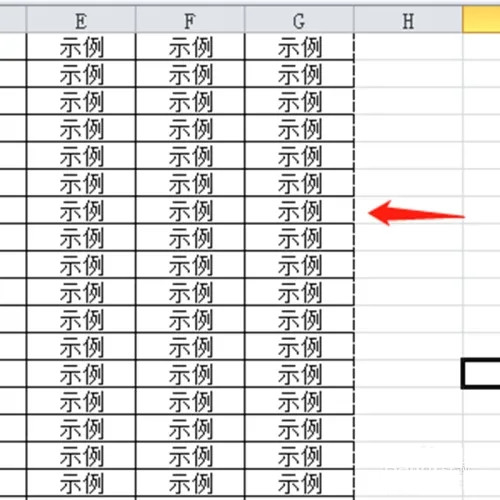
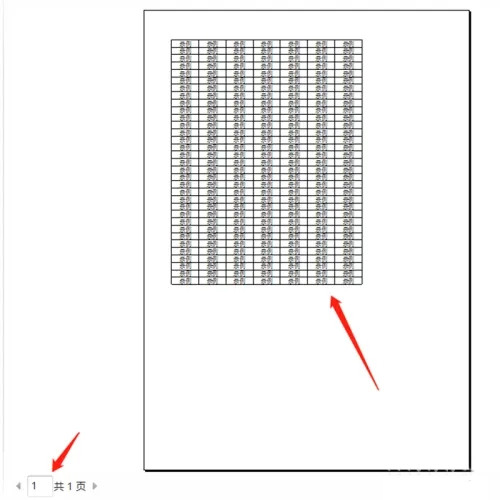
Das obige ist der detaillierte Inhalt vonSo lösen Sie das Problem vieler leerer Seiten beim Drucken von Excel-Tabellen. Für weitere Informationen folgen Sie bitte anderen verwandten Artikeln auf der PHP chinesischen Website!




