
Bevor Sie mit dem Entfernen von iCloud-Dateien beginnen, können Sie herausfinden, was den meisten Speicherplatz beansprucht, um zu bestimmen, was gelöscht werden soll. Öffnen Sie die App „Einstellungen“ (iOS/iPadOS) oder „Systemeinstellungen“ (Mac), wählen Sie oben Ihre Apple-ID aus und wählen Sie „iCloud“.

Ein praktisches Balkendiagramm oben bietet eine visuelle Aufschlüsselung dessen, was Ihre iCloud füllt. Hier können Sie auch überprüfen, wie viel iCloud-Speicherplatz Sie noch in Ihrem Konto haben.

Wenn Sie einen Mac verwenden, bewegen Sie den Mauszeiger über Abschnitte wie „Dokumente“, „Fotos und Videos“, „Backups“, „Nachrichten“, „Mail“ und „Familie“, um die Speichernutzung pro Kategorie anzuzeigen .

Um den iCloud-Speicherzugriff für die größten Speicherfresser wie iCloud Drive, Nachrichten, Fotos, E-Mail oder iCloud Backup zu verwalten und die Synchronisierung ein- oder auszuschalten, wählen Sie die Funktion unter „Apps, die iCloud verwenden“ unter „Allgemein“ > aus. Speicher in den Einstellungen (iOS/iPadOS) oder in der Systemeinstellungen-App (Mac)

iOS Intelligence kann Maßnahmen empfehlen, die Sie ergreifen können, wenn der iCloud-Speicher knapp wird. Wählen Sie in den iCloud-Einstellungen „Für Sie empfohlen“ und wählen Sie eine der aufgeführten Optionen.

Abhängig davon, wie Sie Ihren iCloud-Speicher nutzen, können Empfehlungen unter anderem das Verkleinern der Fotobibliothek durch die Identifizierung doppelter Bilder, das Löschen großer Dateien und alter Backups sein.
Um Ihre iCloud-Backups anzuzeigen, öffnen Sie die iCloud-Einstellungen auf Ihrem iPhone, iPad oder Mac und wählen Sie „Kontospeicher verwalten“ oder „Speicher verwalten“ (iOS/iPadOS) oder „Verwalten“ neben „Kontospeicher“ (macOS), wählen Sie dann „Backups“ und wählen Sie ein Gerät für Details aus.

iCloud speichert nur das neueste Backup für jedes Ihrer Geräte. Um ein Backup zu löschen, wählen Sie das Gerät aus und wählen Sie „Backup löschen“ oder „Ausschalten und aus iCloud löschen“ unter iOS und iPadOS.

Wählen Sie unter macOS ein aufgelistetes Backup aus und klicken Sie unten links auf „-“.

Dadurch wird das gesamte Backup-Archiv dauerhaft aus Ihrem iCloud-Konto entfernt und die iCloud-Backup-Funktion für dieses Gerät deaktiviert.
Wenn Sie die iCloud-Backup-Option deaktivieren, stoppt Ihr iPhone die automatische Sicherung in iCloud, wenn es angeschlossen, gesperrt und mit WLAN verbunden ist, die Sicherung bleibt jedoch in iCloud.
Wenn iCloud Backup deaktiviert ist, sichern Sie Ihr iPhone unbedingt manuell über den Finder unter macOS oder mit iTunes unter Windows, indem Sie es an einen Computer anschließen. Auf diese Weise beanspruchen Geräte-Backups mit mehreren Gigabyte Speicherplatz auf Ihrem Mac oder PC und nicht auf Ihrem platzarmen iCloud-Konto.
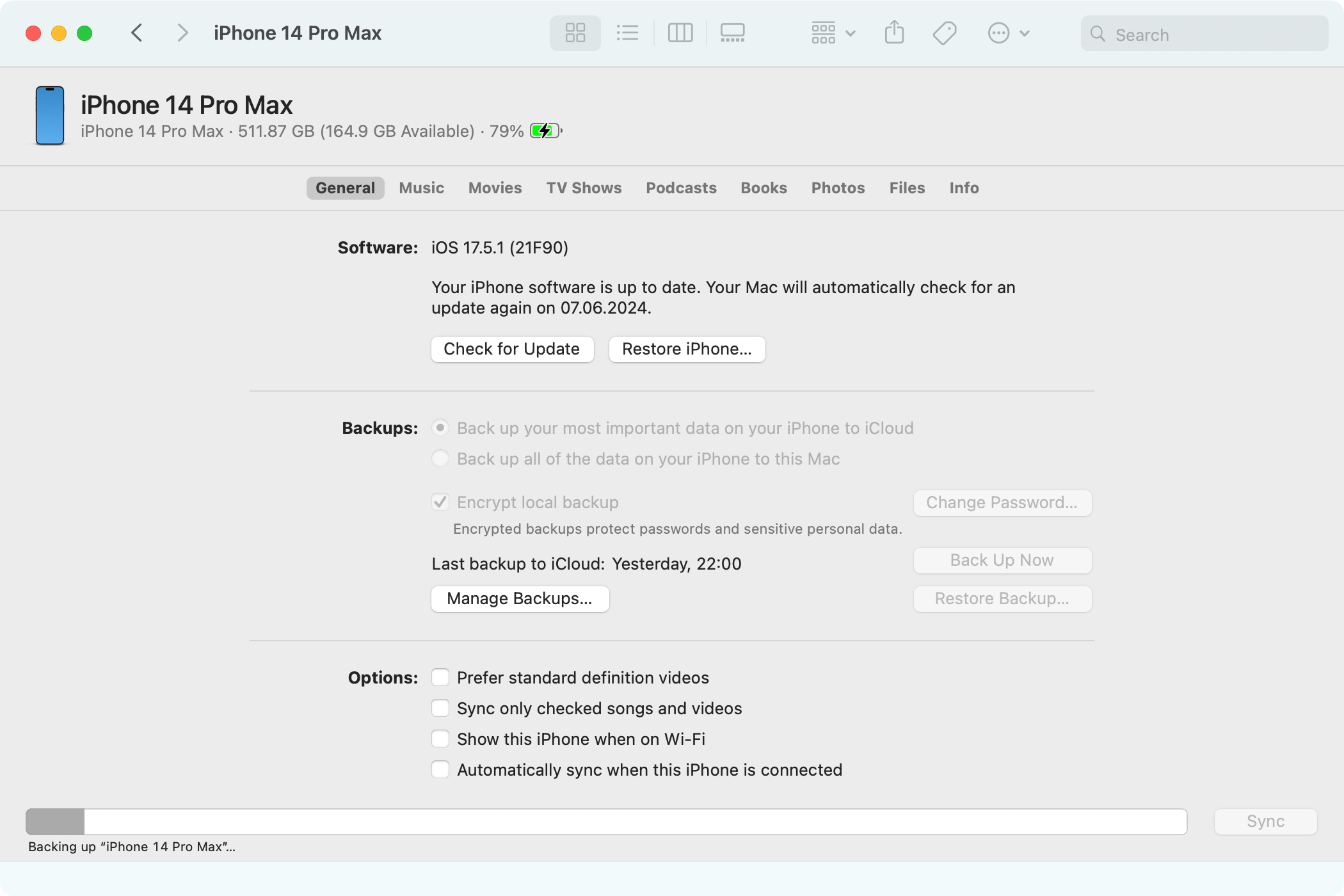
Durch die Sicherung auf einem Computer können Sie Ihr iPhone oder iPad mit einem Mac schnell wiederherstellen und alles wieder in den ursprünglichen Zustand zurückversetzen, falls Sie es jemals verlieren oder zurücksetzen müssen. Wenn Sie ein Power-User sind, möchten Sie möglicherweise eine spezielle App wie iMazing verwenden, um Dateien von iPhones und iPads selektiv zu sichern und wiederherzustellen, lokale Backup-Snapshots zu erstellen und Medien zu übertragen.

Wenn Sie Ihr iPhone oder iPad lieber weiterhin in iCloud sichern möchten, möchten Sie möglicherweise bestimmte Apps von zukünftigen Backups ausschließen. Wählen Sie „Backups“ im Bildschirm „Kontospeicher verwalten“ in den iCloud-Einstellungen, wählen Sie das Backup für das von Ihnen verwendete Gerät aus und deaktivieren Sie die Apps, deren Daten Sie von zukünftigen Backups ausschließen möchten.

Sie können iCloud sicher für Apps deaktivieren, die Daten ohnehin online synchronisieren, wie Pocket oder Facebook.
Fotos können viel Platz beanspruchen. Wenn iCloud-Fotos aktiviert ist, sichert Ihr iPhone Versionen aller Bilder und Videos, die Sie in Ihrem iCloud-Konto aufnehmen, in voller Auflösung. Das kann praktisch sein, bedeutet aber auch, dass Ihr iCloud-Speicher schnell voll sein kann.
Um für Fotos und Videos verlorenen Speicherplatz freizugeben, deaktivieren Sie die Fotosynchronisierung, indem Sie im iCloud-Einstellungsbildschirm „Fotos“ auswählen und „Dieses iPhone synchronisieren“ deaktivieren.

Wenn iCloud-Fotos deaktiviert ist, empfehlen wir Ihnen dringend, Google Fotos, Dropbox oder Flickr auszuprobieren, die Ihre Fotos automatisch in einem separaten Cloud-Speicherpool sichern können, der oft größer als iCloud ist. Auf diese Weise verfügen Sie über eine Sicherungskopie Ihrer online gespeicherten Fotos und Videos und behalten Ihren wertvollen iCloud-Speicher für andere Funktionen.
Einige Apps speichern große Datenmengen in iCloud, z. B. Dokumente, Einstellungen und gespeicherte Spiele. Diese Datenbits werden zwischen all Ihren Geräten synchronisiert und auf Ihren iCloud-Speicher angerechnet. Sie können diese Dateien löschen, wenn Sie sie nicht benötigen.
Wählen Sie auf dem Bildschirm „Speicher verwalten“ von iCloud eine beliebige App aus, die Sie nicht interessiert, und wählen Sie „Daten aus iCloud löschen“ oder „Aus iCloud löschen“.

Bei einigen Apps können Sie bestimmte Dateien löschen. Ich habe zum Beispiel einige ruhende Projekte im Pixelmator-Bildeditor, die ich nicht mehr benötige. Ich habe Pixelmator im iCloud-Bildschirm „Speicher verwalten“ ausgewählt, eine Datei nach links gewischt und „Löschen“ gewählt, um die Datei aus iCloud zu löschen.

Seien Sie dabei jedoch vorsichtig, da Sie möglicherweise wichtige Dokumente und Dateien löschen, die Sie behalten möchten.
Wenn Sie iCloud Mail von Apple verwenden, werden Ihre E-Mails auf Ihr iCloud-Speicherkontingent angerechnet. Sie können Speicherplatz freigeben, indem Sie alte iCloud-E-Mails löschen, insbesondere solche mit großen Dateianhängen.
Wählen Sie Ihren iCloud Mail-Posteingang in der Mail-App auf iOS aus und berühren Sie die Schaltfläche „Bearbeiten“. Wählen Sie dann die zu löschenden Nachrichten aus und klicken Sie auf die Option „Papierkorb“.

Um nur E-Mails mit Anhängen anzuzeigen, wählen Sie Ihren Posteingang aus und berühren Sie eine Schaltfläche in der unteren linken Ecke, die einer allgemeinen Liste ähnelt. Klicken Sie dann unten in der Mitte auf „Gefiltert nach“ und aktivieren Sie „Nur E-Mails mit Anhängen“. Wählen Sie unter „Einschließen“ und „Adressiert“ alles aus und klicken Sie auf „Fertig“.

Andernfalls können Sie die iCloud Mail-Website besuchen und unerwünschte E-Mails über die Weboberfläche auf jedem Gerät löschen.

Wenn Sie E-Mails löschen, denken Sie daran, anschließend den Papierkorb zu leeren, damit sie dauerhaft entfernt werden und Speicherplatz frei wird.
Sie müssen Ihre E-Mails nicht aus Gmail, Outlook oder Yahoo löschen, da diese Dienste Posteingänge nicht in iCloud, sondern in ihrem eigenen Cloud-Speicher speichern.
Wenn Sie die Funktion „Nachrichten in iCloud“ eingerichtet haben, um Ihre Konversationen geräteübergreifend zu synchronisieren, kann die Speichernutzung leicht auf ein paar Gigabyte ansteigen. Sie können etwas Platz sparen, indem Sie nur Nachrichtenanhänge entfernen, die Ihren iCloud-Speicher verstopfen, insbesondere Fotos und Videos.
Öffnen Sie den Chat-Thread in der Nachrichten-App, berühren Sie oben den Namen des Empfängers und klicken Sie neben Anhangtypen wie „Fotos“, „Videos“ oder „Links“ auf „Alle anzeigen“, um die Elemente anzuzeigen. Tippen Sie oben rechts auf „Auswählen“, markieren Sie die Elemente, die Sie in den Papierkorb verschieben möchten, und klicken Sie auf „Löschen“.

Die ausgewählten Anhänge werden von allen Ihren Apple-Geräten entfernt.
Sie können Konversationsthreads auch ohne Anhänge löschen. Aber das sind normalerweise jeweils nur ein paar Kilobyte, und Sie möchten sie vielleicht trotzdem behalten.
Sie können keinen iCloud-Speicherplatz freigeben, ohne Inhalte zu löschen. Wenn Sie also keine der oben genannten Optionen in Betracht ziehen möchten, müssen Sie mehr iCloud-Speicher kaufen. In diesem Fall können Sie Ihren erworbenen Speicherplatz über die Familienfreigabefunktion mit bis zu fünf anderen Personen teilen.

Klicken Sie in den iCloud-Einstellungen auf dem Bildschirm „Kontospeicher verwalten“ auf „Mehr Speicher kaufen“ oder „Speicherplan ändern“ und wählen Sie dann einen der kostenpflichtigen iCloud+-Speicherpläne aus:
Bezahlter iCloud-Speicher beinhaltet Vergünstigungen wie iCloud Private Relay, Hide My Email und HomeKit Secure Video-Unterstützung.
iCloud+-Speicher ist auch im Apple One-Bundle enthalten, das mehrere Dienste zu einem vergünstigten Preis kombiniert. Der Tarif für 20 $/Monat umfasst 50 GB, der Tarif für 26 $/Monat bietet 200 GB und der Flaggschiff-Tarif für 38 $/Monat bietet 2 TB.

Wenn das noch nicht genug ist, können Sie Apple One abonnieren und auch einen der fünf iCloud+-Speicherpläne kaufen, um satte 14 TB cloudbasierten Speicher zu erhalten.
Wenn Ihr iCloud-Speicher nach Durchführung aller oben genannten Schritte immer noch knapp wird, verwenden Sie die Dateien-App auf dem iPhone oder den Finder auf dem Mac, um alle zusätzlichen Dateien oder Ordner zu löschen, die Sie nicht mehr benötigen. Schauen Sie sich auch die Sprachmemos-App an, die Audioaufnahmen in iCloud speichert.
Wenn Sie nicht für Cloud-Speicher bezahlen möchten, führen Sie ab und zu einen kleinen Frühjahrsputz Ihrer iCloud durch, um sicherzustellen, dass Sie über genügend Speicherplatz verfügen, um Ihre Einstellungen und wichtigen Daten geräteübergreifend zu synchronisieren.
Ihre Änderungen wurden gespeichert
E-Mail wird gesendet
Bitte überprüfen Sie Ihre E-Mail-Adresse.
Senden Sie eine Bestätigungs-E-Mail.Sie haben die maximale Anzahl an Themen, denen Sie in Ihrem Konto folgen können, erreicht.
Verwalten Sie Ihre Liste. Folgen Sie Gefolgten. Folgen Sie mit BenachrichtigungenDas obige ist der detaillierte Inhalt vonSo geben Sie iCloud-Speicherplatz frei. Für weitere Informationen folgen Sie bitte anderen verwandten Artikeln auf der PHP chinesischen Website!
 Was macht Python?
Was macht Python?
 Wie lautet die Inschrift in der Blockchain?
Wie lautet die Inschrift in der Blockchain?
 Binäre Darstellung negativer Zahlen
Binäre Darstellung negativer Zahlen
 So überprüfen Sie den Speicher
So überprüfen Sie den Speicher
 Der Edge-Browser kann nicht suchen
Der Edge-Browser kann nicht suchen
 E-O Exchange herunterladen
E-O Exchange herunterladen
 Wie kann das Problem gelöst werden, dass für die Laptop-Netzwerkfreigabe keine Berechtigungen vorhanden sind?
Wie kann das Problem gelöst werden, dass für die Laptop-Netzwerkfreigabe keine Berechtigungen vorhanden sind?
 flac-Format
flac-Format




