
Mit Windows 11 können Sie jetzt Fotos und Screenshots sofort von Ihrem Android-Telefon übertragen, sobald Sie sie aufnehmen. Mit ein wenig Einrichtung müssen Sie zum Übertragen von Fotos keine Kabel oder Apps von Drittanbietern verwenden. Sie können sofort mit der Bearbeitung der übertragenen Fotos auf Ihrem Windows-Desktop beginnen.
Um diese Funktion einzurichten, müssen Sie Ihr Android-Telefon über die Link to Windows-App im Play Store mit Ihrem Windows-PC verbinden.

Öffnen Sie nun auf Ihrem Windows-Gerät die Einstellungen. Gehen Sie zu „Bluetooth & Geräte“. Gehen Sie dann zu „Mobile Geräte“.
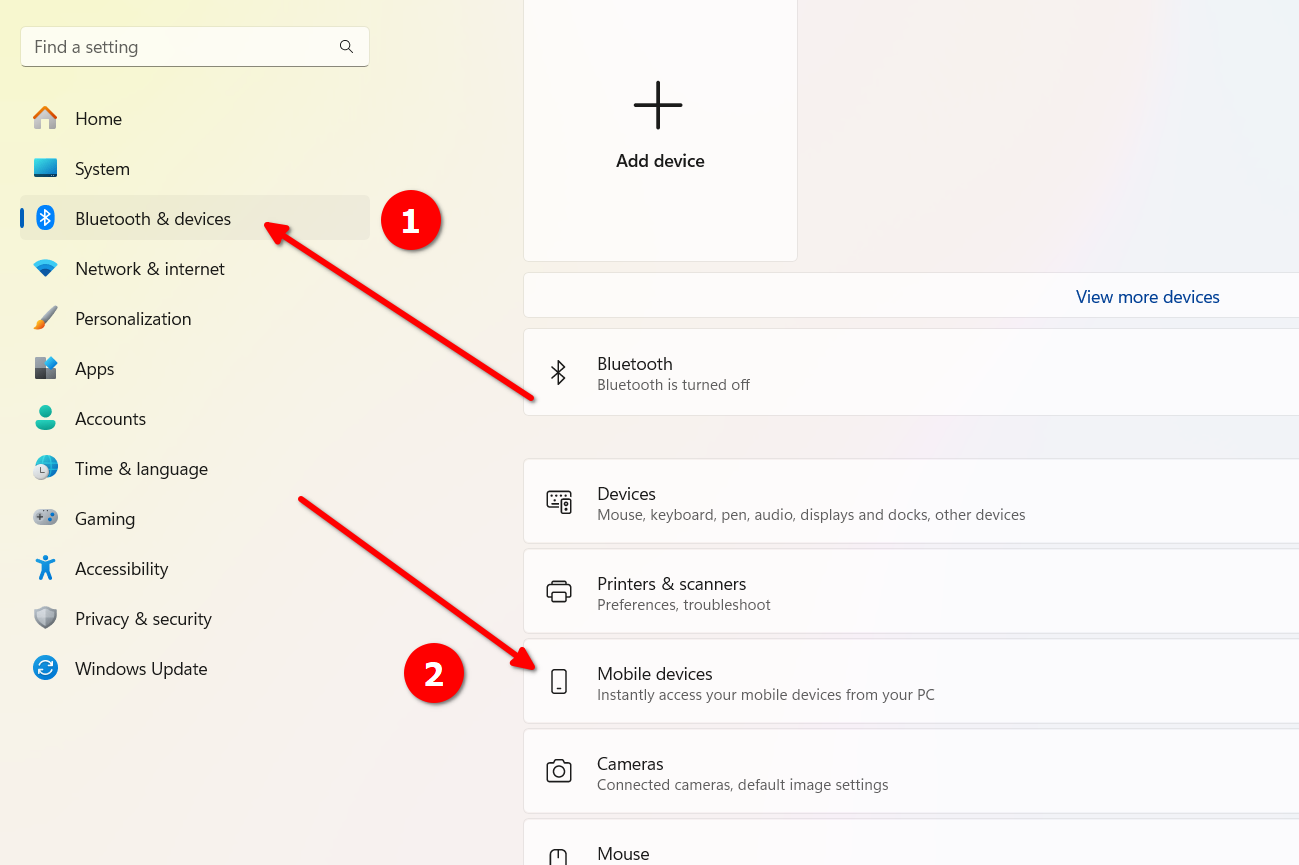
Aktivieren Sie die Option „Diesem PC den Zugriff auf Ihre Mobilgeräte erlauben“. Gehen Sie dann rechts neben „Mobile Geräte“ auf „Geräte verwalten“.
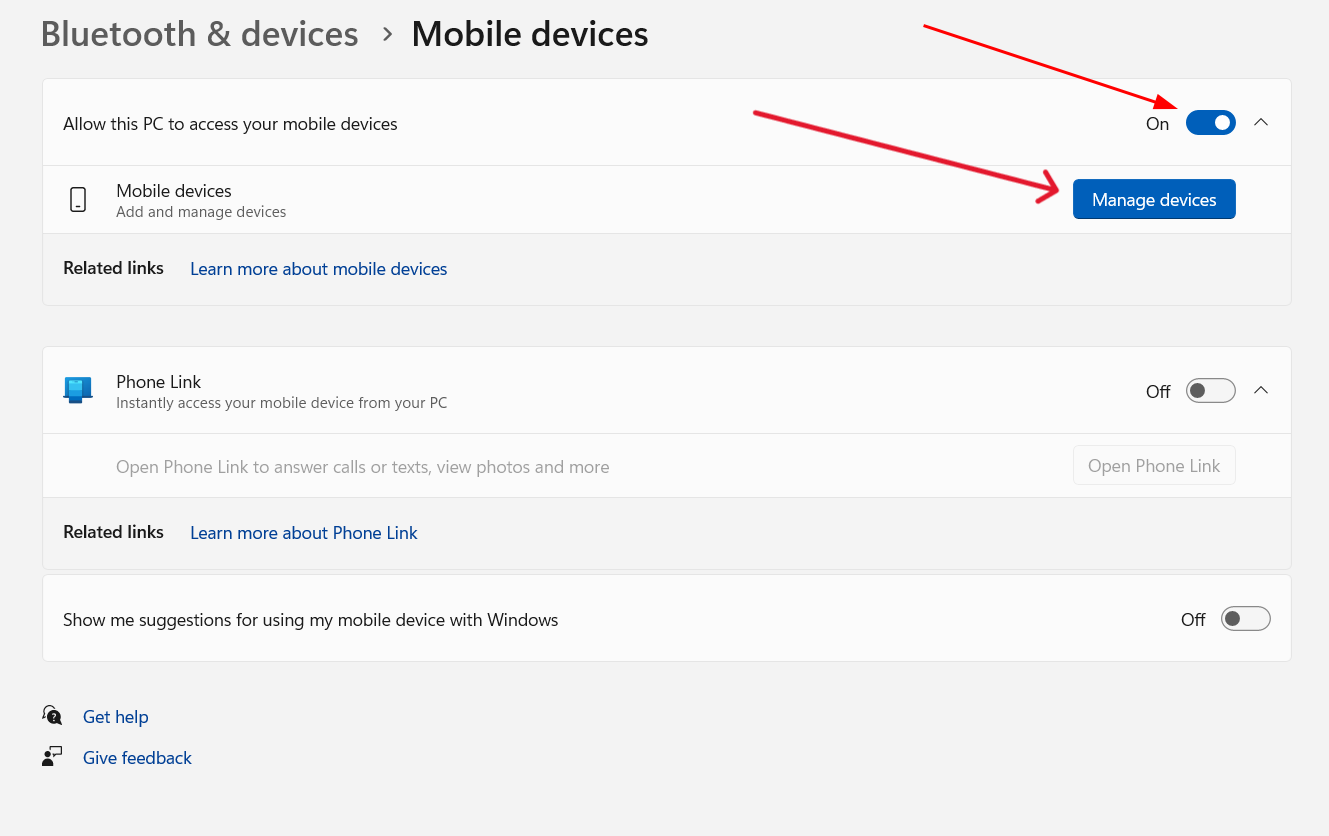
Möglicherweise werden Sie aufgefordert, Ihr Microsoft-Konto für die Einrichtung zu verwenden. Wenn ja, wählen Sie Ihr aktuell angemeldetes Konto aus und klicken Sie auf die Schaltfläche „Weiter“. Sie können auch ein anderes Microsoft-Konto auswählen.
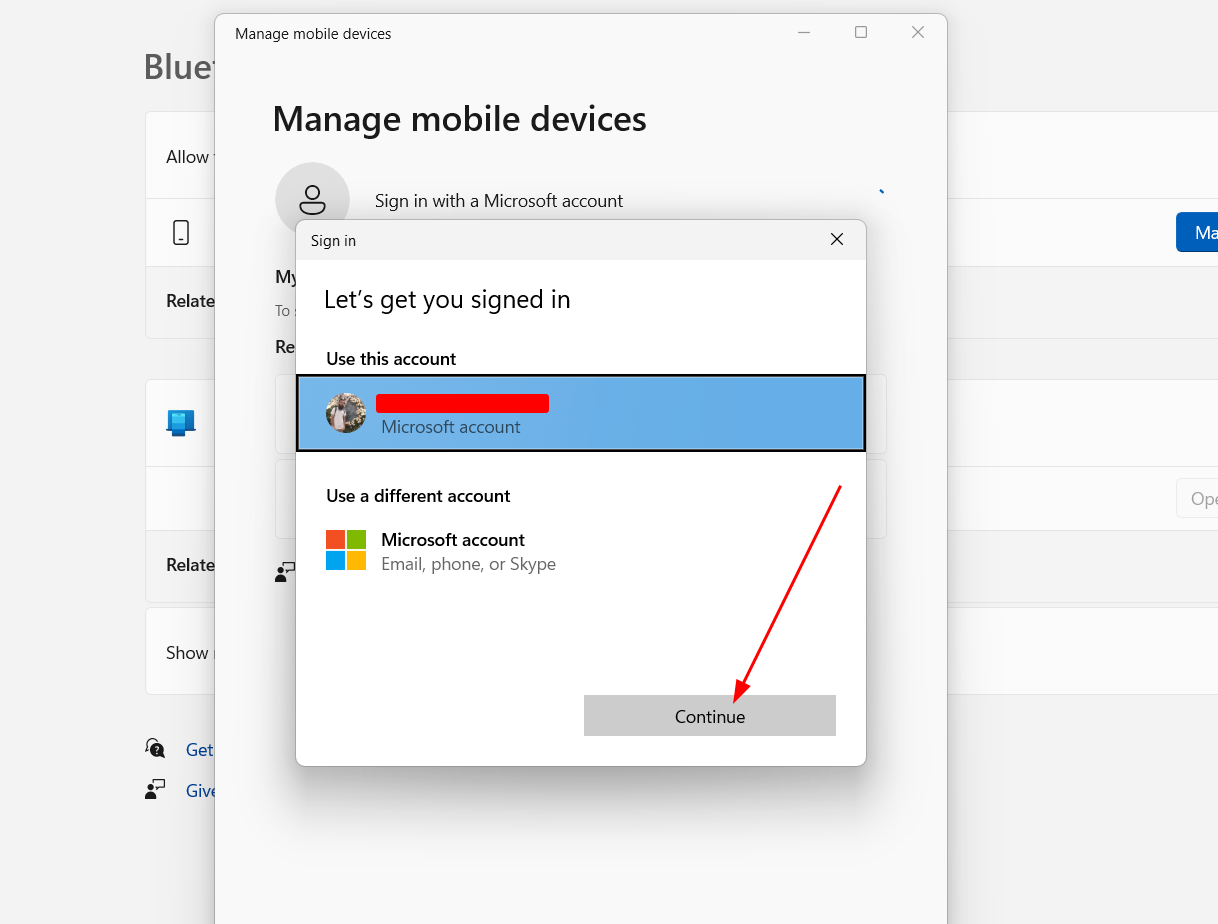
Danach sollte beim erneuten Drücken der Schaltfläche „Geräte verwalten“ ein neues Fenster angezeigt werden. Dieses Mal müssen Sie ein Gerät hinzufügen. Klicken Sie dazu auf die Schaltfläche „Gerät hinzufügen“.
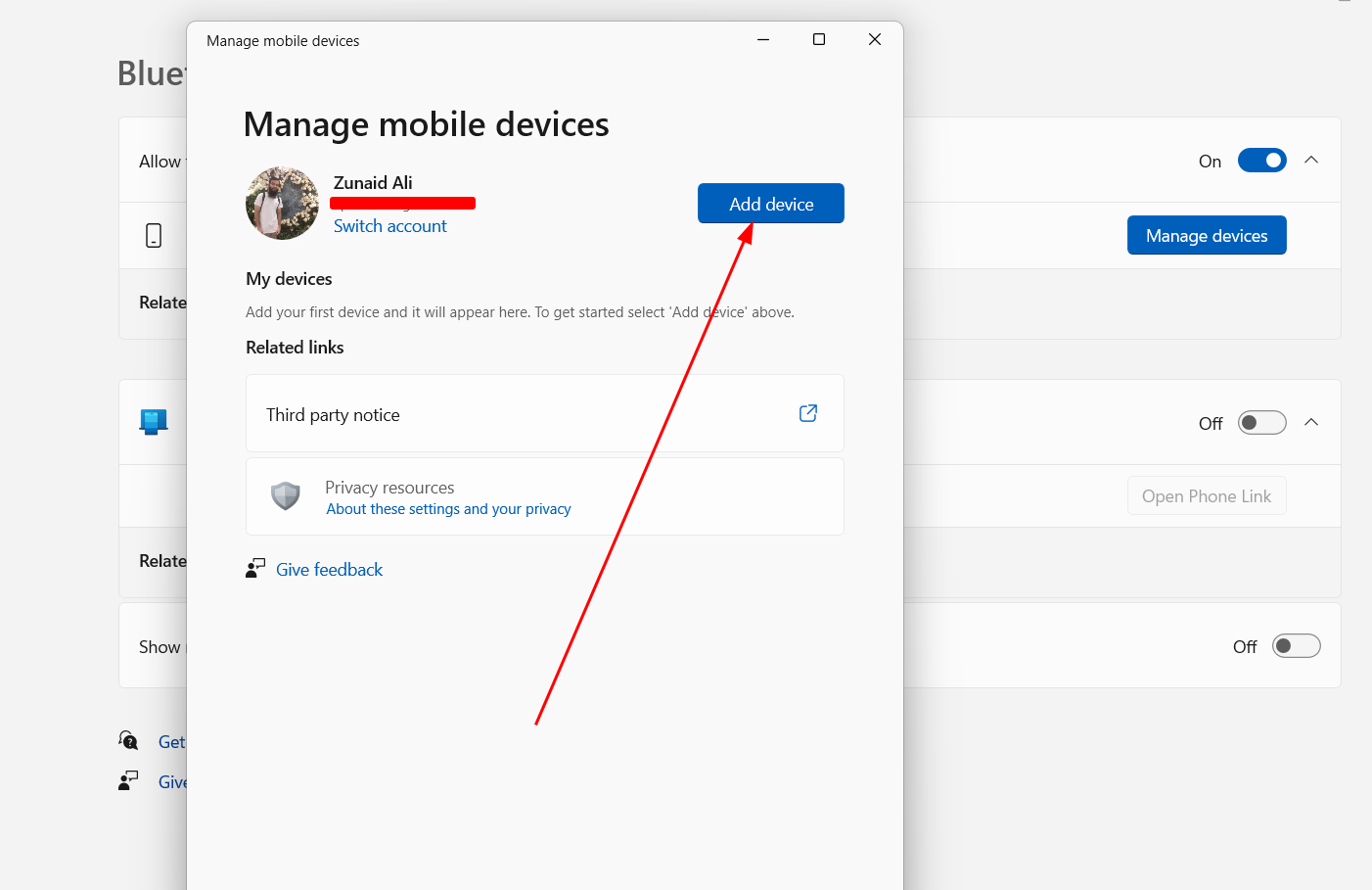
Sie erhalten einen QR-Code. Scannen Sie den QR-Code mit dem Android-Telefon, das Sie mit dem PC verbinden möchten.
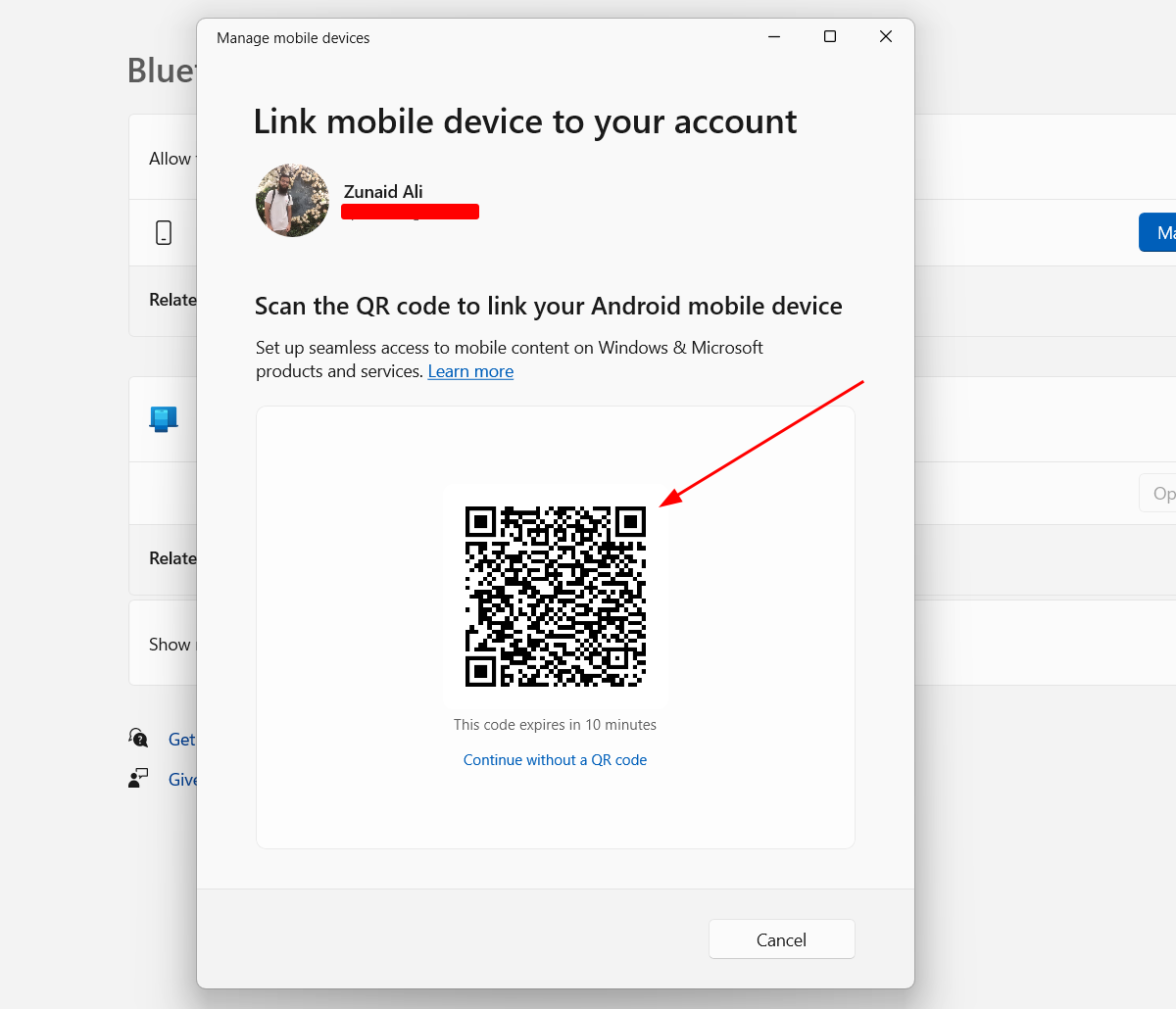
Nach dem Scannen des QR-Codes wird ein neues Fenster angezeigt, in dem ein Geheimcode angezeigt wird.
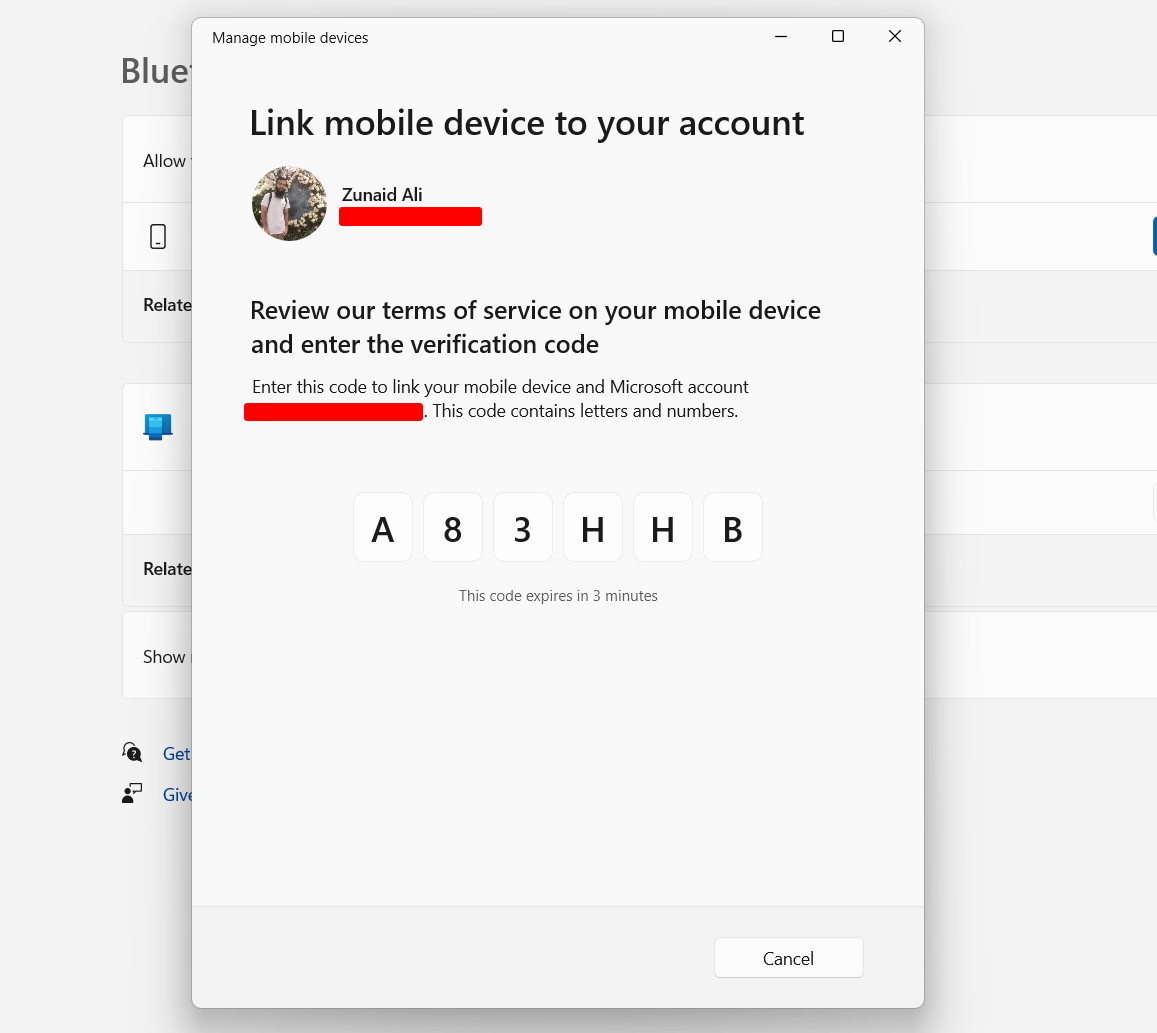
Auf Ihrem Telefon sollten Sie aufgefordert werden, diesen Code in der Link to Windows-App einzugeben. Geben Sie den Code ein und klicken Sie anschließend auf die Schaltfläche „Weiter“.

Kehren Sie nun zu Ihrem PC zurück. Gehen Sie zu Einstellungen > Bluetooth & Geräte > Mobile Geräte. Öffnen Sie erneut die Einstellungen „Geräte verwalten“. Dort sollte Ihr Android-Gerätemodell angezeigt werden. Schalten Sie die Schaltfläche rechts neben Ihrem Gerätenamen um, um es zu aktivieren, falls es noch nicht aktiviert ist. Sie sollten außerdem eine neue Einstellung namens „Benachrichtigungen über neue Fotos erhalten“ sehen. Schalten Sie diese Schaltfläche um, um sie einzuschalten.

Du bist größtenteils fertig. Um zu bestätigen, dass die Verbindung zwischen Ihrem Telefon und dem PC hergestellt wurde, gehen Sie in der Link to Windows-App auf Ihrem Telefon zum Menü „Einstellungen“. Dort sollte der Name Ihres Windows-Desktops angezeigt werden. Wenn eine Verbindung besteht, sollte der Text „Verbunden“ angezeigt werden. Andernfalls wird dort der Text „Disconnected“ angezeigt. Außerdem wird in Ihrem Benachrichtigungsfeld das Logo der App „Link zur Windows-App“ mit dem Status „Verbunden“ angezeigt.
Wenn alles eingerichtet ist, können Sie versuchen, ein neues Foto oder einen Screenshot auf Ihrem Android-Gerät aufzunehmen. Sobald Sie dies getan haben, wird auf Ihrem Windows-Desktop sofort eine Benachrichtigung für dieses Foto oder diesen Screenshot angezeigt.
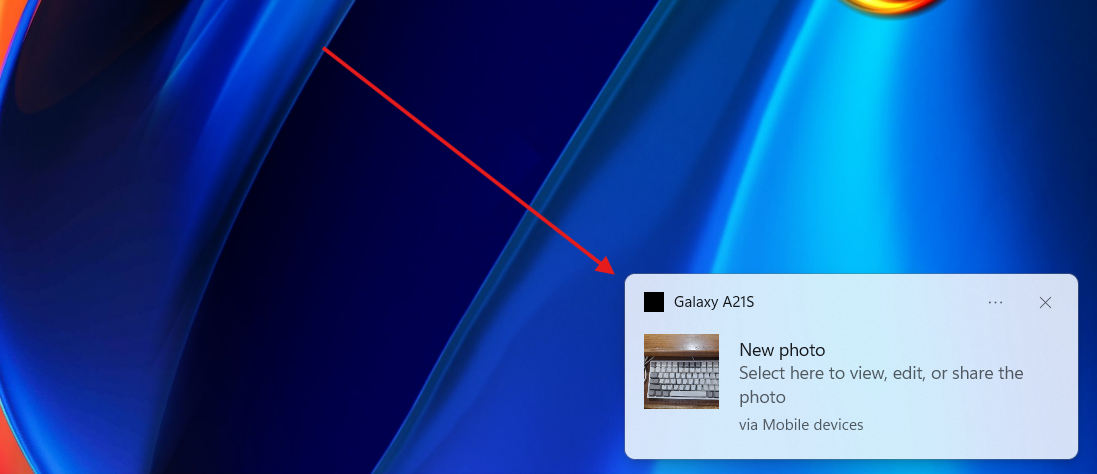
Sobald Sie auf die Benachrichtigung tippen, wird das Foto im Snipping Tool geöffnet. Von dort aus können Sie das Foto bearbeiten, in Paint öffnen, in die Zwischenablage kopieren, die Textaktionsfunktion verwenden oder es mit anderen teilen.

Sollten Sie die Benachrichtigung versehentlich verpasst haben, können Sie sie trotzdem im Benachrichtigungscenter finden. Sie können in der Menüleiste auf Datum und Uhrzeit tippen oder Windows+N drücken, um das Benachrichtigungscenter zu öffnen.
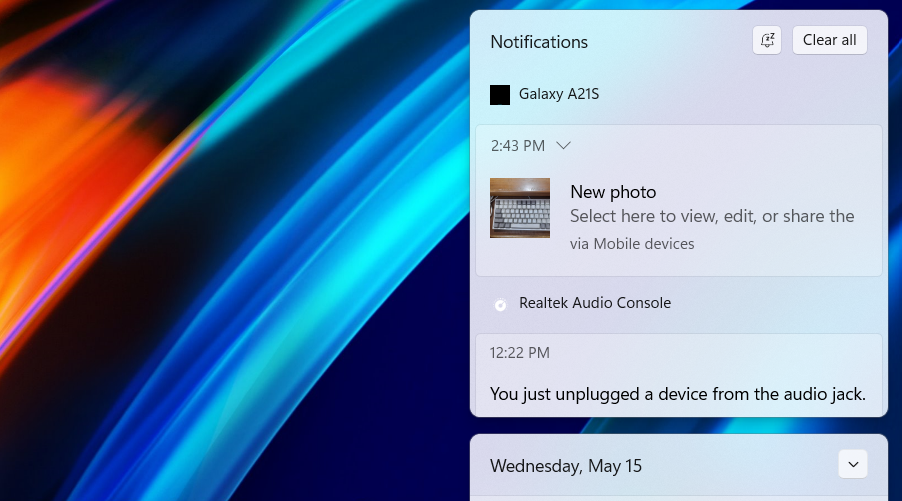
Eine weitere coole Sache, die ich an dieser Funktion gefunden habe, ist, dass Sie diese Funktion trotzdem nutzen können, wenn Sie über mobile Daten verfügen und nicht mit dem WLAN Ihres Telefons verbunden sind. Öffnen Sie dazu die Link to Windows-App. Gehe zu den Einstellungen. Schalten Sie die Schaltfläche „Über mobile Daten synchronisieren“ um.
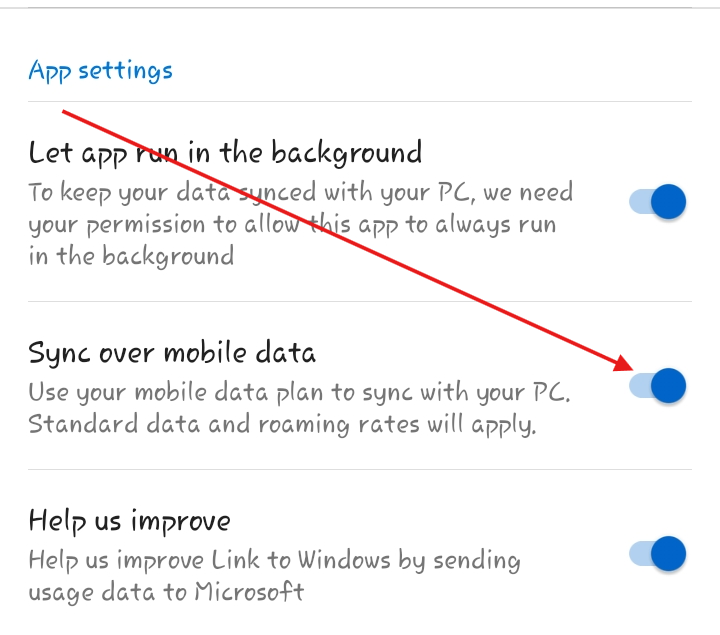
Schalten Sie nun das WLAN aus und Ihre mobilen Daten ein. Machen Sie ein Foto und prüfen Sie, ob Sie unter Windows eine Benachrichtigung erhalten.
Beim Testen dieser Funktion habe ich einige Probleme festgestellt, bei denen ich keine Fotobenachrichtigungen erhalten konnte. Wenn Sie auf solche Probleme stoßen, können Sie einige dieser Lösungen befolgen:
Es gibt viele Möglichkeiten, Fotos von Ihrem Android-Telefon auf Ihren Windows-PC zu übertragen. Aber diese nette Funktion macht es sehr schnell und einfach, sobald Sie die Ersteinrichtung durchgeführt haben. Wenn Sie ein Foto auf Ihrem Desktop bearbeiten müssen, müssen Sie es nicht manuell über Kabel oder zusätzliche Apps übertragen. Derzeit funktioniert es nur für Android-Geräte. Wenn Sie ein iPhone-Benutzer sind, gibt es andere Möglichkeiten, Fotos vom iPhone auf einen Windows-PC zu übertragen.
Das obige ist der detaillierte Inhalt vonSo können Sie Ihre Android-Fotos unter Windows 11 sofort übertragen und bearbeiten. Für weitere Informationen folgen Sie bitte anderen verwandten Artikeln auf der PHP chinesischen Website!
 Gründe, warum phpstudy nicht geöffnet werden kann
Gründe, warum phpstudy nicht geöffnet werden kann
 Welche Plattform ist besser für den Handel mit virtuellen Währungen?
Welche Plattform ist besser für den Handel mit virtuellen Währungen?
 504 Gateway-Zeitüberschreitung
504 Gateway-Zeitüberschreitung
 Was genau ist eine Fil-Münze?
Was genau ist eine Fil-Münze?
 So legen Sie den gepunkteten CSS-Rahmen fest
So legen Sie den gepunkteten CSS-Rahmen fest
 So öffnen Sie eine Mobi-Datei
So öffnen Sie eine Mobi-Datei
 PS Farbeimer-Tastenkombinationen
PS Farbeimer-Tastenkombinationen
 So verwenden Sie die UCSC-Datenbank
So verwenden Sie die UCSC-Datenbank




