
Wir alle kennen das Gefühl, einen neuen PC zu bekommen und direkt loslegen zu wollen. Ich erinnere mich an die alten Zeiten, als ich Stunden damit verbrachte, meine Dateien zu übertragen und zu versuchen, meine Einstellungen zu reproduzieren. Unter den vielen Möglichkeiten, Ihre Daten heutzutage zu übertragen, bietet Windows Backup eine einfache und zuverlässige Lösung.
Microsoft verwendet seinen Cloud-Speicher, um Ihre Daten während des Übertragungsvorgangs zu speichern. Sie müssen sich also bei Ihrem Microsoft-Konto anmelden (oder sich für eines anmelden, falls Sie dies noch nicht getan haben). .
Um sich anzumelden, geben Sie im Suchfeld Ihrer Taskleiste „Einstellungen“ ein und klicken Sie auf die Option „Einstellungen“.
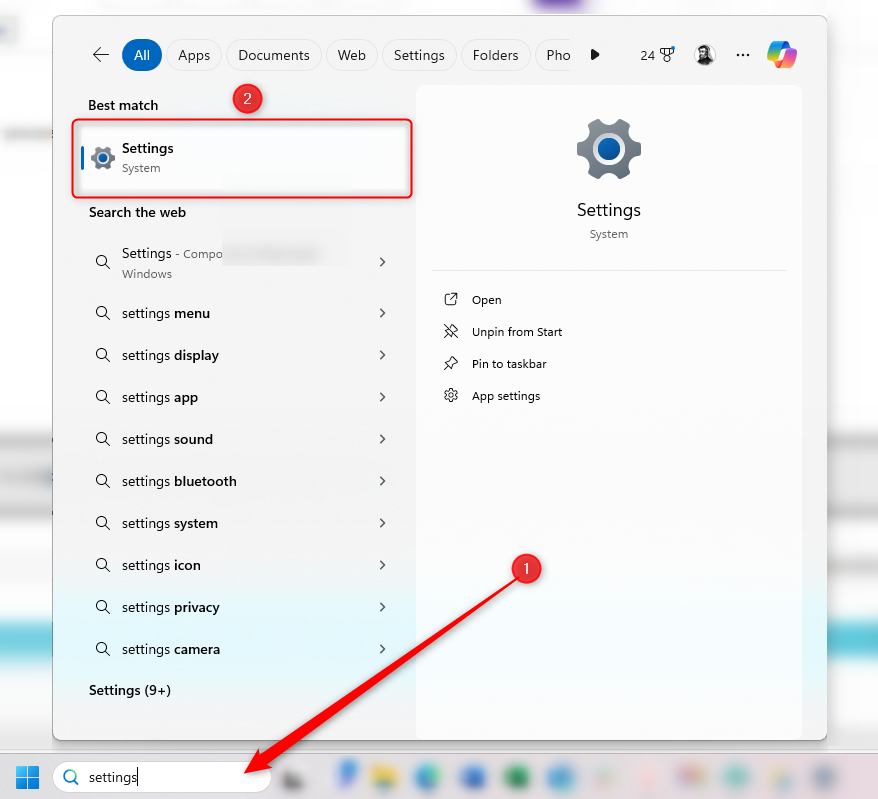
Klicken Sie dann auf „Konten“ und befolgen Sie die Anweisungen auf dem Bildschirm, um sich anzumelden.

Sobald Sie sich bei Ihrem Microsoft-Konto angemeldet haben, gibt es zwei verschiedene Möglichkeiten zur Übertragung Ihre Daten von Ihrem alten Computer auf Ihren neuen – OneDrive Backup und Windows Backup.
Sichern Sie Ihre wichtigsten Dateien immer manuell an mehreren Orten und vertrauen Sie dabei nicht auf automatisierte Tools.
Welche Option Sie wählen, hängt davon ab, wofür Sie Ihren Computer verwenden. Wenn Sie nur Ihre Ordner „Dokumente“, „Bilder“, „Desktop“, „Musik“ und „Video“ auf Ihren neuen PC übertragen möchten, ist die OneDrive-Sicherung genau das Richtige für Sie.
Der Vorteil der Verwendung von OneDrive Backup besteht darin, dass diese Ordner automatisch in Ihrem OneDrive-Konto gesichert werden, wenn Sie Änderungen vornehmen (sofern Sie sich angemeldet und diese Ordner aktiviert haben), sodass Sie sicher sein können, dass sie auf dem neuesten Stand sind -Datum, an dem Sie Ihren neuen PC einrichten. Und da Sie nur wenige Ordner sichern, dauert dies weniger lange als mit der Windows-Sicherung.
Der Nachteil – und das ist ein großer – besteht darin, dass Sie Ihre Apps, Ihre Einstellungen oder Ihre Anmeldeinformationen nicht übertragen können, sodass Sie diese auf Ihrem neuen Computer erneut einrichten müssen. Bedenken Sie außerdem, dass Ihr Speicherplatz auf 5 GB beschränkt ist, wenn Sie über ein kostenloses Microsoft-Konto verfügen.
Daher empfehlen wir Ihnen, die Windows-Sicherung für die Übertragung zu verwenden, da Sie so mehr Dinge – von Ihren Ordnern (die gleichen, die OneDrive gesichert hätte) in Ihre persönlichen Einstellungen und Präferenzen kopieren können Ihr neuer Computer.
Um die Windows-Sicherung zu öffnen, geben Sie „Sicherung“ in das Suchfeld der Taskleiste ein und klicken Sie auf „Windows-Sicherung“.
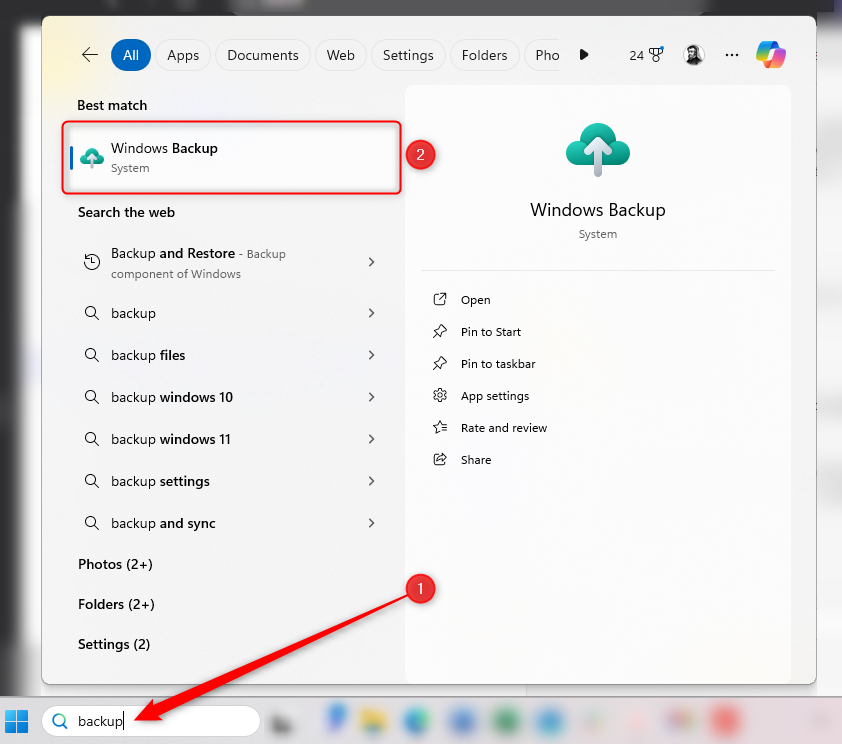
Im Dialogfeld „Windows-Sicherung“ sehen Sie die verschiedenen Dinge, die Sie in Ihre Übertragung einbeziehen können. Klicken Sie auf die Dropdown-Pfeile neben jedem Abschnitt, um auszuwählen, welche Ordner, Apps, Einstellungen und Anmeldeinformationen Sie auf Ihren neuen Computer übertragen möchten.
In der unteren linken Ecke des Fensters können Sie auch eine Schätzung sehen, wie viel Speicherplatz Sie für die Sicherung benötigen. Kostenlose Microsoft-Konten verfügen über nur 5 GB Ordnerspeicher. Wenn Sie also mehr als das sichern müssen, müssen Sie mehr Speicherplatz über einen anderen Microsoft-Plan erwerben. Alternativ können Sie eine manuelle Sicherung auf einer externen Festplatte durchführen oder eine Speicherlösung eines Drittanbieters verwenden. Sie können jedoch kein externes Speichergerät oder einen Cloud-Dienst eines Drittanbieters mit Windows Backup verwenden. Nachdem Sie Windows nun mitgeteilt haben, was Sie auf Ihrem neuen PC spiegeln möchten, können Sie mit der Sicherung beginnen. Klicken Sie dazu auf „Sichern“. Abhängig davon, welche Optionen Sie ausgewählt haben, kann dies einige Zeit dauern, Sie können jedoch währenddessen mit anderen Aufgaben fortfahren. Vermeiden Sie einfach, während dieses Vorgangs Änderungen an den Ordnern, Apps, Einstellungen oder Anmeldeinformationen vorzunehmen, die Sie zum Sichern ausgewählt haben. Wenn Sie beim Einrichten Ihres neuen Computers dazu aufgefordert werden, melden Sie sich mit demselben Microsoft-Konto an, mit dem Sie Ihr Backup auf Ihrem alten Computer erstellt haben. Anschließend können Sie die Details Ihres alten PCs auswählen, einschließlich der von Ihnen durchgeführten Sicherung, und auf „Von diesem PC wiederherstellen“ klicken. Sobald Sie die Einrichtung Ihres neuen PCs abgeschlossen haben, werden die Ordner, Apps, Einstellungen und Anmeldeinformationen, die Sie im vorherigen Schritt ausgewählt haben, übertragen. Die meisten Apps werden automatisch neu installiert, wenn Sie sie zum ersten Mal öffnen. Möglicherweise müssen Sie jedoch eine oder zwei Apps manuell neu installieren. Zum Thema Backup Ihres Computers empfehlen wir Ihnen, ein Systemabbild zu erstellen. Mit einem Systemabbild können Sie Ihr Betriebssystem wiederherstellen, falls es beschädigt wird oder Ihr Betriebssystemlaufwerk ausfällt. So müssen Sie nicht jede App manuell neu installieren und jede Einstellung nach Ihren Wünschen konfigurieren. 
Schritt 3: Sichern Sie Ihren alten PC

Schritt 4: Wiederherstellung auf Ihrem neuen PC

Das obige ist der detaillierte Inhalt vonSo verwenden Sie die Windows-Sicherung für die einfache Übertragung auf einen neuen PC. Für weitere Informationen folgen Sie bitte anderen verwandten Artikeln auf der PHP chinesischen Website!
 Welche Auflösung ist 1080p?
Welche Auflösung ist 1080p?
 So führen Sie ein PHPStudy-Projekt aus
So führen Sie ein PHPStudy-Projekt aus
 psrpc.dll keine Lösung gefunden
psrpc.dll keine Lösung gefunden
 Das neueste Ranking der zehn besten Börsen im Währungskreis
Das neueste Ranking der zehn besten Börsen im Währungskreis
 Gründe, warum der Touchscreen eines Mobiltelefons ausfällt
Gründe, warum der Touchscreen eines Mobiltelefons ausfällt
 WLAN zeigt keinen Zugang zum Internet an
WLAN zeigt keinen Zugang zum Internet an
 Einführung in das xmpp-Protokoll
Einführung in das xmpp-Protokoll
 Was ist Funktion?
Was ist Funktion?




