
Ihr Windows 11-Computer zeigt aus verschiedenen Gründen möglicherweise keine WLAN-Konnektivitätsoption an. Beschädigte WLAN-Treiber, Hardwareprobleme und sogar Probleme mit dem Windows-Betriebssystem können mögliche Ursachen für dieses Problem sein. Möglicherweise bemerken Sie auch häufige Unterbrechungen der WLAN-Verbindung. 🔜 Geräte. Sie können die Fehlerbehebung bei der Internetverbindung ausführen, um das System nach häufigen Netzwerkproblemen zu durchsuchen und diese automatisch zu beheben.
So führen Sie die Fehlerbehebung für die Internetverbindung aus:
Drücken Sie Win + I, um die Einstellungen zu öffnen. Öffnen Sie die Registerkarte „System“ im linken Bereich.




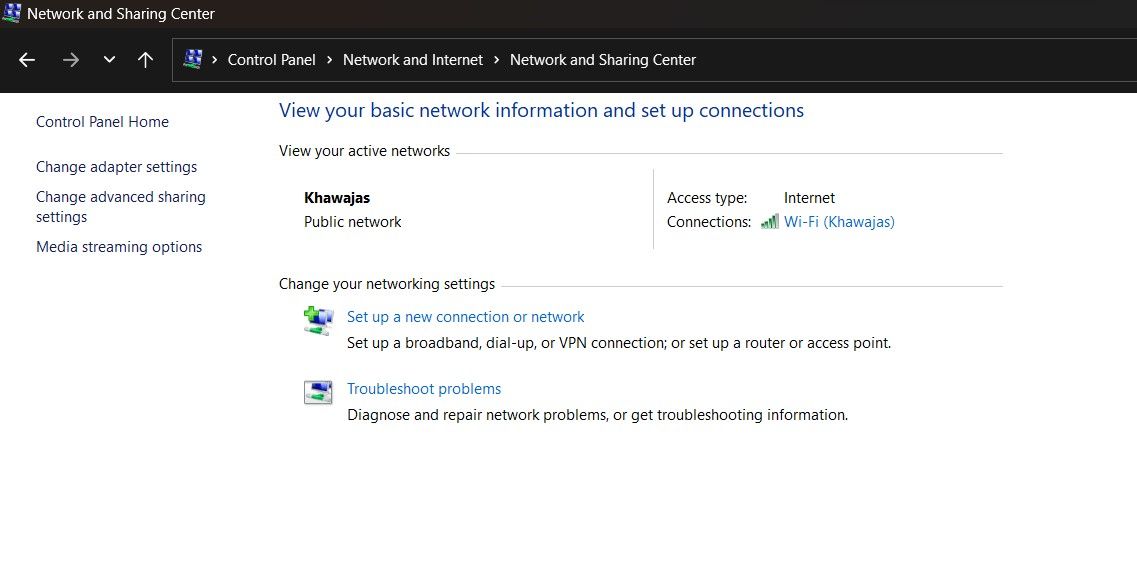

Unter Windows sind möglicherweise nicht die neuesten Netzwerktreiber installiert, wenn Sie kürzlich ein Upgrade durchgeführt haben. Beschädigte oder fehlerhafte Netzwerkadaptertreiber können ebenfalls zu Fehlfunktionen der WLAN-Verbindung führen. Sie können die Netzwerkadaptertreiber auf die neueste Version aktualisieren, um dieses Problem zu beheben.
 Erweitern Sie im Geräte-Manager den Abschnitt Netzwerkadapter. Klicken Sie mit der rechten Maustaste auf Ihr WLAN-Gerät. Zum Beispiel Intel (R) Wi-Fi AX200 und wählen Sie Treiber aktualisieren.
Erweitern Sie im Geräte-Manager den Abschnitt Netzwerkadapter. Klicken Sie mit der rechten Maustaste auf Ihr WLAN-Gerät. Zum Beispiel Intel (R) Wi-Fi AX200 und wählen Sie Treiber aktualisieren. Standardmäßig kann Windows Ihren Netzwerkadapter ausschalten, um Strom zu sparen, wenn Ihr Computer in den Energiesparmodus wechselt. Diese Einstellung kann jedoch zu Problemen mit der WLAN-Verbindung führen. Sie können dieses Problem schnell beheben, indem Sie die Energieverwaltungseinstellungen Ihres Netzwerkadapters deaktivieren.


Die WLAN-Autokonfiguration ist ein wichtiger Dienst für Ihre drahtlosen Netzwerkverbindungen. Überprüfen Sie, ob der Dienst gestoppt ist, und starten Sie ihn neu, um Probleme mit Ihrem WLAN zu beheben.


Mit dem Systemkonfigurationstool können Sie Startdienste konfigurieren, um Probleme auf einem Windows-Computer zu beheben. Wenn Sie es kürzlich zur Fehlerbehebung auf Ihrem Computer verwendet haben, stellen Sie sicher, dass alle Dienste aktiviert sind.

Sie können auch das Netzwerkadaptergerät neu installieren. Durch diesen Vorgang werden die Netzwerkgerätetreiber entfernt und neu installiert, um die häufigen Probleme zu beheben.

Wenn das Problem weiterhin besteht, befolgen Sie diese Schritte:

<code class="hljs ">shutdown /s /f /t 0 </code>
Sie können den WLAN-Gerätetreiber manuell installieren, um eine fehlende WLAN-Option wiederherzustellen. So geht's:



Windows 11 offers a built-in option to perform a network reset. This process will remove and reinstall the network adapters. In addition, other networking components will reset to their default settings to fix problems triggered due to incorrect network configuration.


You can use the Command Prompt to reset your network devices. These commands will reset TCP/IP, restore advanced firewall settings, and Winsock reset.
Execute all the commands below in order, even if you encounter errors during execution.


<code class="hljs bash">netsh int ip resetnetsh advfirewall resetnetsh winsock resetipconfig /flushdnsipconfig /releaseipconfig /renew</code>
This is another fix for PCs with a fresh Windows installation. If you haven't already, run the Windows Update tool to check for pending Windows and third-party vendor updates. These updates can contain bug fixes and essential driver releases for the network devices.


If you don't have access to a wired Internet connection, use your smartphone's tethering capabilities.
Finally, if the problem persists, consider going back to the previous version of Windows 11. This is particularly useful if the Wi-Fi connectivity issue occurs after performing an upgrade.
To do this, open Settings > System > Recovery. Under Recovery options, click the Go back button and follow on-screen instructions to restore the earlier version of Windows.

Diese Funktion ist jedoch zeitkritisch und nur zehn Tage nach Durchführung eines Upgrades verfügbar. Sie können den 10-tägigen Rollback-Zeitraum in Windows 11 auf 60 Tage verlängern.
WLAN in Windows 11 kann aus mehreren Gründen nicht mehr funktionieren. Sie können das Problem jedoch oft mit der integrierten Netzwerk-Fehlerbehebung beheben. Installieren oder aktualisieren Sie außerdem die Netzwerktreiber neu, um das Problem zu beheben.
Überprüfen Sie Ihre WLAN-Karte auf Hardwareprobleme, wenn das System Ihr drahtloses Netzwerk immer noch nicht erkennt. Sie können die defekte WLAN-Karte austauschen oder sich für einen WLAN-Dongle als schnelle Plug-and-Play-Lösung entscheiden.
Das obige ist der detaillierte Inhalt vonSo beheben Sie eine fehlende WLAN-Option in Windows 11. Für weitere Informationen folgen Sie bitte anderen verwandten Artikeln auf der PHP chinesischen Website!




