
Apple verlangt, dass Ihr iPhone über einen Akkustand von mindestens 50 Prozent verfügt, um ein iOS-Update herunterladen zu können. Wenn Sie beispielsweise einen Download mit 55 Prozent gestartet haben, ist es sehr wahrscheinlich, dass der Akkuladestand während eines Updates unter diesen erforderlichen Prozentsatz fällt.
Dies könnte also der Grund sein, warum Ihr iOS-Update angehalten wird. Um dieses Problem zu beheben, laden Sie einfach Ihr iPhone auf und lassen Sie es dort, bis der Download abgeschlossen ist.
Einer der häufigsten Gründe für ein unterbrochenes iOS-Update ist ein instabiles Netzwerk. Wenn Sie während des Herunterladens eines Updates Ihre Internetverbindung verlieren, unterbricht Ihr iPhone das iOS-Update automatisch. Das Gleiche passiert, wenn Ihre Verbindung schwach ist oder schwankt.
Normalerweise setzt Ihr iPhone das Update fort, wenn sich Ihre Internetverbindung verbessert, aber das ist nicht immer der Fall.
Ein sicherer Hinweis darauf, dass Ihr Internet der Schuldige für ein angehaltenes iOS-Update ist, ist eine ausgegraute Option „Download fortsetzen“ auf dem Update-Bildschirm.
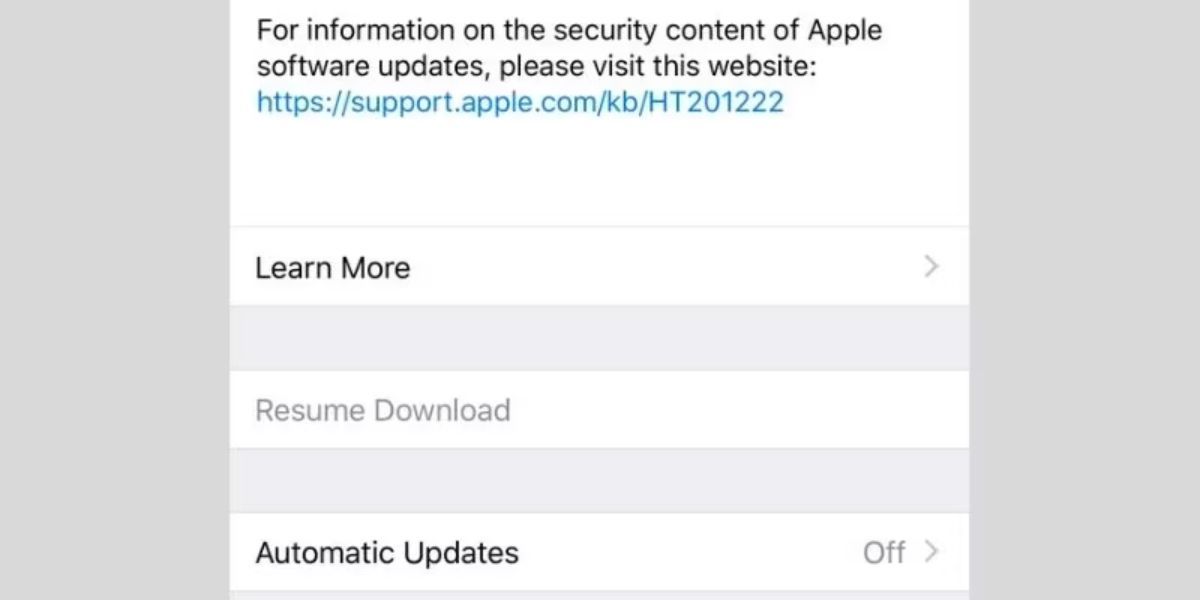
Es gibt verschiedene Lösungen, mit denen Sie versuchen können, Ihre Netzwerkbedingungen zu verbessern und die Pause Ihres iOS-Updates aufzuheben:
Versuchen Sie, Ihre WLAN-Verbindung zurückzusetzen, indem Sie das WLAN Ihres iPhones aus- und wieder einschalten. Führen Sie einen Soft-Reset durch, indem Sie Ihr iPhone neu starten. Schalten Sie den Flugmodus ein und aus, um Ihre Verbindungen wiederherzustellen. Sie können über das Kontrollzentrum Ihres iPhones auf den Flugmodus zugreifen. Setzen Sie alle Netzwerkeinstellungen auf Ihrem iPhone zurück, um alle zugrunde liegenden Verbindungsprobleme zu beseitigen. Starten Sie Ihren Router neu oder setzen Sie ihn zurück.Vermeiden Sie außerdem, die Mobilfunkdaten Ihres iPhones zum Aktualisieren von iOS zu verwenden. Sofern Sie keinen aktiven 5G-Plan auf einem iPhone 12 oder höher haben, erlaubt Apple Ihnen nicht, ein großes iOS-Update für Mobilfunkdaten herunterzuladen.
Wenn Sie beispielsweise beabsichtigen, direkt von iOS 16 zu aktualisieren, könnte das Problem auftreten, dass der Download von iOS 17 angehalten wird. Verwenden Sie Mobilfunkdaten am besten nur für kleinere Aktualisierungen oder verlassen Sie sich auf WLAN, wenn Ihre Mobilfunkdatenverbindung häufig langsam oder instabil ist oder nur über ein begrenztes Kontingent verfügt.
Wenn der iPhone-Speicherplatz knapp wird, stoppt Ihr Update möglicherweise, bevor es vollständig heruntergeladen wurde. Bevor Sie einen Update-Download starten, zeigt Ihr iPhone an, wie groß die Datei ist. Sie können mit einer Größe von iOS-Updates zwischen 1 GB und 6 GB rechnen. Sie müssen jedoch sicherstellen, dass Ihr Gerät über doppelt so viel Speicherplatz verfügt, um das Update herunterzuladen und zu installieren.

Um zu bestätigen, dass Sie über genügend Speicherplatz für ein Update verfügen, gehen Sie zu Einstellungen > Allgemein > iPhone-Speicher. Wenn auf Ihrem Gerät nicht genügend Speicherplatz vorhanden ist, löschen Sie einige Medien oder laden Sie nicht verwendete Apps herunter, um Speicherplatz auf Ihrem iPhone freizugeben.
Wenn Sie nicht genügend Speicherplatz zum Herunterladen des Updates haben, versuchen Sie, Ihr iPhone mit einem Mac zu aktualisieren. Auf diese Weise benötigen Sie nicht ganz so viel freien Speicherplatz auf Ihrem iOS-Gerät. Befolgen Sie einfach diese Schritte:
Verbinden Sie Ihr iPhone und Ihren Mac über USB. Öffnen Sie den Finder, um Ihr iPhone zu finden. Möglicherweise müssen Sie Ihrem Gerät vertrauen, um fortfahren zu können. Wählen Sie Ihr iPhone in der Seitenleiste aus. Klicken Sie auf der Registerkarte „Allgemein“ auf „Nach Updates suchen“.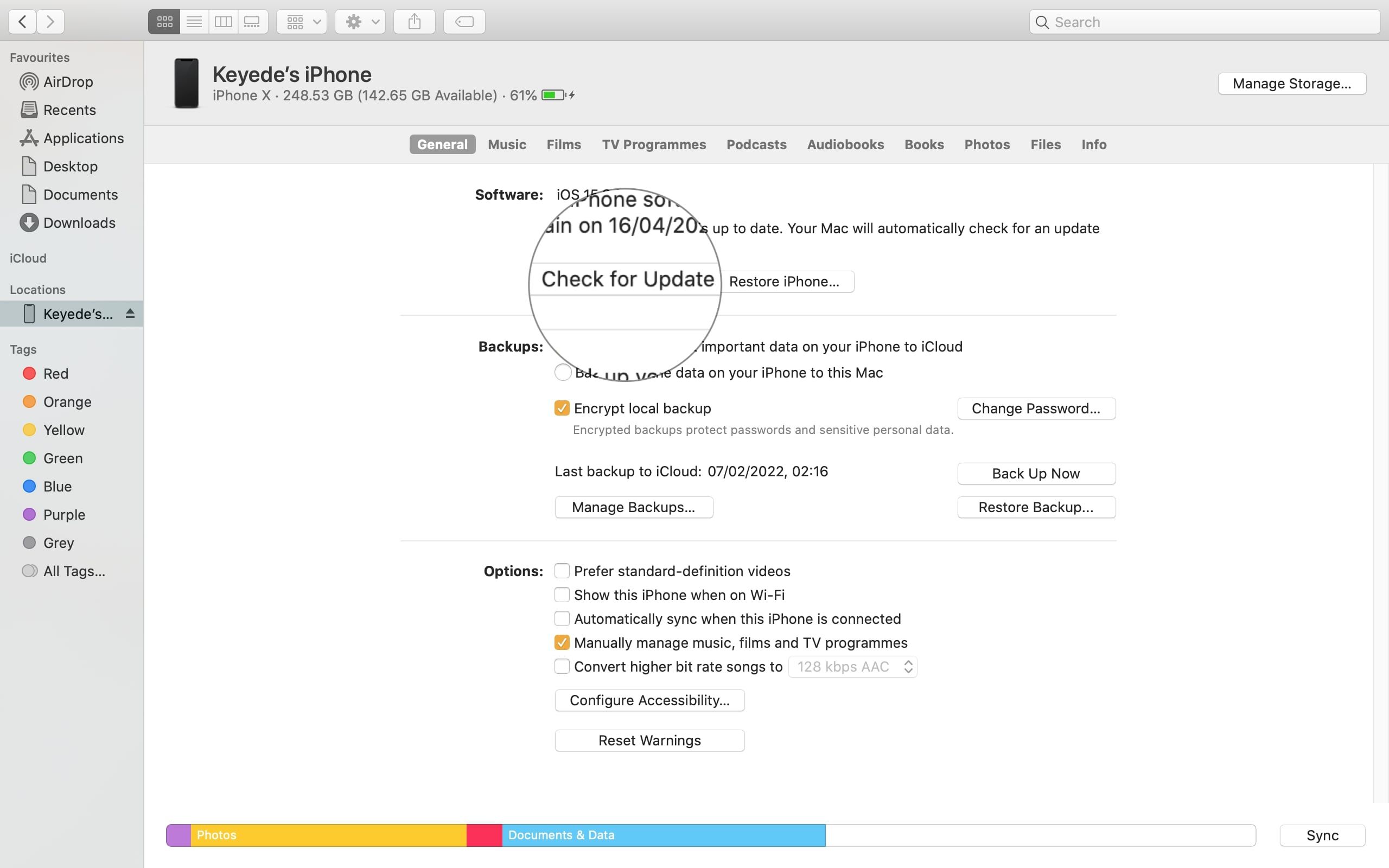
Wenn Sie einen Windows-PC haben, führen Sie diese Schritte mit iTunes anstelle des Finders aus.
Wenn Sie feststellen, dass Sie über genügend Speicherplatz für das Update verfügen, liegt das wahrscheinlich nicht am Problem. Sehen wir uns weitere Korrekturen für Ihr unterbrochenes iOS-Update an.
Wenn Sie zuvor eine iOS-Beta oder ein unvollständiges Update heruntergeladen haben, wird Ihr Update dieses Mal mit ziemlicher Sicherheit fehlschlagen.
Der Weg in die Zukunft besteht darin, die iOS-Beta zu deinstallieren oder das Installationspaket des früheren Updates zu entfernen. Um Letzteres zu tun, öffnen Sie die Einstellungen Ihres iPhones, gehen Sie zu Allgemein > iPhone-Speicher und scrollen Sie in der Liste der Apps nach unten, bis Sie Software-Update finden. Tippen Sie darauf und wählen Sie dann Update löschen.
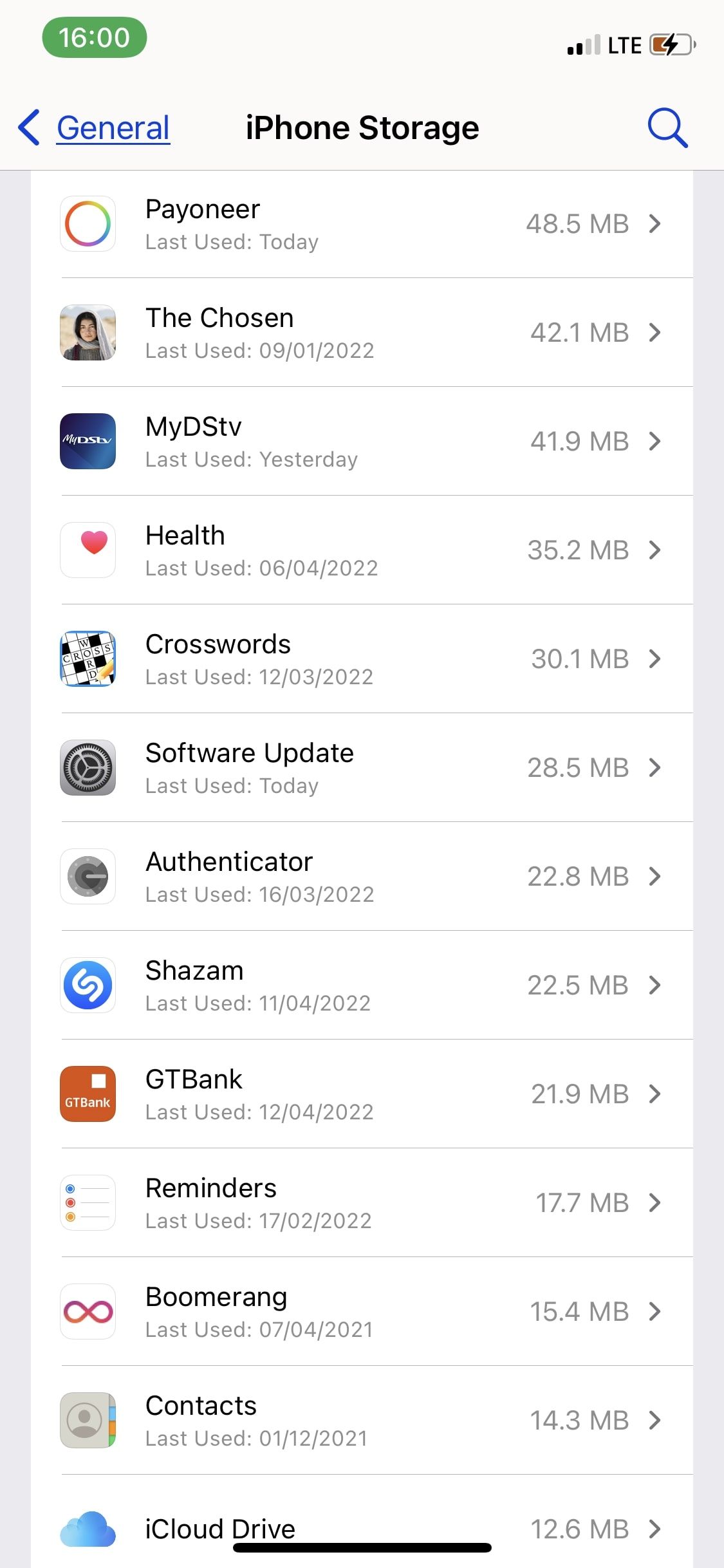
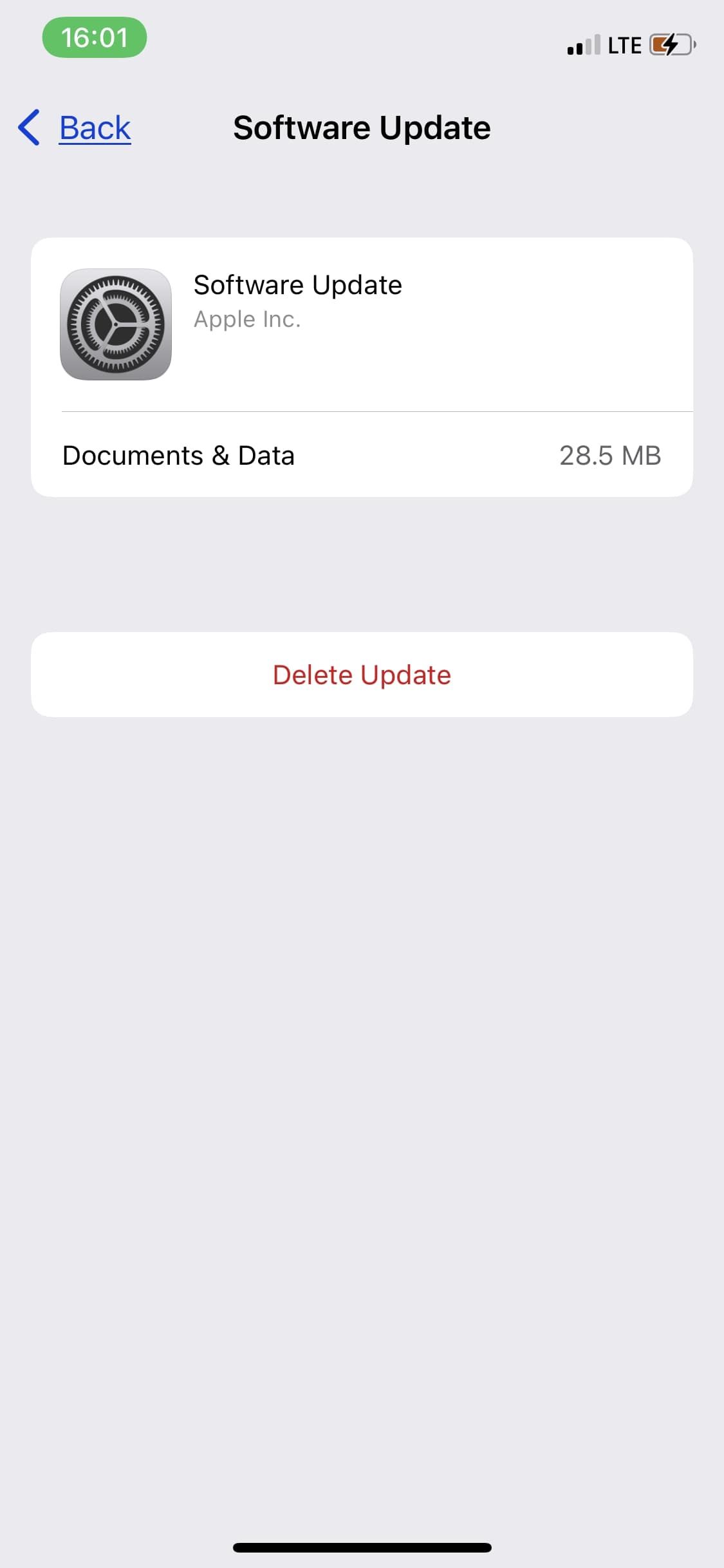
Sobald Sie die Update-Datei gelöscht haben, können Sie zu Allgemein > gehen. Software-Update, um das Update neu zu starten.
Die meisten Menschen aktivieren Inhalts- und Datenschutzbeschränkungen, um sich selbst oder jemand anderen daran zu hindern, Apps zu installieren und zu löschen. Es ist auch eine großartige Funktion für Eltern, die ihren Kindern den Zugriff auf bestimmte Inhalte verwehren möchten.
Wenn Sie zuvor die Inhaltsbeschränkung für iTunes- und App Store-Käufe aktiviert haben, wird Ihr iOS-Update nicht erfolgreich sein.
Um die Einschränkungen aufzuheben, gehen Sie zu Einstellungen > Bildschirmzeit > Inhalts- und Datenschutzbeschränkungen. Sie können alle Einschränkungen deaktivieren, indem Sie den Schalter oben auf der Seite ausschalten, oder den Zugriff für bestimmte Kategorien zulassen. Tippen Sie beispielsweise auf „iTunes & App Store-Käufe“, um benutzerdefinierte Zugriffsregeln für die Installation oder Löschung von Apps zu erstellen.

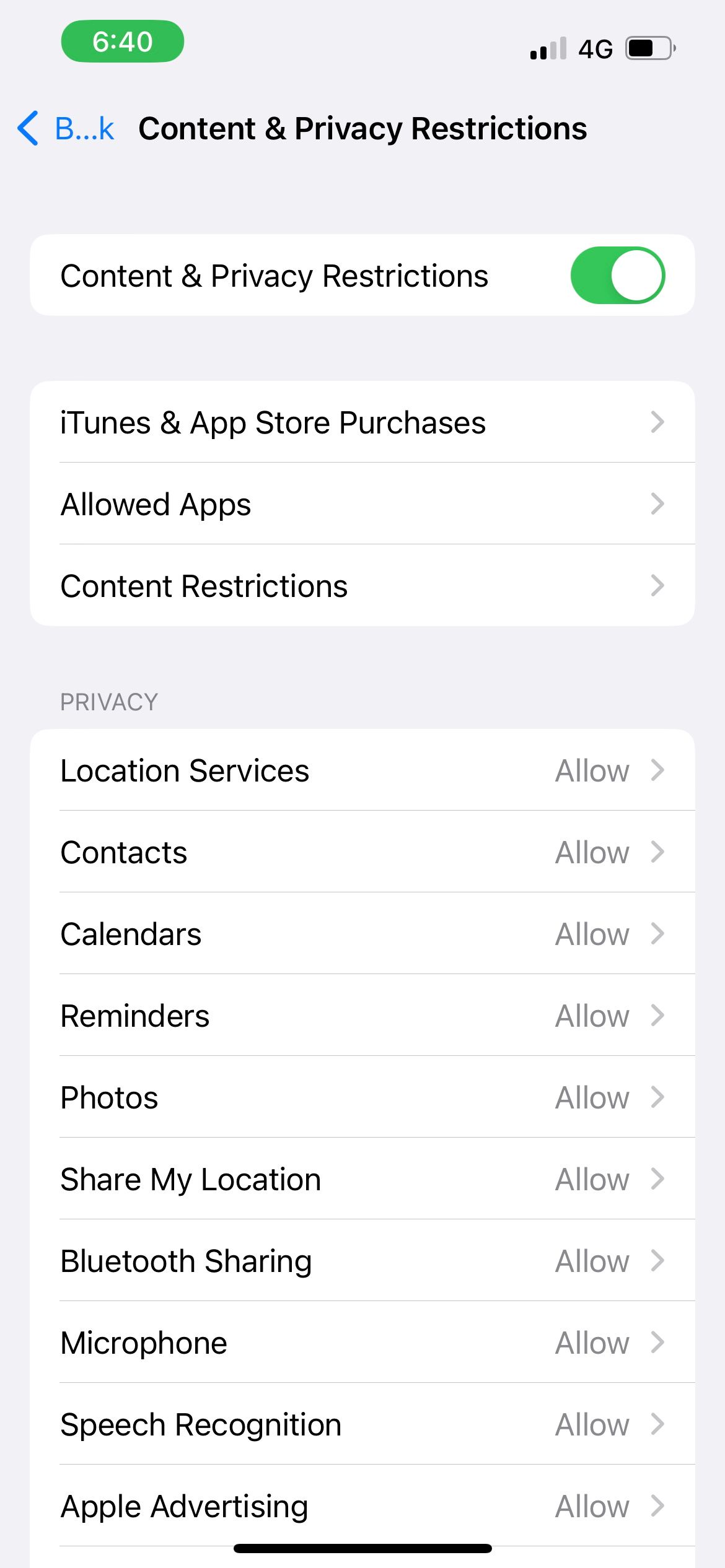

Wenn Apple ein neues iOS-Update veröffentlicht, laden iPhone-Benutzer auf der ganzen Welt es sofort herunter. Dies kann dazu führen, dass die Server von Apple überlastet werden, was zu Ausfallzeiten führt, die dazu führen, dass Ihr iOS-Update pausiert.
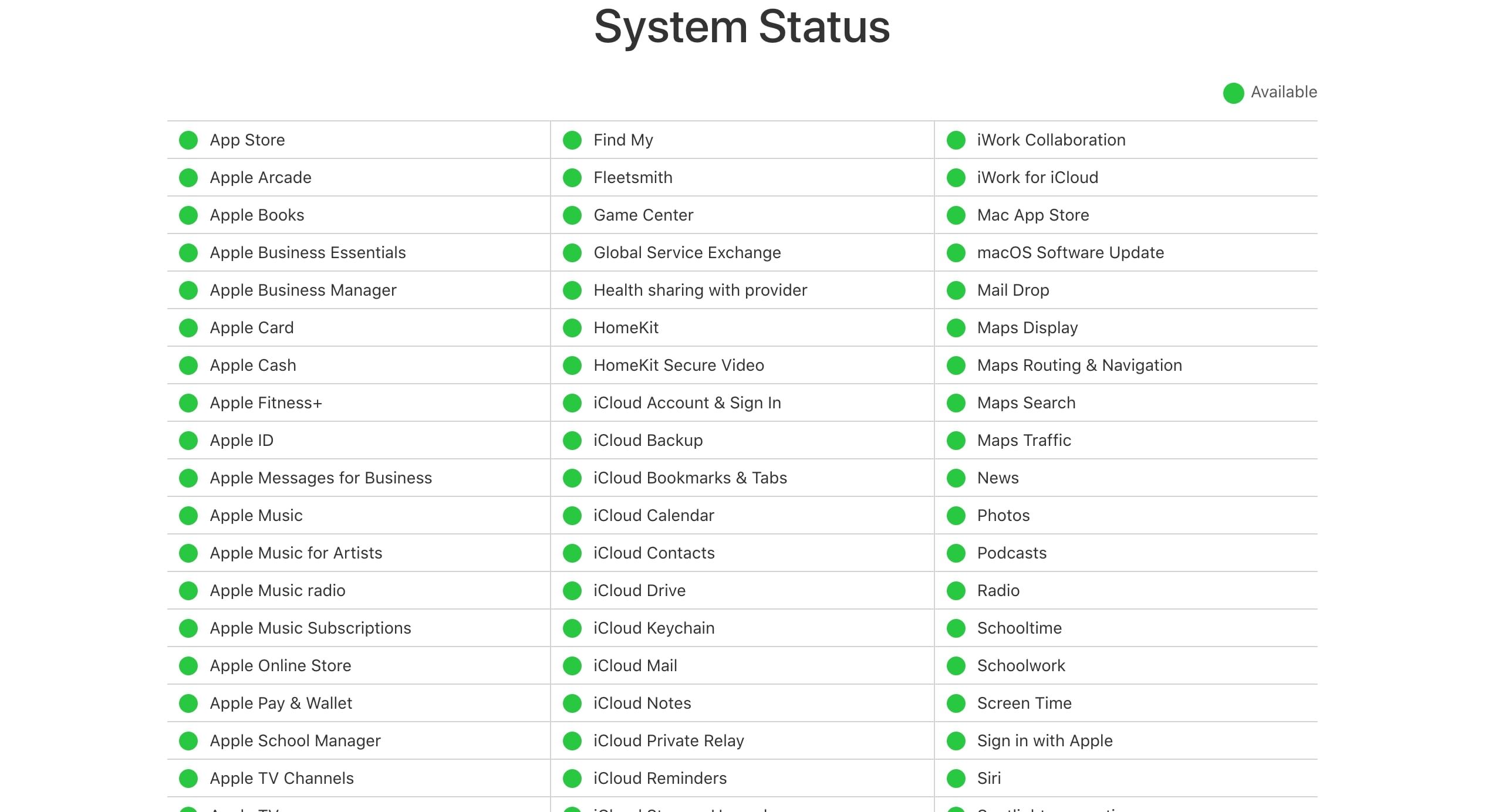
Das ist selten der Fall, aber wir können nicht ausschließen, dass die Update-Server von Apple ausgefallen sind. Um sicherzugehen, besuchen Sie die Seite „Apple-Systemstatus“ und suchen Sie nach einem grünen Kreis für updatebezogene Dienste wie den App Store, das iCloud-Konto usw. Wenn kein grüner Kreis vorhanden ist, bedeutet dies, dass ein Systemproblem vorliegt und Sie Ich muss warten, bis Apple das Problem behebt.
Wenn Ihr iOS-Update aus irgendeinem Grund pausiert, sollte eine dieser Korrekturen Ihnen dabei helfen, den Download und die Installation Ihres iOS-Updates fortzusetzen.
Aber wenn keiner dieser Tipps funktioniert, müssen Sie möglicherweise eine DFU-Wiederherstellung versuchen, um die gesamte Software und Firmware auf Ihrem iPhone vollständig zu löschen und neu zu installieren. Durch diesen Schritt werden auch alle Ihre Daten gelöscht. Stellen Sie daher sicher, dass Sie zunächst ein Backup haben.
Das obige ist der detaillierte Inhalt von6 Möglichkeiten, ein hängengebliebenes iOS-Update mit der Meldung „Download fortsetzen' zu beheben. Für weitere Informationen folgen Sie bitte anderen verwandten Artikeln auf der PHP chinesischen Website!
 So erstellen Sie einen Softlink
So erstellen Sie einen Softlink
 Methode zur Registrierung eines Google-Kontos
Methode zur Registrierung eines Google-Kontos
 Einstellungen der Java-Umgebungsvariablen
Einstellungen der Java-Umgebungsvariablen
 Was tun, wenn Chrome keine Plugins laden kann?
Was tun, wenn Chrome keine Plugins laden kann?
 So stellen Sie den Browserverlauf auf dem Computer wieder her
So stellen Sie den Browserverlauf auf dem Computer wieder her
 Ordner unter Linux löschen
Ordner unter Linux löschen
 Linux-Switch-Benutzerbefehl
Linux-Switch-Benutzerbefehl
 Ranking der zehn besten digitalen Währungsbörsen
Ranking der zehn besten digitalen Währungsbörsen




