
Erwägen Sie ein Upgrade auf Windows 11? Es gibt ein paar Anforderungen, die Sie aufhalten könnten. Wir erklären Ihnen, wie Sie feststellen können, ob Ihre Hardware die Prüfungen von Windows 11 besteht.
An erster Stelle steht Ihre physische Hardware. Wenn Sie keine AMD Ryzen 3000-Serie oder Intel-CPU der 7. Generation oder besser verwenden, funktionieren weder eine Neuinstallation von Windows 11 noch der Windows 10-Upgrade-Pfad. Zweitens: Wenn Ihr Computer Secure Boot und TPM nicht unterstützt, stehen auch Sie vor der ersten Hürde. Es ist jedoch noch nicht alles verloren, denn Sie können Secure Boot und TPM über Ihr BIOS/UEFI-Menü einschalten.
Die Trusted Module Platform (TPM) ist eine Sicherheitslösung auf Hardwareebene, die Ihre Daten vor Hacking und anderen Datenschutzverletzungen schützt. Das TPM speichert einzigartige Verschlüsselungsschlüssel, die so gespeichert sind, dass es für einen Hacker nahezu unmöglich ist, darauf zuzugreifen. Wenn jemand in Ihren Computer eindringt und Ihre Daten verschlüsselt werden, bleiben sie sicher.
In den von Microsoft empfohlenen Anforderungen für Windows 11 ist TMP 2.0 aufgeführt. Sie können jedoch weiterhin ein Upgrade mit einer früheren Version, TPM 1.2, durchführen, was die Mindestanforderung darstellt.
Neben TPM 2.0 verlangt Microsoft auch die Aktivierung von Secure Boot, einer Sicherheitseinstellung auf UEFI-Ebene, die den Start jedes nicht autorisierten Betriebssystems verhindert. Secure Boot ist praktisch ein Gatekeeper, der verhindert, dass bösartiger Code vor Ihrem System startet. Sein Hauptziel ist der Schutz vor Rootkits, Bootkits und anderem bösartigen Code.
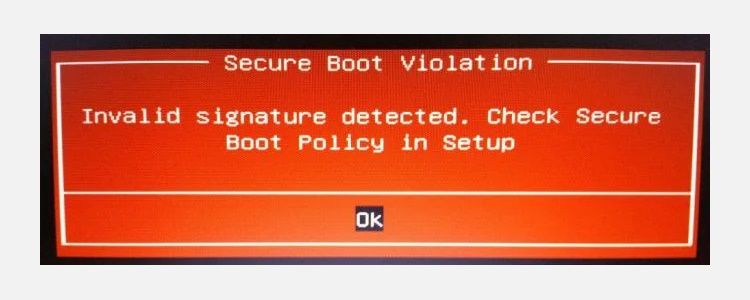
Aber es hat auch einige Nebenwirkungen. Secure Boot verhindert beispielsweise, dass Sie Linux-Distributionen dual booten, was viele Benutzer dazu veranlasst hat, Secure Boot zu deaktivieren.
Zusätzlich zu diesen beiden wichtigen Funktionen stellt Windows 11 bestimmte Hardwareanforderungen, wobei Microsoft sich dafür entschieden hat, den automatischen Upgrade-Pfad für Millionen von Benutzern zu blockieren. Wenn Sie Windows 10 auf einer AMD Ryzen 3000-Serie oder höher oder einer Intel-CPU der 7. Generation oder höher verwenden, können Sie direkt auf Windows 11 aktualisieren.
Wenn nicht, müssen Sie sich jedoch für eine Neuinstallation von Windows 11 entscheiden oder die Mindestanforderungen von Windows 11 umgehen. Eine Neuinstallation von Windows 11 funktioniert auf der meisten Hardware, bringt jedoch einige Einschränkungen mit sich. Insbesondere hat Microsoft wiederholt erklärt, dass es keine Updates für Windows 11-Installationen auf „nicht unterstützter“ Hardware bereitstellen wird, sodass die Installation auf eigenes Risiko erfolgt.
Trusted Module Platform und Secure Boot finden Sie in Ihren UEFI-Einstellungen. Sie müssen das System-UEFI eingeben, um sie zu aktivieren, bevor Sie versuchen, auf Windows 11 zu aktualisieren. Beide Einstellungen finden Sie in ähnlichen Bereichen, aber wir werden die Schritte zur leichteren Lesbarkeit in drei Teile unterteilen.
Es gibt mehrere Möglichkeiten, Ihr System-BIOS/UEFI aufzurufen. Die altbewährte Methode, während des Startvorgangs auf eine Tastaturtaste zu tippen, funktioniert immer noch, aber Sie haben möglicherweise keine Chance, wenn Sie den Schnellstart aktiviert haben. Wenn die Startbildschirme vorbeirauschen und Sie in Windows 10 landen, gibt es eine andere Möglichkeit, auf das BIOS zuzugreifen:
Sie sollten sich in Ihrem BIOS/UEFI-Einstellungsmenü befinden, wenn der Computer neu startet.
Der Speicherort der TPM-Einstellungen in Ihrem BIOS unterscheidet sich je nach Hersteller Ihres Motherboards. Die folgenden Bilder stammen von einem X570-MSI-Motherboard, allerdings ist die Stelle, an der Sie die TPM-Option finden, nicht unbedingt ähnlich.
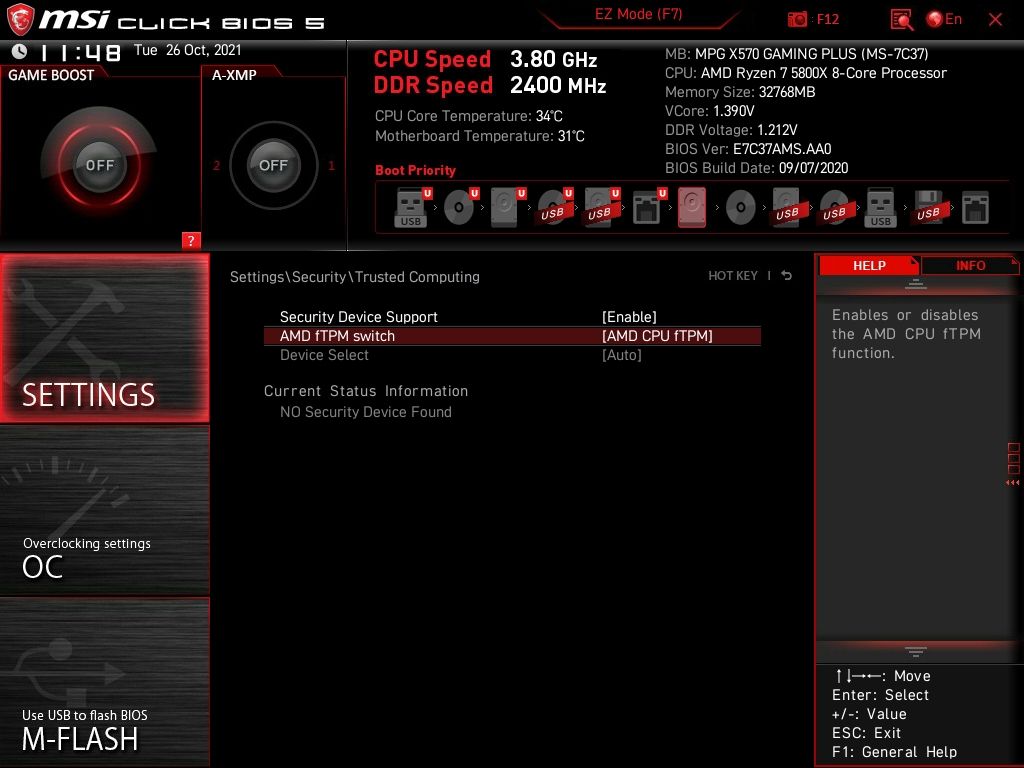
Beachten Sie, dass das TPM je nach CPU-Hersteller auf einigen Motherboards unter einem anderen Namen aufgeführt sein kann:
Auf meinem Motherboard sind TPM-Optionen zu finden unter Einstellungen > Sicherheit > Trusted Computing > TPM-Geräteauswahl, bei der ich AMD fTMP einschalte.
Nach dem Einschalten können Sie die Einstellungen speichern und zu Windows 10 zurückkehren. Sobald Windows startet, können Sie Ihren TPM-Status im Betriebssystem überprüfen, um sicherzustellen, dass es ordnungsgemäß läuft.
Drücken Sie die Windows-Taste + R, um das Dialogfeld „Ausführen“ zu öffnen, geben Sie dann tpm.msc ein und drücken Sie die Eingabetaste. Die TPM-Verwaltungskonsole wird geladen und zeigt an, ob TPM aktiviert ist – und wenn ja, welche Version Sie verwenden.
Während Sie sich tief in Ihren Systemeinstellungen befinden, nehmen Sie sich einen Moment Zeit, um zu überprüfen, ob Secure Boot aktiviert ist.
Wie bei den TPM-Optionen unterscheidet sich die Option „Sicherer Start“ je nach Hardware, befindet sich jedoch im Allgemeinen auf der Registerkarte „Start“. Suchen Sie die Registerkarte „Start“, scrollen Sie nach unten, um die Option „Sicherer Start“ zu finden, und stellen Sie sicher, dass sie aktiviert ist.
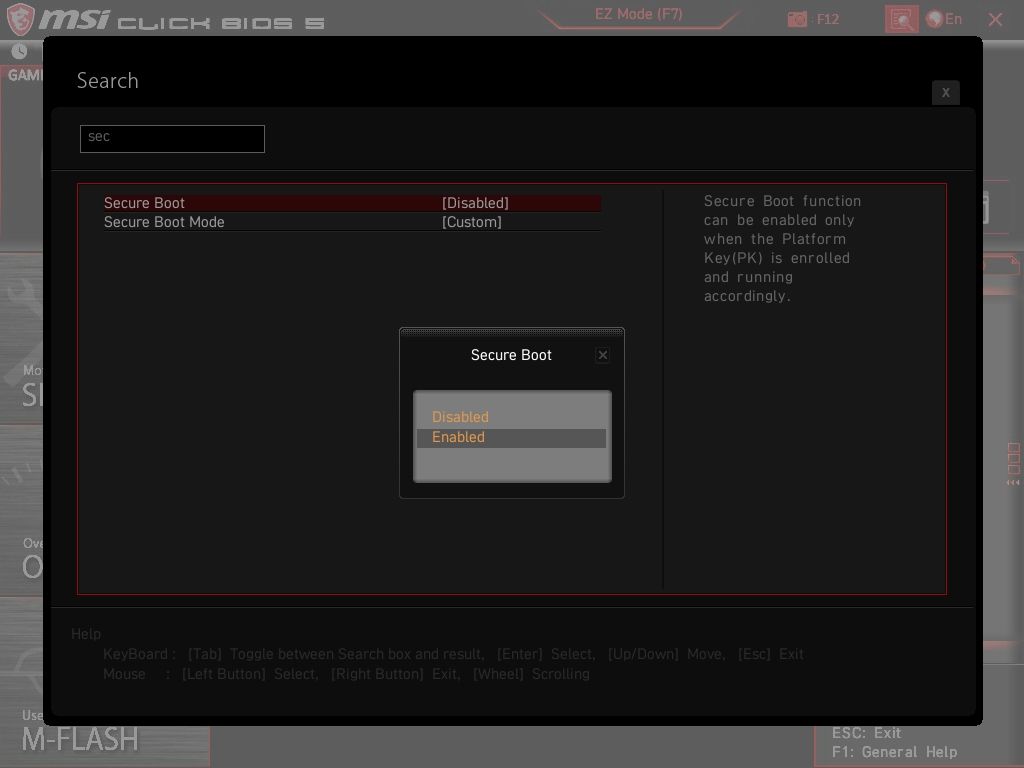
Beachten Sie, dass Secure Boot erfordert, dass Ihre Laufwerke die GUID-Partitionstabelle (GPT) anstelle des älteren Master Boot Record (MBR) verwenden. Als neuere Partitionstabelle bietet GPT gegenüber MBR mehrere Verbesserungen. Wenn Secure Boot nicht aktiviert wird, müssen Sie möglicherweise Ihr MBR-Laufwerk in GPT konvertieren.
Alternativ ist Ihr Computer oder Ihre Hardware möglicherweise zu alt, um Secure Boot zu aktivieren.
Microsoft empfiehlt die Verwendung der PC Health Check-App, die Sie unten auf der verlinkten Seite finden, um die Hardwarekompatibilität zu überprüfen. Laden Sie es herunter und starten Sie es, um die Kompatibilität Ihres Systems mit Windows 11 zu überprüfen.
Alternativ können Sie sich WhyNotWin11 ansehen, eine Open-Source-Alternative, die möglicherweise detailliertere Einblicke in Ihre Windows 11-Kompatibilität bietet.
Da haben Sie es also. Sie haben zwei der wichtigsten Einstellungen aktiviert, die Ihren Windows 11-Upgrade-Pfad blockieren. Nach der Aktivierung und vorausgesetzt, Sie verwenden kompatible Hardware, bietet Ihnen Microsoft das Windows 11-Upgrade an. Um zu überprüfen, ob Ihr Windows 11-Upgrade bereit ist, gehen Sie zu Einstellungen > Update & Sicherheit > Windows Update, wo Sie die große Update-Schaltfläche finden.
Das obige ist der detaillierte Inhalt vonSo aktivieren Sie TPM und Secure Boot vor dem Upgrade auf Windows 11. Für weitere Informationen folgen Sie bitte anderen verwandten Artikeln auf der PHP chinesischen Website!
 So öffnen Sie die Hosts-Datei
So öffnen Sie die Hosts-Datei
 Warum kann win11 nicht installiert werden?
Warum kann win11 nicht installiert werden?
 Pycharm-Methode zum Öffnen einer neuen Datei
Pycharm-Methode zum Öffnen einer neuen Datei
 Verwendung der Sprintf-Funktion in PHP
Verwendung der Sprintf-Funktion in PHP
 Was sind die Linux-Löschbefehle?
Was sind die Linux-Löschbefehle?
 Die Speicher-Engine von MySQL zum Ändern von Datentabellen
Die Speicher-Engine von MySQL zum Ändern von Datentabellen
 So bedienen Sie Oracle-Rundungen
So bedienen Sie Oracle-Rundungen
 Wie lange dauert es, bis die Douyin-Aufladung eintrifft?
Wie lange dauert es, bis die Douyin-Aufladung eintrifft?




