
Microsoft Defender SmartScreen ist Teil der Windows-Sicherheitslösung. Es hilft Ihnen, sich vor häufigen Bedrohungen zu schützen, indem es davor warnt, potenziell schädliche Dateien von anderen Computern herunterzuladen oder zu installieren.
SmartScreen ist in Windows standardmäßig aktiviert. Manchmal möchten Sie die Funktion jedoch möglicherweise deaktivieren, wenn sie echte Apps und Dateien als bösartig identifiziert und blockiert. Glücklicherweise können Sie SmartScreen problemlos deaktivieren. Hier zeigen wir Ihnen, wie Sie den SmartScreen-Filter in Windows deaktivieren.
SmartScreen setzt auf einen reputationsbasierten Schutz, um Ihr Gerät vor bösartigen oder potenziell unerwünschten Apps und Websites zu schützen.
Wenn aktiviert, prüft SmartScreen Ihre Downloads auf bekannte verdächtige Websites und Entwickler. Wenn eine Übereinstimmung gefunden wird, blockiert es den Download oder den Zugriff auf die Website und warnt den Benutzer vor der durchgeführten Aktion.
Sie können es so konfigurieren, dass Apps und Dateien blockiert werden, indem Sie nicht erkannte Apps und Dateien aus dem Web überprüfen. Es kann Sie auch vor Apps aus dem Microsoft Store und von Drittanbietern schützen, deren Reputation gering ist und die bekanntermaßen unerwartetes Verhalten verursachen.
SmartScreen ist auch Teil der Sicherheitseinstellungen von Microsoft Edge. Wenn es aktiviert ist, schützt es Ihren Computer vor schädlichen Websites und Phishing-Websites und blockiert Downloads.
SmartScreen ist standardmäßig auf allen Windows-Betriebssystemen aktiviert. Einige erfahrene Benutzer könnten diese Funktion jedoch als störend empfinden, da sie sichere Apps blockieren kann und zusätzliche Schritte zum Ausführen des Setups erforderlich sind.
Wir empfehlen Ihnen zwar, den SmartScreen-Filter immer zu aktivieren, Sie können ihn jedoch problemlos in den Windows-Sicherheitseinstellungen deaktivieren. Hier erfahren Sie, wie es geht.
Der einfachste Weg, SmartScreen auszuschalten, ist über das Windows-Einstellungsfeld. Sie können alle Aspekte Ihrer Systemsicherheit über das Windows-Sicherheitsfenster konfigurieren. Hier erfahren Sie, wie es geht.




Wenn Sie Schwierigkeiten beim Zugriff auf das Windows-Sicherheitsfenster haben, lesen Sie unsere Anleitung zur Fehlerbehebung, um einen leeren Windows-Sicherheitsbildschirm zu beheben.
Wenn einer der SmartScreen-Filter ausgegraut ist und die Meldung „Diese Einstellung wird von Ihrem Administrator verwaltet“ angezeigt wird, müssen Sie sich an Ihren Administrator wenden oder eine andere Methode ausprobieren.

Microsoft Edge verfügt über eine integrierte Option zum Aktivieren und Deaktivieren von Microsoft Defender SmartScreen. So greifen Sie darauf zu:
Darüber hinaus können Sie SmartScreen für Microsoft Edge mithilfe der Windows-Sicherheits-App und des Registrierungseditors deaktivieren. Hier erfahren Sie, wie es geht.
Microsoft Edge SmartScreen dient Ihrer Sicherheit beim Surfen vor Phishing- und Malware-Websites und heruntergeladener Software. Sofern kein Administrator dies verwaltet, können Sie es deaktivieren.


Das Bearbeiten des Registrierungseintrags ist eine alternative (aber kompliziertere) Methode, um den SmartScreen für den Edge-Browser dauerhaft zu deaktivieren.
<code class="hljs ">HKEY_CURRENT_USER\Software\Microsoft\Edge\SmartScreenEnabled</code>
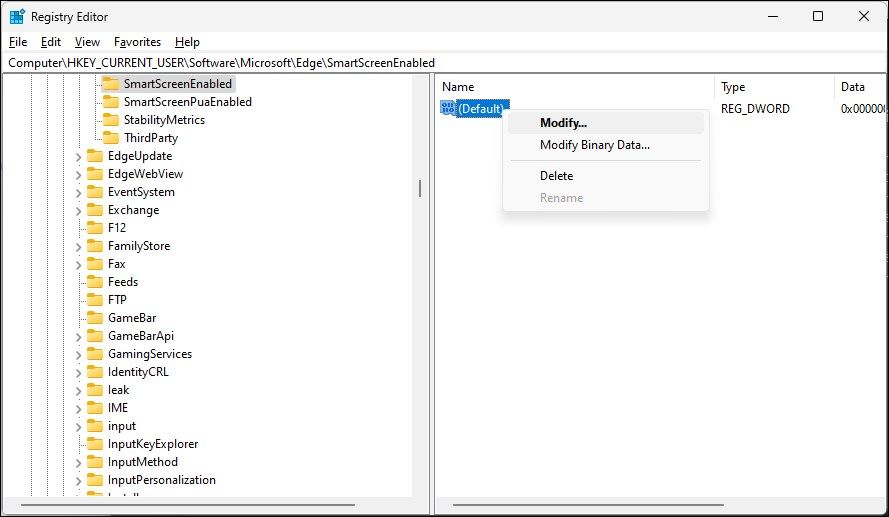

Sie können Windows Defender SmartScreen mithilfe des Dialogfelds „Interneteigenschaften“ in Windows 10 aktivieren oder deaktivieren. Auch als Internetoptionen bekannt, können Sie damit Sicherheits- und Zugriffseinstellungen konfigurieren. Add-ons, Active-X-Steuerelemente und mehr.
Befolgen Sie diese Schritte, um SmartScreen über Internetoptionen zu deaktivieren:



In einer neueren Version von Windows, einschließlich Windows 11, finden Sie möglicherweise keine Option zum Aktivieren oder Deaktivieren von Windows Defender SmartScreen in den Interneteigenschaften.
Sie können den Windows Defender SmartScreen auch mit dem Registrierungseditor ein- oder ausschalten. Nützlich, wenn Sie nicht über die App „Einstellungen“ oder „Interneteigenschaften“ darauf zugreifen können.
Beachten Sie, dass falsche Änderungen an den Registrierungseinträgen zu Systemstörungen führen können. Erstellen Sie daher einen Wiederherstellungspunkt, bevor Sie mit den folgenden Schritten fortfahren.
HKEY_LOCAL_MACHINE\SOFTWARE\Policies\Microsoft\Windows\System


You can further tweak the registry to create a new String Value to set the blocking level to Warn or Block. Using Warn will show a SmartScreen warning with an option to proceed. In contrast, the Block option will show a warning and block the app from running on your computer.
To set a new ShellSmartScreenLevel String Value in Registry Editor:


If you want to manage the SmartScreen filter for multiple computers at your organization, you can use the Group Policy Editor to do this task.
Note that Group Policy Editor is only available on Windows Pro, Edu, and Enterprise editions of the OS. If you are using Home, explore our guide to enable Group Policy Editor on the Windows Home edition.
To configure the SmartScreen filter using GPEdit:
<code class="hljs xml">Computer Configuration > Administrative Templates > Windows Components > File Explorer.</code>
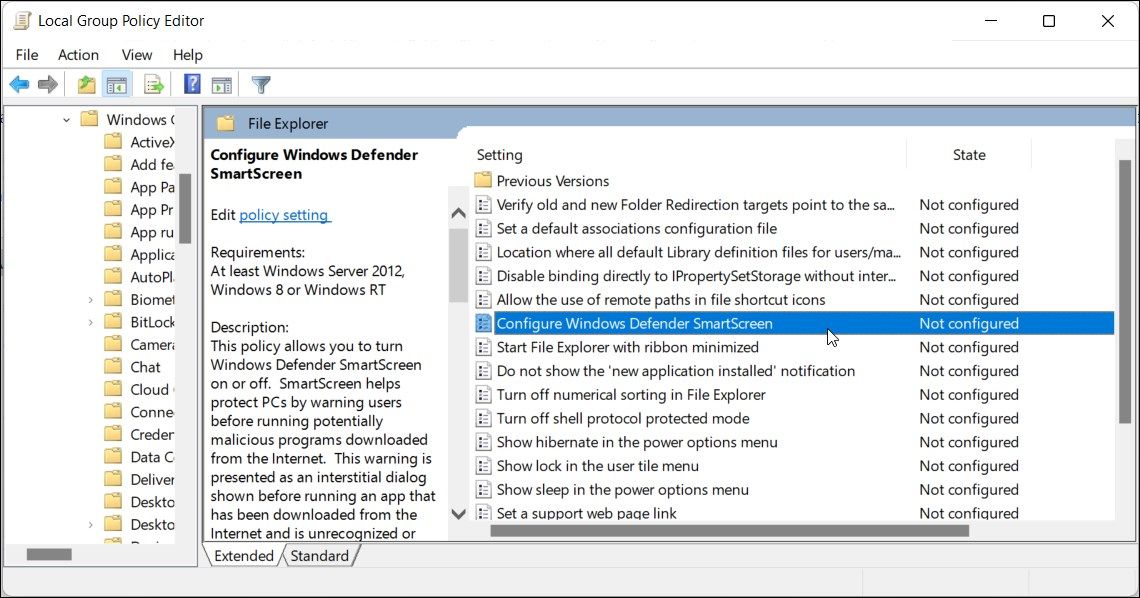

While you can easily disable the SmartScreen filter in Windows, it is an extremely useful security tool. It can protect you against malicious files and programs and screen and block suspicious sites. It's an added layer of protection to Windows Defender and helps keep your PC safe. Make sure to enable the SmartScreen filter once the task is finished.
Das obige ist der detaillierte Inhalt vonSo aktivieren oder deaktivieren Sie den SmartScreen-Filter in Windows 10 und 11. Für weitere Informationen folgen Sie bitte anderen verwandten Artikeln auf der PHP chinesischen Website!




