
The reason for developing this software is mainly to customize and realize the functions you want, such as: automatic saving, bubble prompt box type annotation function (mainly used for functions Documentation writing) can.


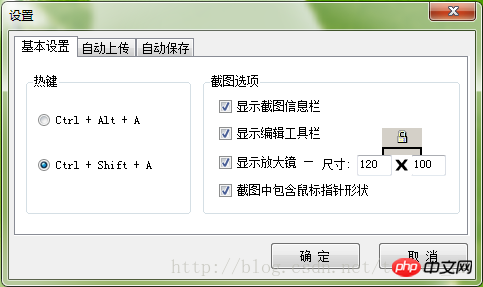
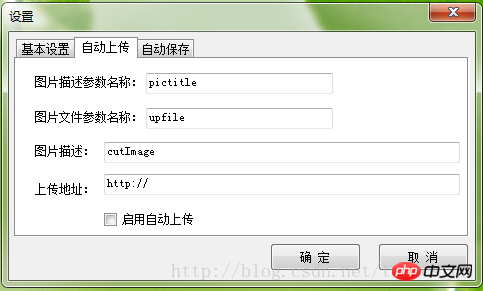
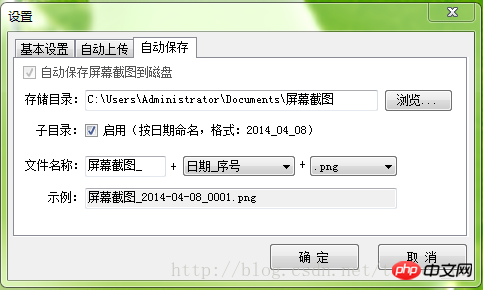


##Auto-save is a necessary function at present. You can set the storage directory and subdirectories, as well as the naming rules for files.
Screenshot information bar, editing toolbar
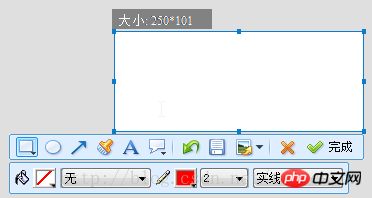
Annotation tool
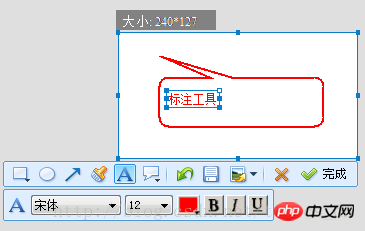
Upload
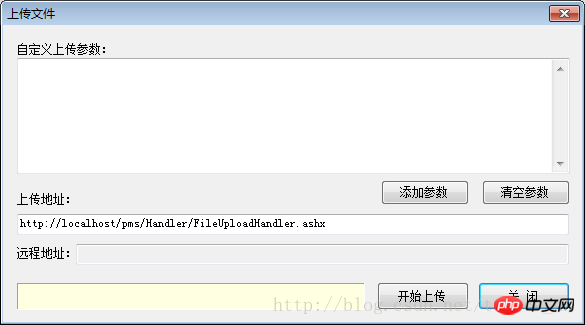 ##Magnifying glass function
##Magnifying glass function
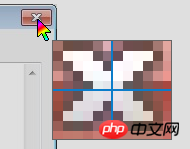 Keyboard control screenshot Function
Keyboard control screenshot Function
state, and move the mouse to the approximate position;
2. Use the up, down, left and right keys to move the mouse pointer to the determined position;3. Press "Shift + Enter" at the same time to start taking screenshots;
4. Use the up, down, left and right keys to set the size of the screenshot area;
Operation method two:
2. Use the up, down, left and right keys to set the location of the screenshot area;
#3. Use "Shift + up, down, left and right keys" Set the screenshot area size;
The above is the detailed content of C# Development Example-Customized Screenshot Tool (1) Function Overview (Picture). For more information, please follow other related articles on the PHP Chinese website!




