本教程的图标有点卡通的味道,光感部分不需要太逼真,有点高光即可。制作的时候主要是用钢笔勾出形状,然后拉上渐变即可。
最终效果

1、新建一个500 * 500 像素的文件,选择渐变工具,颜色设置如图1,拉出图2所示的径向渐变。
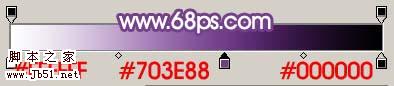
上面的颜色是 #ffffff
<图1>

<图2> 2、新建一个图层,选择钢笔工具勾出锥形瓶的路径,按Ctrl + Enter 转为选区,如图3,选择渐变工具颜色设置如图4,拉出图5所示的线性渐变,拉好渐变后不要取消选区。

<图3>
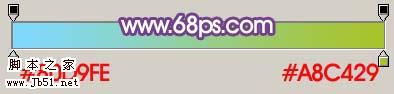
<图4> 上面的颜色(#80D9FE)

<图5> 3、保持选区,选择菜单:选择 > 修改 > 收缩,数值为4,确定后填充颜色:#DFF3FC,效果如图7。

<图6>

<图7>
4、锁定图层,用矩形选框工具款选小锥形的下半部分,然后选择渐变工具颜色设置如图8,拉出图9所示的线性渐变。
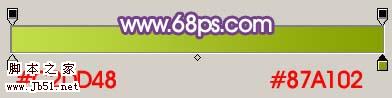
<图8> 上面的颜色(#C2DD48)

<图9> 5、按Ctrl 点图层面板小锥形缩略图调出选区,选择菜单:选择 > 修改 > 收缩,数值为2,确定后新建一个图层填充白色,不要取消选区,再选择菜单:选择 > 修改 > 收缩,数值为8,确定后Delete 删除,效果如图11。

<图10>
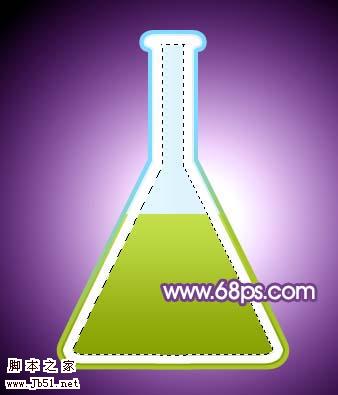
<图11>
6、用套索工具选取白框的右半部分,按Delete 删除,效果如图12。
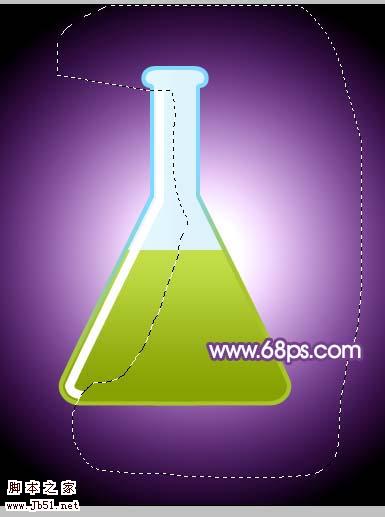
<图12> 7、把白框复制一层,然后用矩形选框工具删除一部分,大致效果如图13。

<图13>
8、适当调整下半部分的不透明度,加上图层蒙版,把底部涂出过渡效果,如图14。

<图14>
9、新建一个图层,在瓶口位置,用钢笔勾出图15所示的选区,填充颜色:#87DFFF。

<图15>



































