本教程简单的介绍路牌的制作方法。效果图仅是平面效果,构成的一些花纹及箭头等都没有加上金属质感。有兴趣的朋友可以去细化一下。
最终效果 
1、新建一个800 * 600像素的文件,背景填充白色。新建一个图层,用钢笔勾出下图所示的选区,填充颜色:#353336。 
<图1> 2、新建一个图层,用画笔点上一些小点,效果如下图。 
<图2>
3、新建一个图层,用钢笔勾出图3所示的选区,选择渐变工具,颜色设置如图4,拉出图5所示的线性渐变。 
<图3> 
<图4> 
<图5> 4、新建一个图层,用钢笔勾出图下图所示的箭头选区,填充颜色:#353336。 
<图6>
5、新建一个图层,制作几个小圆环和直线,效果如图7,8。 
<图7> 
<图8> 6、新建一个图层,用钢笔开始勾花纹路径,这一步可能比较繁琐,可以分开来勾,先勾主体再勾细小的,效果如图9。右边的直接复制就可以了,效果如图10。 
<图9> 
<图10> #p# 7、新建一个图层,用钢笔勾出叶子部分的选区,如图11,选择渐变工具,颜色设置如图12,拉出图13所示的径向渐变。 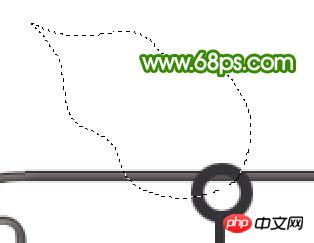
<图11> 
<图12> 
<图13>
8、选择加深工具,把底部稍微加深一点,效果如下图。 
<图14> 9、新建一个图层,用钢笔勾出叶脉部分的选区,如图15,填充颜色:#526900,效果如图16。 
<图15> 
<图16>
10、把做好的叶子多复制几个,然后再加上一些简单的果实,效果如图17,18。 
<图17> 
<图18> 11、同样的方法制作其它的树叶,效果如下图。 
<图19>
12、最后整体调整下颜色和细节,完成最终效果。 
<图20>




