Photoshop制作的一个漂亮的蓝色水滴
水滴的制作难点主要是水滴的立体感和光感。制作的时候先做出水滴的大致明暗关系,然后多用几个图层逐步加强暗部层次。最后加上高光区域即可。
最终效果 
1、新建一个600 * 600像素的文件,背景填充白色。新建一个图层,用钢笔工具勾出水滴的轮廓,转为选区如图1。 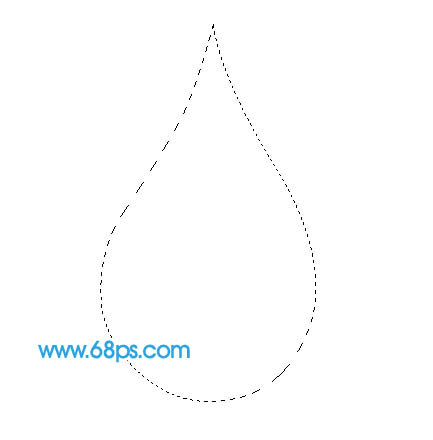
<图1> 2、选择渐变工具,颜色设置如图2,拉出图3所示的径向渐变。 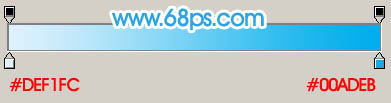
<图2> 
<图3>
3、新建一个图层,用钢笔勾出图4所示的选区,拉上图5所示的径向渐变,效果如图6。 
<图4> 
<图5> 
<图6> 4、执行:滤镜 > 模糊 > 高斯模糊,数值为5,确定后删除多出部分,效果如下图。 
<图7>
5、新建一个图层,用钢笔勾出下图所示的选区,拉上图9所示的线性渐变。然后取消选区,再执行:滤镜 > 模糊 > 高斯模糊,数值为5,效果如图10。 
<图8> 
<图9> 
<图10> 6、新建一个图层,用钢笔勾出图11所示的选区,按Ctrl + Alt + D 羽化8个像素,选择渐变工具,颜色设置如图12,拉出图13所示的径向渐变。 
<图11> 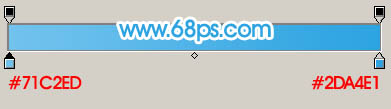
<图12> 
<图13> #p# 7、新建一个图层,用钢笔勾出图14所示的选区,按Ctrl + Alt + D 羽化5个像素,填充颜色:#1CA0E0,效果如图15。 
<图14> 
<图15>
8、新建一个图层,同样的方法分别勾出图16,17所示的选区,填充颜色:#1C92D0。 
<图16> 
<图17> 9、新建一个图层,用钢笔勾出下图所示的选区,适当羽化后填充白色。 
<图18>
10、底部大致完成的效果如下图。 
<图19>
11、新建一个图层,用钢笔勾出高光部分的选区,填充白色。取消选区后加上图层蒙版,用黑色画笔把两端稍微擦点透明感,效果如图21。 
<图20> 
<图21> 12、新建一个图层,同样的方法制作出顶部的高光和暗调,如图22,23。 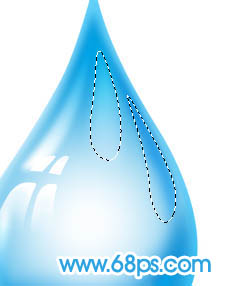
<图22> 
<图23>
13、最后调整下细节,完成最终效果。 
<图24>

热AI工具

Undress AI Tool
免费脱衣服图片

Undresser.AI Undress
人工智能驱动的应用程序,用于创建逼真的裸体照片

AI Clothes Remover
用于从照片中去除衣服的在线人工智能工具。

Clothoff.io
AI脱衣机

Video Face Swap
使用我们完全免费的人工智能换脸工具轻松在任何视频中换脸!

热门文章

热工具

记事本++7.3.1
好用且免费的代码编辑器

SublimeText3汉化版
中文版,非常好用

禅工作室 13.0.1
功能强大的PHP集成开发环境

Dreamweaver CS6
视觉化网页开发工具

SublimeText3 Mac版
神级代码编辑软件(SublimeText3)
 图层蒙版和向量掩模之间的关键区别是什么,何时应该使用?
Jul 16, 2025 am 12:03 AM
图层蒙版和向量掩模之间的关键区别是什么,何时应该使用?
Jul 16, 2025 am 12:03 AM
LayerMasks和VectorMasks在Photoshop中用途相似但原理不同。LayerMasks基于像素,用灰度值控制图层区域的显示与隐藏,适用于照片细节编辑、软过渡效果及笔刷精细调整,但放大可能导致锯齿;VectorMasks基于矢量路径和形状,分辨率无关,适合需要清晰边缘的图形如标志、图标或文本框架,可无损缩放;选择依据是内容类型(照片或图形)、是否需大幅调整尺寸以及所需边缘效果(柔和或锐利),有时结合使用能发挥各自优势。
 如何在Photoshop中创建和操纵向量形状?
Jul 14, 2025 am 12:01 AM
如何在Photoshop中创建和操纵向量形状?
Jul 14, 2025 am 12:01 AM
toCreateAndManipulateVectorsHapesInphotoShop,usetheShapetoolStodRawvectorPathSonshapelayers,EditanchorpointSwithTheDirectSelectionTool,CombineOrsAptractSselectionTool,AndrasterizePathoperations,andrasterizeWhennNendSarty.first,selectthedesiredsiredseiriredShapetool-RectseiredShapeTool -rectectele -reclectecletle,Ellie
 Photoshop中的艺术板是什么
Jul 14, 2025 am 12:04 AM
Photoshop中的艺术板是什么
Jul 14, 2025 am 12:04 AM
AnartboardinPhotoshopisamovable,resizablecontainerthatactsasanindividualcanvaswithinasingledocument.Itallowsdesignerstocreatemultiplelayoutsordesignvariationssidebyside,eachwithitsownsizeandcontent.Artboardsareidealforweblayouts,appscreens,banners,an
 指南,网格和统治者实现精确布局的目的是什么?
Jul 15, 2025 am 12:38 AM
指南,网格和统治者实现精确布局的目的是什么?
Jul 15, 2025 am 12:38 AM
Rulers提供定位参考,Guides实现元素对齐,Grids构建系统化布局。1.Rulers显示位置坐标,可拖拽出参考线,用于检查元素偏差和判断距离规范;2.Guides是从标尺拖出的虚拟线,精准对齐元素并划分区域,支持锁定和颜色设置;3.Grids由行列组成模块化结构,控制整体排版节奏,适配响应式设计,常见如12列网页网格和8px移动端网格。三者结合提升布局效率与专业度。
 Photoshop的'生成填充”(新的AI功能)如何更改图像编辑和创建的方法?
Jul 24, 2025 am 01:41 AM
Photoshop的'生成填充”(新的AI功能)如何更改图像编辑和创建的方法?
Jul 24, 2025 am 01:41 AM
Photoshop的"生成式填充"功能通过AdobeFirefly和AI技术革新了图像编辑与创作,不仅提升速度更增强创意灵活性。1.背景替换从耗时的手动克隆转变为输入提示即可生成匹配光线、视角及风格的自然背景;2.概念设计中用户可快速生成货架或植物等元素以构建场景大幅缩短前期构思时间;3.图像修饰方面只需精准提示即可实现移除物体、延续纹理等复杂操作但结果质量依赖提示准确性;4.技能重点从传统工具转向有效提示词撰写使AI协作能力成为新核心技能。此功能并非取代原有工具而是作为高效
 如何在Photoshop中创建和调制HDR(高动态范围)图像?
Jul 15, 2025 am 01:13 AM
如何在Photoshop中创建和调制HDR(高动态范围)图像?
Jul 15, 2025 am 01:13 AM
toCreateHdrimagesInphotosp,FirstCaptureBracketExposures(3-5shotsatDifferentLevels)onatripodinrawformatwithConsistIso.Next,使用“ MergetOhdrpro”,使用“ MergetOhdrpro”> Automate> automate>自动化
 如何在Photoshop中修复肤色
Jul 27, 2025 am 02:08 AM
如何在Photoshop中修复肤色
Jul 27, 2025 am 02:08 AM
调整肤色在Photoshop中需掌握四个步骤:首先用“色相/饱和度”调整层微调整体色调,选“着色”后小幅调节色相和饱和度并配合蒙版局部处理;其次通过“曲线”调整明暗层次,提亮中间调、压暗阴影并柔和高光;接着使用“可选颜色”在红色、黄色和洋红通道中精细修正偏色;最后结合“修补工具”、“仿制图章”与“高斯模糊”进行局部修饰和柔肤效果,整个过程应循序渐进、细致观察以确保自然真实。
 历史小组和历史刷工具的目的是什么?
Jul 18, 2025 am 12:40 AM
历史小组和历史刷工具的目的是什么?
Jul 18, 2025 am 12:40 AM
Photoshop的History面板和HistoryBrush工具通过记录编辑步骤并允许选择性还原来提升图像编辑控制力。History面板以时间轴形式保存最多20个操作状态(可自定义),支持跳转至任意历史节点恢复整个文件,但关闭文件后会清除记录;HistoryBrush则可在特定区域还原指定历史状态,结合画笔设置实现局部修正,例如在去饱和效果中保留人物面部色彩。使用时需注意:尽早应用、创建快照备份关键阶段、配合图层蒙版增加灵活性,并留意内存占用问题,尽管它们适合快速调整和实验性编辑,但无法替代







