问题:升级到 Windows 11 后,任务栏无法点击了吗?这会严重影响您的效率。简单说明:别担心,php小编草莓整理了以下解决方法,快速修复您的任务栏,让您的工作和生活恢复正常。
1、首先我们按下键盘上的Ctrl Shift Esc快捷键打开任务管理器。
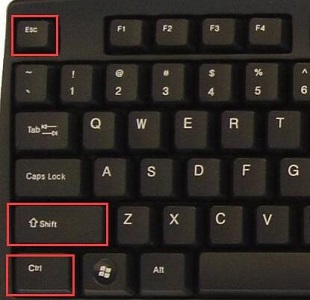
2、然后点击左上角文件,并选择运行新任务。
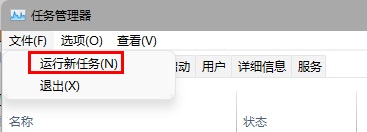
3、打开后在其中输入control回车确定,进入控制面板。
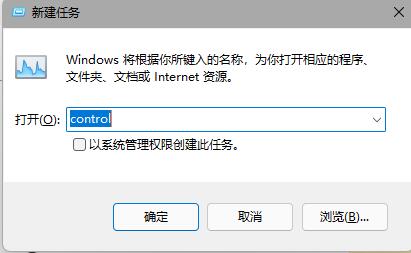
4、在其中找到时间和区域,选择更改日期和时间。
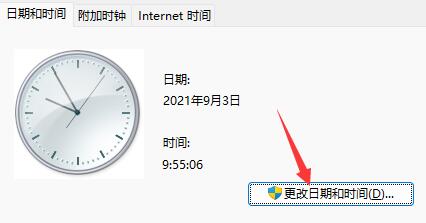
5、将时间更改到9月4日或之后,设置完成后关闭自动同步时间,再重启电脑。

6、重启之后重新进入时间设置,来到internet时间选项卡。
7、开启时间同步,将服务器地址更改为ntp.ntsc.ac.cn,点击右边立即更新。
8、设置完成后点击确定保存即可解决任务栏无反应问题了。
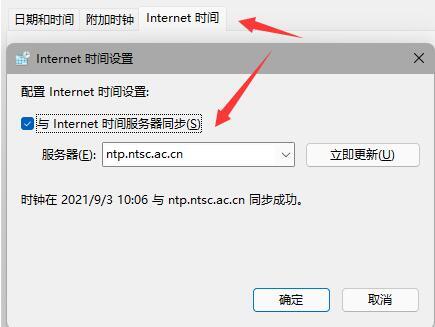
1、同时按下键盘上的ctrl shift esc,就可以打开任务管理器。
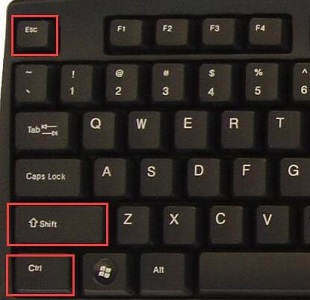
2、然后我们在任务管理器中点击名称,然后找到资源管理器。
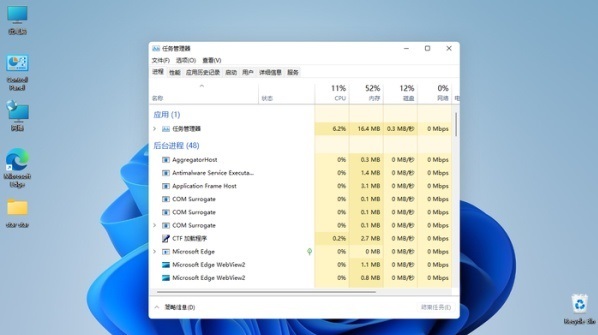
3、接着鼠标右键选择资源管理器,再点击重新启动即可。
小智护眼宝有效过滤屏幕蓝光,是一款高效护眼软件,相比护眼精灵和护眼卫士,我们提供多种护眼颜色调节,满足颜色敏感群体在全天各时段对护眼的要求,最大限度降低电脑蓝光对眼睛的伤害。
小智护眼宝(点击立即下载)
小智护眼宝具体步骤
1、下载好小智护眼宝后,在自己的电脑桌面上找到【小智护眼宝】的桌面图标,点击打开。
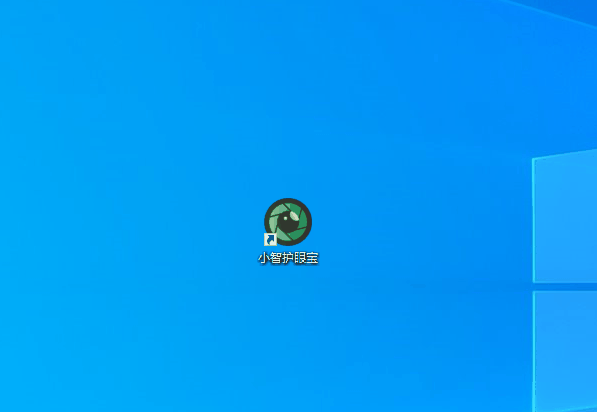
2、我们只需打开小智护眼宝的美化任务栏功能,就能轻松进行任务栏透明化,还可以把任务栏调为自己喜欢的透明颜色
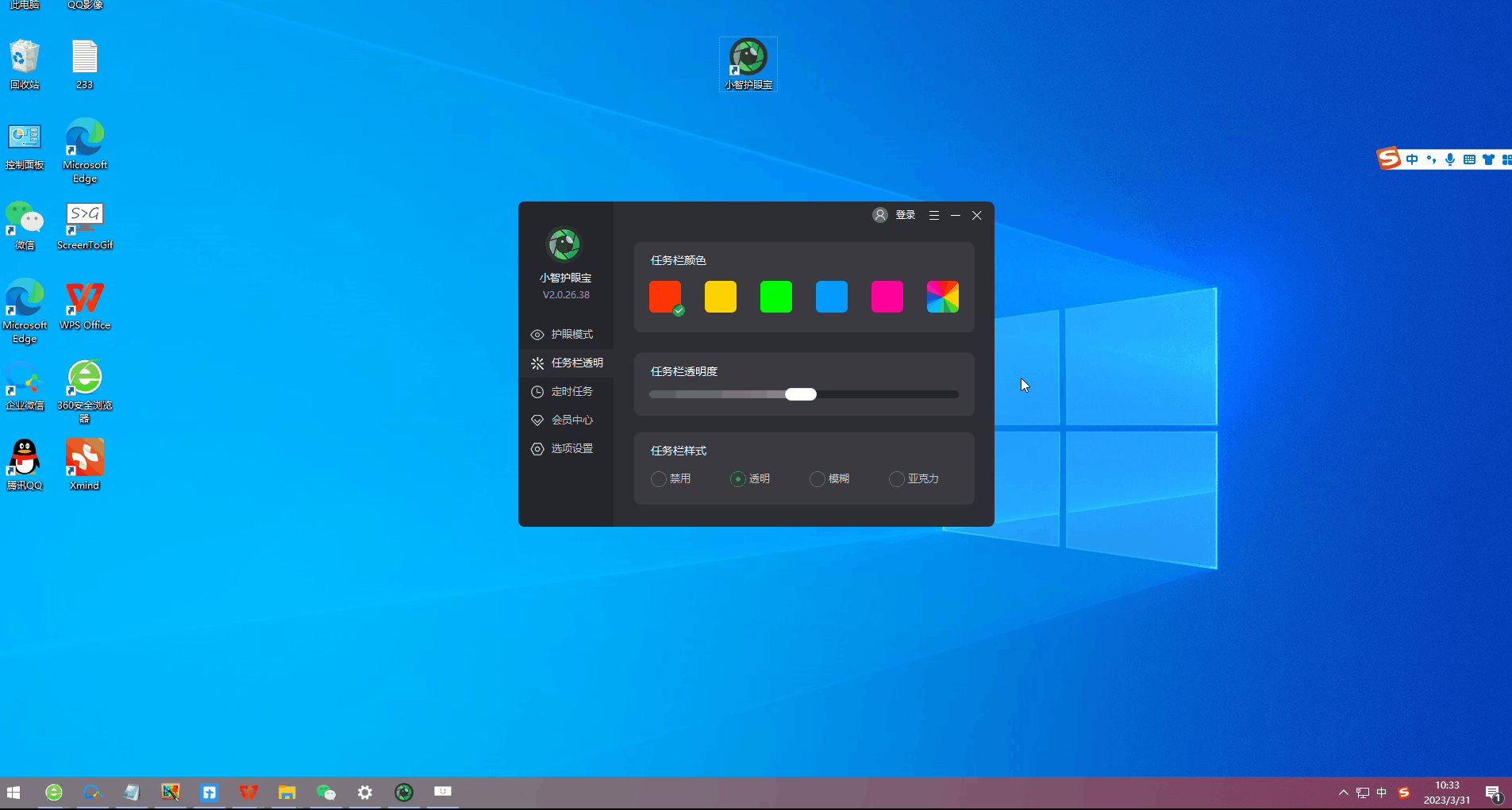
3、除了系统设置的颜色外,我们还可以把任务栏自定义为自己喜欢的透明颜色,比如这个颜色,是不是和桌面很搭配呢~
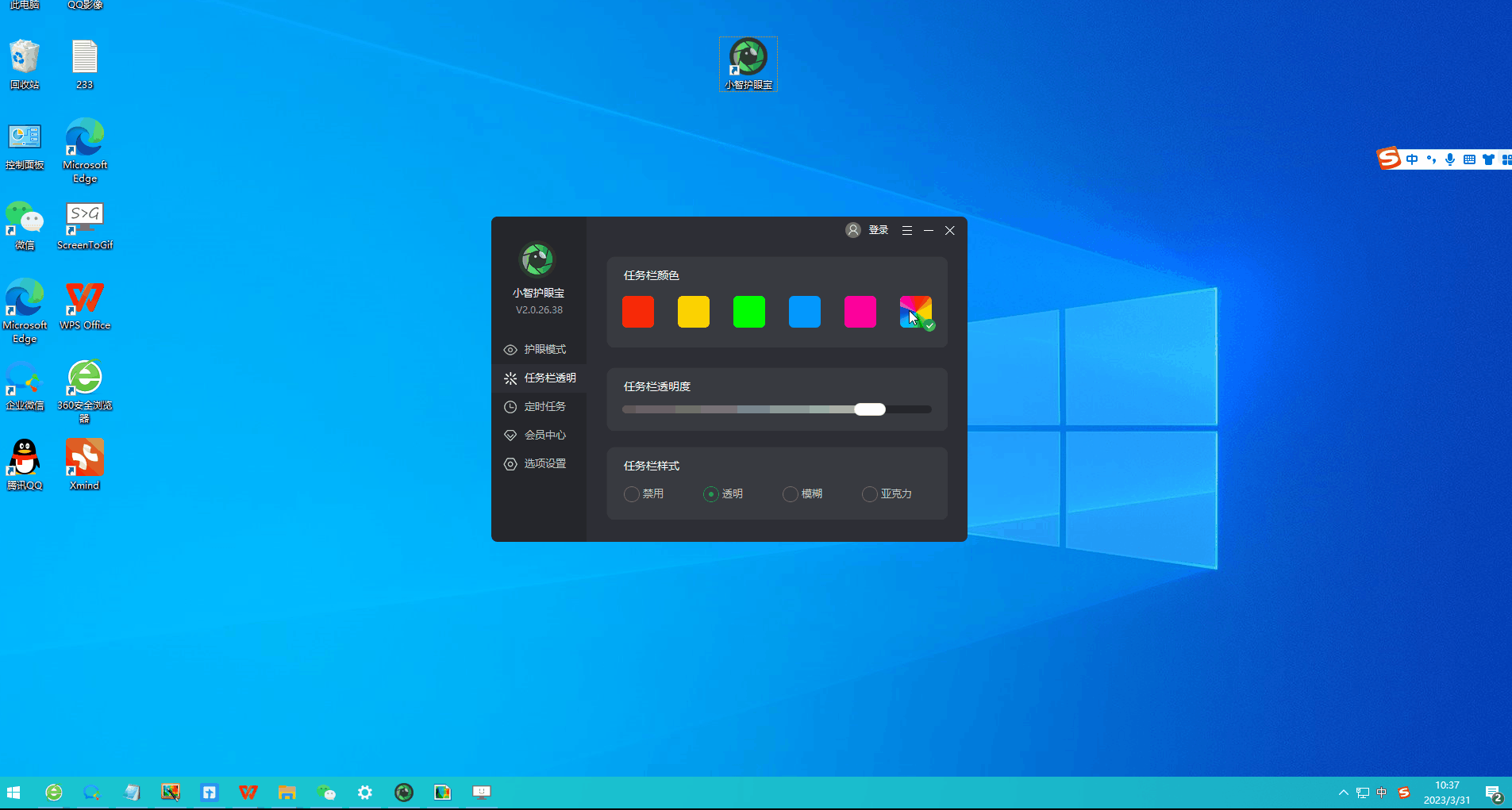
以上是win11任务栏点击无反应/无法使用怎么解决的详细内容。更多信息请关注PHP中文网其他相关文章!




