您是否在浏览网页时遇到语言排序问题?谷歌浏览器提供了一种简单的方法来管理您的语言首选项,让您轻松访问您首选的语言内容。以下文章将详细介绍谷歌浏览器设置语言排序的方法,帮助您解决该问题并优化您的浏览体验。请继续阅读以了解更多信息。
第一步:打开电脑,在电脑桌面上选择【谷歌浏览器】图标并点击打开。
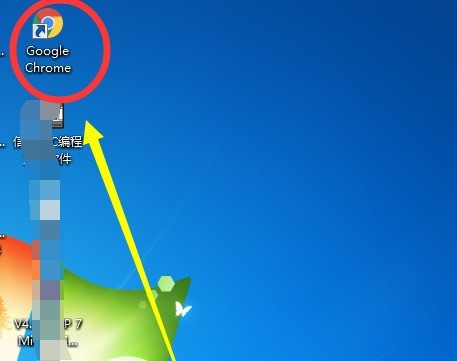
第二步:在谷歌浏览器中选择【更新】并点击打开。
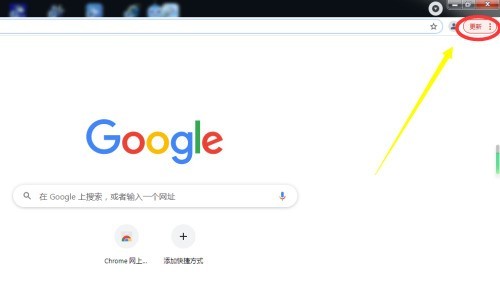
第三步:在更新下拉菜单中选择【设置】并点击打开。
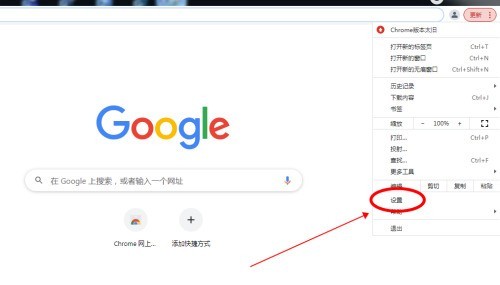
第四步:在弹出的设置菜单高级设置中选择【语言】
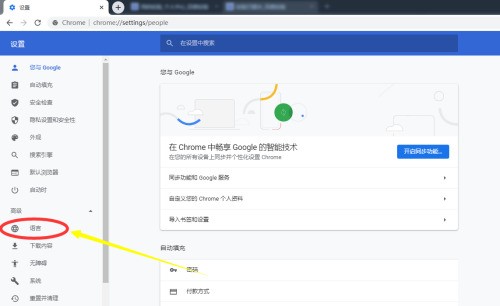
第五步:在语言选项中点击【语言】进入语言下拉菜单。
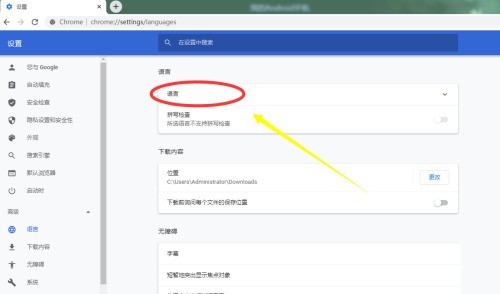
第六步:然后在语言下拉菜单中选择【更多选项】并点击打开。
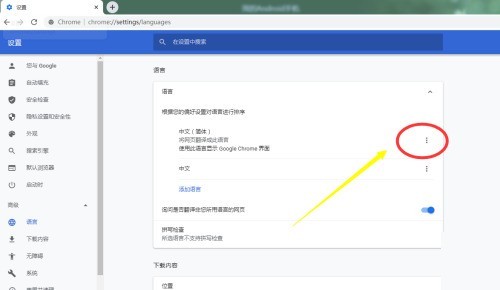
第七步:最后勾选语言表达形式,谷歌浏览器语言排序功能就设置完成了。
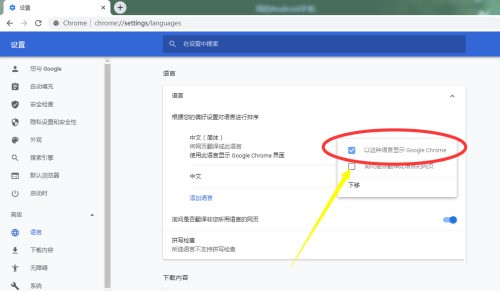
以上是谷歌浏览器怎么设置语言排序 谷歌浏览器设置语言排序的方法的详细内容。更多信息请关注PHP中文网其他相关文章!




