这是一篇基础的photoshop教程主要为大家介绍使用photoshop中的滤镜功能制作一幅美女素描图片。

设计工作中,有时会遇到把照片图像处理为手绘素描效果。下面我来告诉大家我自己摸索出来的技法,很轻易喔!一看便会。
为了美观,用一张漂亮MM照片作为案例。步骤1,用Photoshop打开MM照片。真的好漂亮!赞一!

在图层面板复制背景层,并对复制层去色(Ctrl Shift U)。如下图示:


复制去色图层,并反相处理(Ctrl I),图层模式改为“颜色减淡”。然后执行滤镜“最小值”。素描效果马上显现出来。为达到最好效果,可对该图层的图层样式中的混合颜色带稍微调整(按Alt可将三角滑块分开调节)。如下图示:

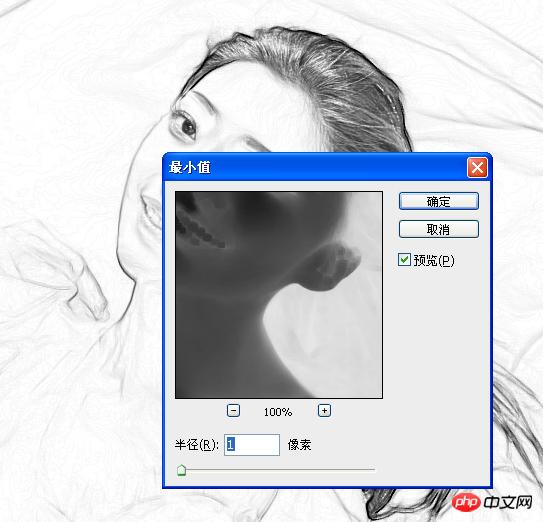
复制背景层,放在最上面,执行滤镜“照片边缘”。然后反相处理,并将图层模式改为“正片叠底”。添加蒙板遮罩,减弱多余细节,调整明暗对比关系。如下图示:

最终效果如下:

怎么样?很轻易吧。希望我的技法能帮助大家,谢谢!




