对于希望在 Windows 11 上全神贯注工作的人来说,Focus Sessions 是一个宝贵的工具。它可以帮助您减少干扰,提高生产力。那么如何在 Windows 11 上使用 Focus Sessions 呢?在本指南中,php小编百草将介绍使用 Focus Sessions 的简单步骤,包括如何设置会话、自定义设置以及使用计时器和背景音乐。立即继续阅读以了解如何充分利用 Focus Sessions 并提升您的工作效率。
首先,您需要启动新的时钟应用程序。单击【开始】,然后单击【时钟】应用程序——它应该固定在【开始】菜单上。
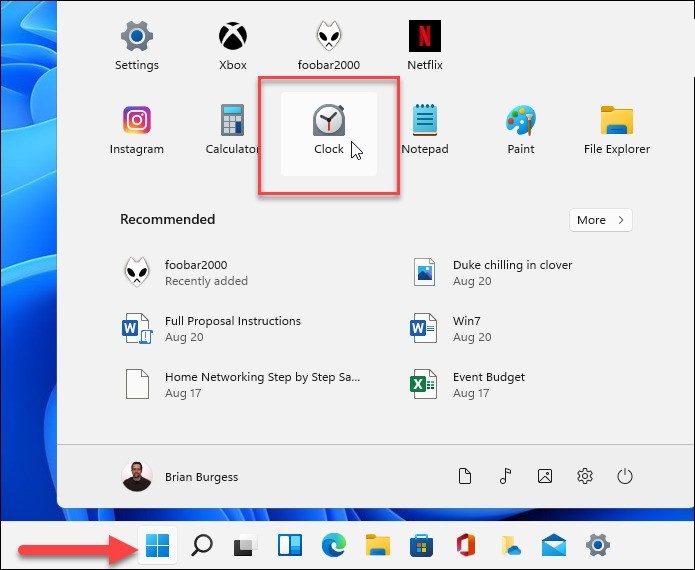
注意:如果您没有看到它,您只需按 Windows 键并搜索【时钟】即可。或单击所有应用程序并按第一个字母查找。
时钟应用程序打开后,单击左侧的焦点会话选项卡。然后单击右侧的【开始】按钮。
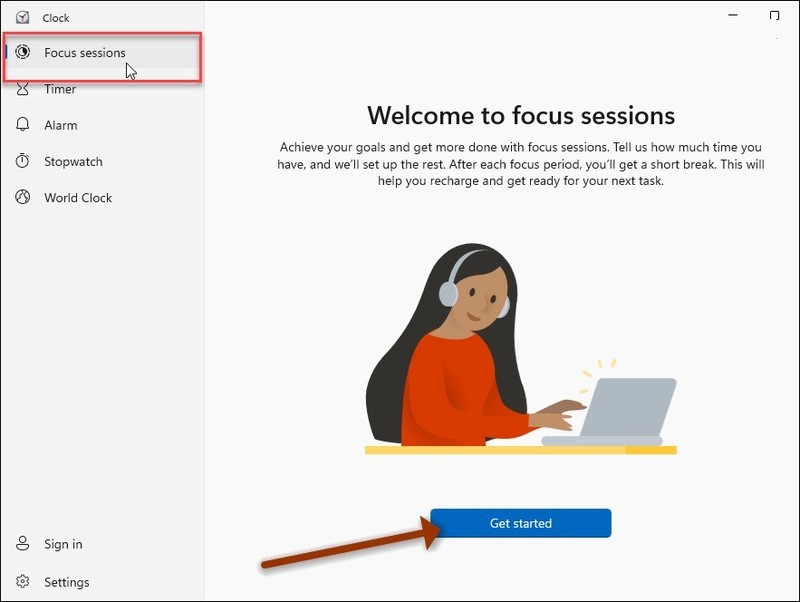
然后,为了充分利用该功能,您需要使用您的 Microsoft 帐户登录该应用程序。单击应用程序左下角的登录选项卡,然后按照提示进行操作。

登录帐户后,您将有更多选择。您将看到您的帐户头像和其他已同步的信息。
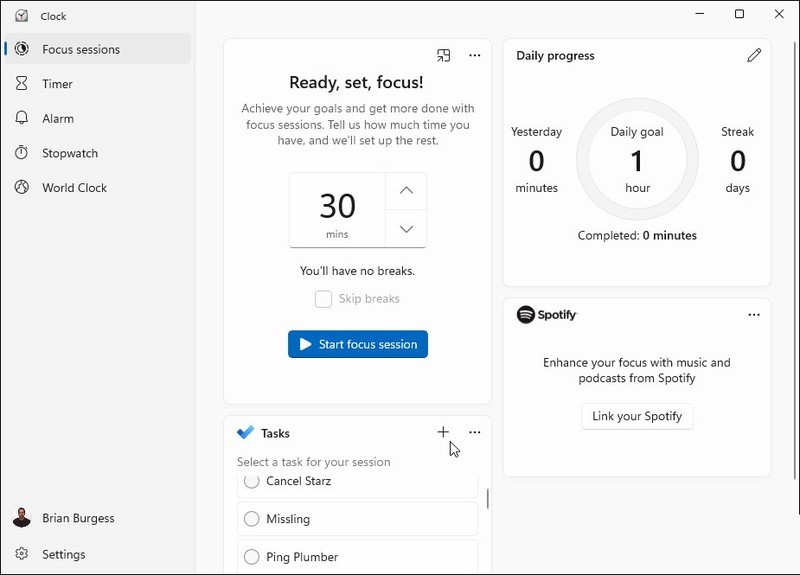
现在您可以创建要完成的新任务。或者,将计时器从 15 分钟设置为最多 240 分钟,然后单击【开始专注会话】按钮。
注意:它会让您每 30 分钟休息一次。

就是这样。当计时器倒计时完成或休息时间到时,您会听到声音警报并收到通知。
以上是怎么在Win11上使用Focus_Sessions_Win11上使用Focus Sessions的方法的详细内容。更多信息请关注PHP中文网其他相关文章!




