您的电脑运行速度越来越慢,是不是因为运行内存不够了?别担心,php小编鱼仔带来Win11清理运行内存教程,一步一步教你如何释放内存,让你的电脑重获新生!下面让我们一起来看看详细步骤吧。
1、首先我们点击桌面下方的开始菜单图标,然后选择设置选项。
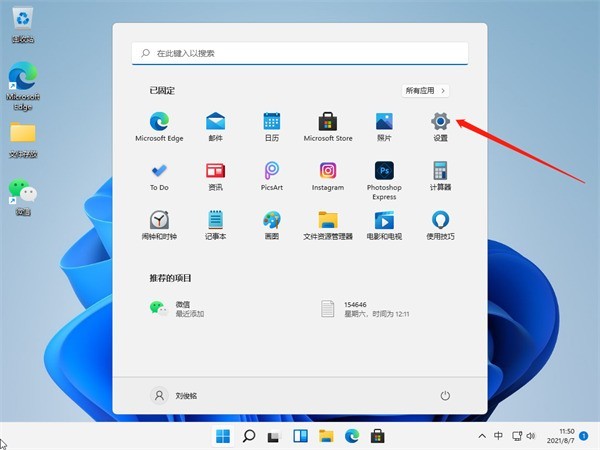
2、接着我们在系统里找到存储选项,点击进去。
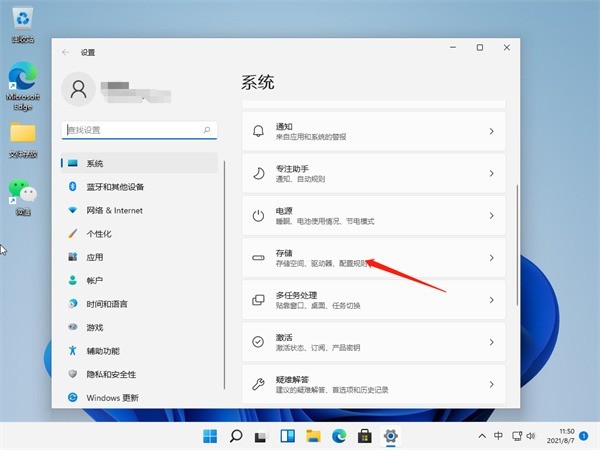
3、进入存储界面后,我们找到临时文件,点击进去准备清理。
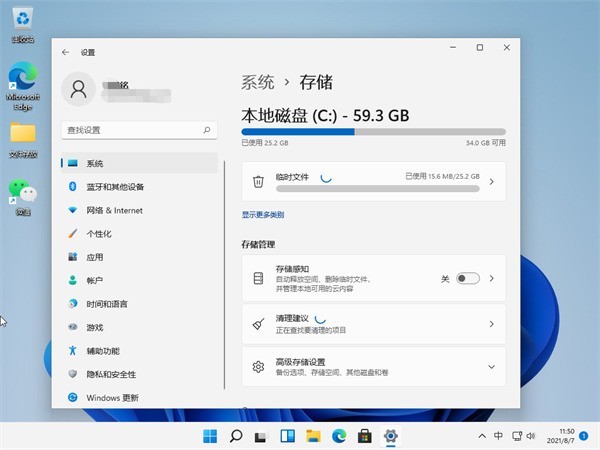
4、我们能够在这里看到这些临时文件占用的空间,点击删除文件即可释放这些空间。
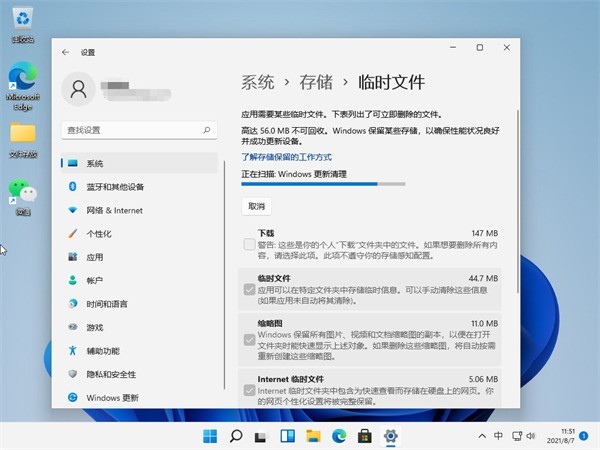
5、最后我们只需等待电脑清理完毕就可以了。
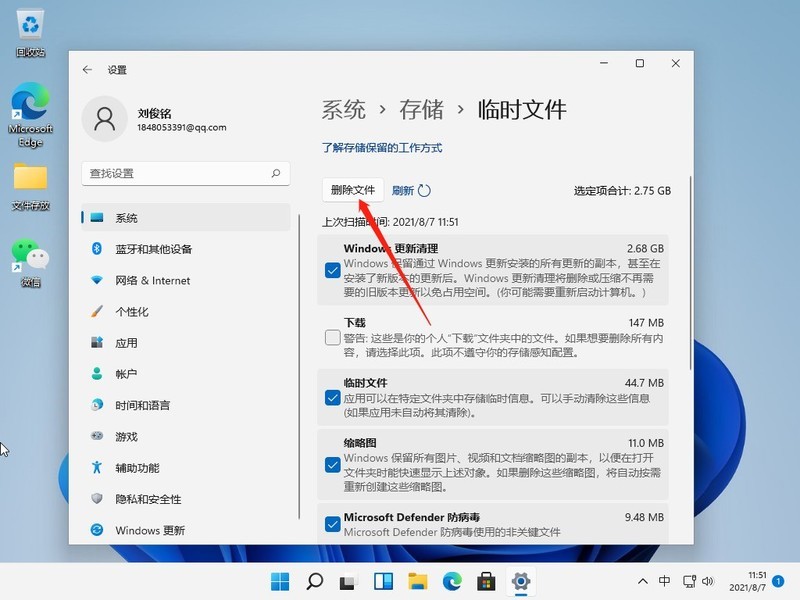
以上是Win11怎么清理运行内存_Win11清理运行内存教程的详细内容。更多信息请关注PHP中文网其他相关文章!




