AutoCAD 2014中绘制图形时,设置合适的比例至关重要。如果不正确设置比例,可能会导致图形不准确或无法按预期缩放。本篇文章详细介绍了在AutoCAD 2014中设置图形绘图比例的步骤,并提供示例图片进行演示。继续阅读以了解如何准确设置比例并确保您的图形精确无误。
第一步:首先打开AutoCAD 2014软件,点击自定义快速访问工具栏向下箭头,如下图所示。
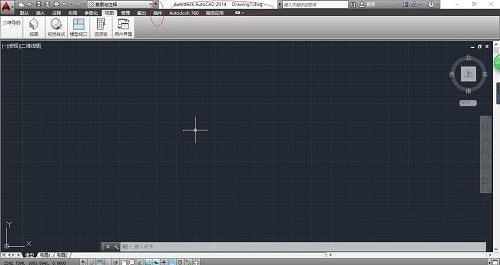
第二步:弹出下拉列表选项。选择"显示菜单栏"项,用于显示系统菜单栏,如下图所示。
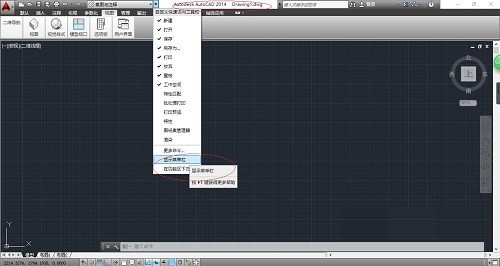
第三步:唤出"系统菜单栏"区,点击"格式"图标,如下图所示。
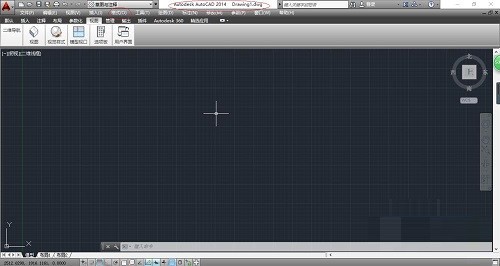
第四步:弹出"格式"菜单项。选择"比例缩放列表..."项,用于设置图形的绘图比例,如下图所示。
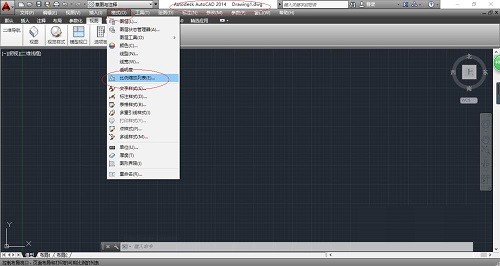
第五步:弹出"编辑图形比例"对话框,点击"添加..."按钮,输入显示在比例列表中的名称、设置图纸单位和图形单位,如下图所示。
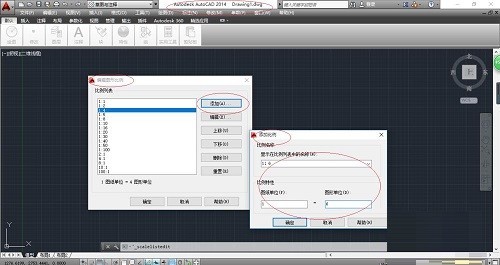
第六步:最后即可完成设置图形的绘图比例操作,如下图所示。
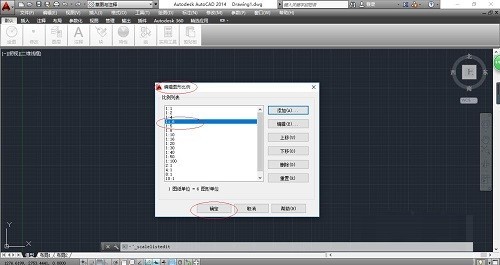
以上是AutoCAD 2014怎么设置图形绘图比例_AutoCAD 2014设置图形绘图比例的方法的详细内容。更多信息请关注PHP中文网其他相关文章!




