AutoCAD2016显示线宽是许多设计师遇到的一个难题,它直接影响工程图的精度和表达效果。php小编子墨为大家带来详细教程,深入浅出地讲解AutoCAD2016显示线宽的方法,解决这一困扰。下面将详细介绍具体步骤,帮助大家轻松掌握线宽显示技巧,提升设计效率。
1、打开AutoCAD2016,进入操作界面:
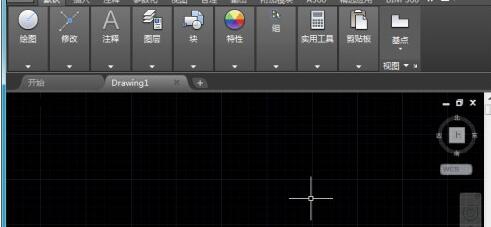
2、在该界面内找到圆弧命令,在绘图区里绘制一段圆弧。
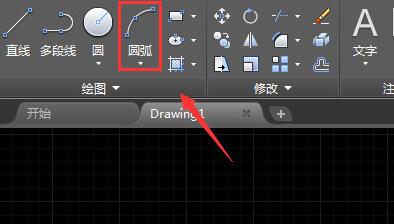
3、选择绘制的圆弧再在菜单区里找到线宽选项。
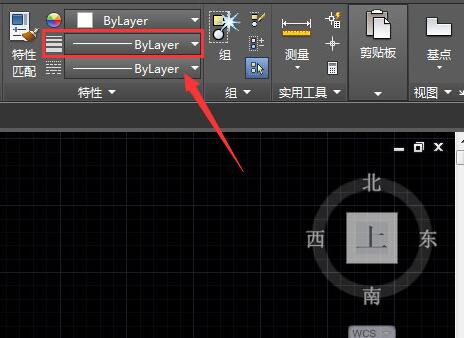
4、点击线宽选项,在其下拉列表里选择一种线宽。

5、选择设置的线宽之后,可以看圆弧没有变化。
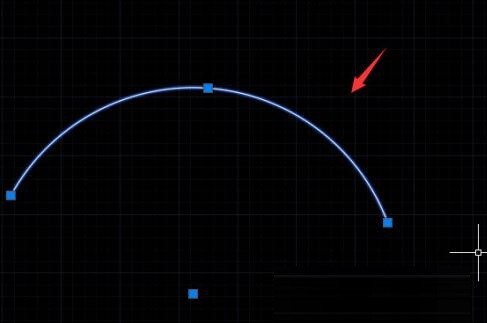
6、再在下面找到自定义选项,点击自定义选项,在其子级菜单里找到线宽选项,将该选项勾选。
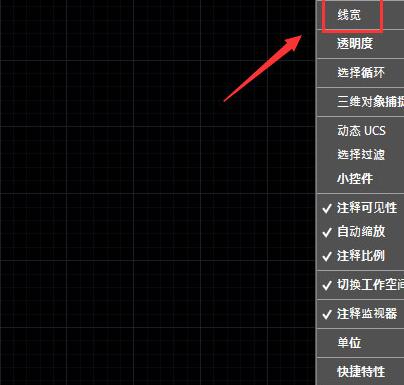
7、勾选线宽之后在下面的选项内就可以找到线宽显示选项了。
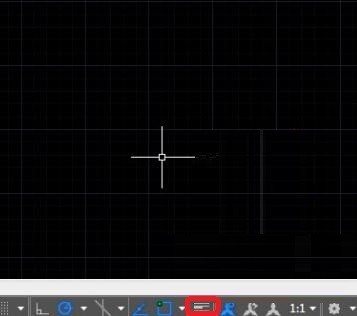
8、点击线宽显示选项,可以看到现在的圆弧就变宽了。
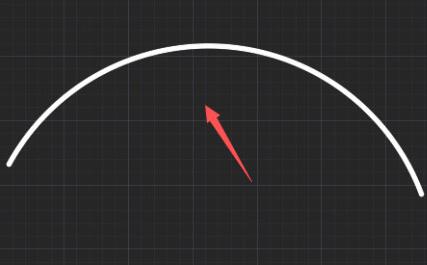
以上是AutoCAD2016显示线宽的简单教程分享的详细内容。更多信息请关注PHP中文网其他相关文章!




