您的电脑音量时而忽大忽小,让您在使用电脑时倍感困扰?别担心,php小编新一将为您提供详细的解决方案。以下内容将逐步指导您解决 Win11 系统中声音忽大忽小的难题,帮助您恢复顺畅的音效体验。请继续往下阅读,获取详细的解决步骤。
win11声音忽大忽小怎么解决方法
解决方法一:
1、点击搜索功能,输入Windows更新设置,回车进入。
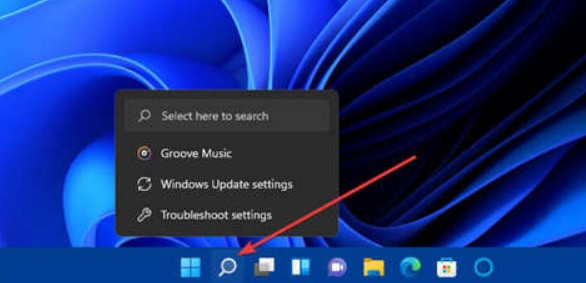
2、打开Windows update,点击检查更新,下载并安装适用于win11的任何新补丁。
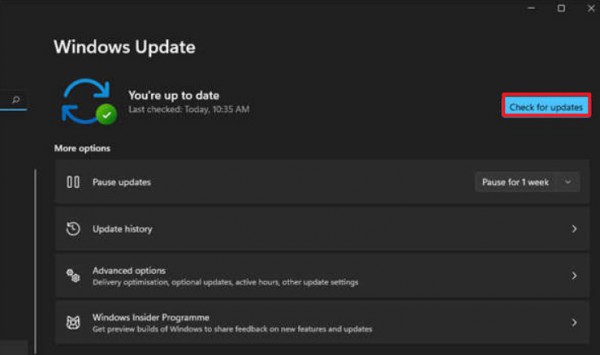
解决方法二:
1、右键单击右下角的扬声器图标,选择声音设置。
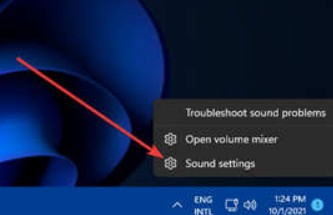
请确保正确选择播放声音的位置。确保使用的声音输出设备是默认选择的设备。如果这里未列出您的音频设备,请单击添加设备以添加它。
3、然后,确保音量状态不是静音。
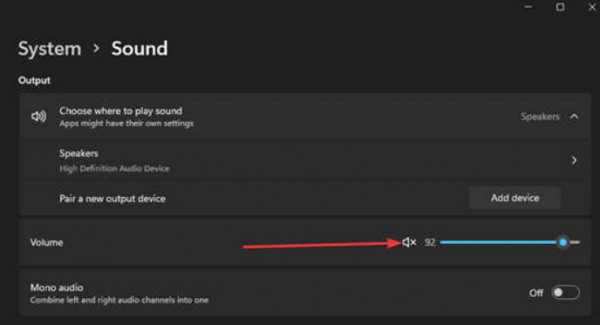
解决方法三:
1、右键开始设备管理器。

2、点击声音、视频和游戏控制器。
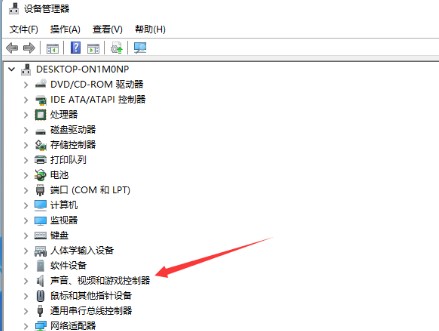
3、右键选择声卡更新驱动程序。
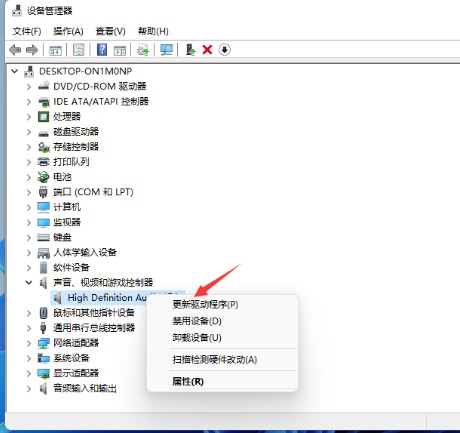
4、选择自动搜索驱动程序。
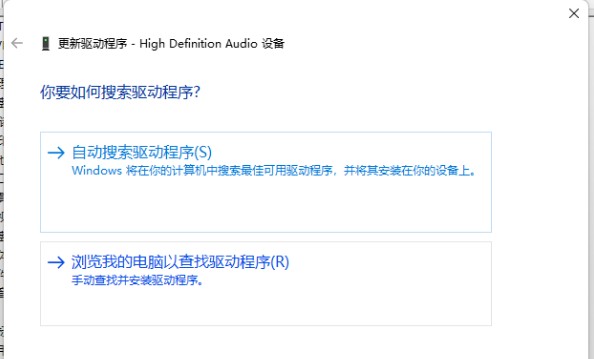
5、等待声卡安装完成就可以了。
以上是win11声音忽大忽小怎么解决?win11声音忽大忽小怎么解决教程的详细内容。更多信息请关注PHP中文网其他相关文章!




