蓝牙耳机在日常生活中扮演越来越重要的角色,但有时我们可能会遇到在 Win11 中搜索不到蓝牙耳机的难题。php小编百草了解到,这个问题可能会让您感到沮丧,因此我们整理了一份指南,提供各种解决方法。继续阅读以下内容,了解如何解决 Win11 中搜索不到蓝牙耳机的问题,并恢复您与音乐和通话的连接。
第一步:首先点击下方【开始菜单】,如图所示。
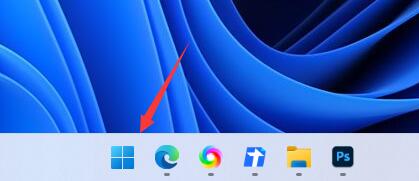
第二步:在上方搜索栏中搜索并打开【设备管理器】

第三步:打开后,在其中找到【蓝牙设备】并更新一下相关的驱动程序就可以了。
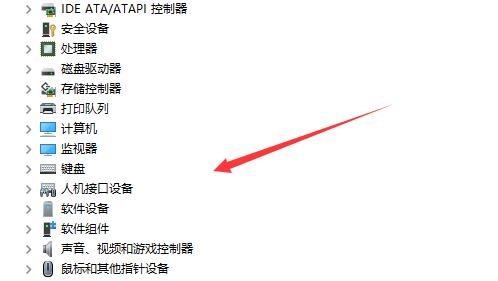
方法二:
第一步:首先我们关闭电脑。

第二步:确认关机后,断开电脑的电源。

第三步:接着再去按电脑开机键。(因为断开电源所以不会开机)

第四步:这时候我们再去【重新连接电源】,然后再按【开机键】开机就可以搜索到蓝牙耳机了。

以上是win11搜索不到蓝牙耳机怎么办_win11搜索不到蓝牙耳机的解决方法的详细内容。更多信息请关注PHP中文网其他相关文章!




