您是否需要在 Final Cut 中为您的剪辑添加不透明度变化?通过关键帧,您可以轻松实现这一效果。本文将引导您完成在 Final Cut 中添加不透明度关键帧的详细步骤,让您全面掌控剪辑的不透明度变化。
1、首先在final cut故事线中,点击选中想要添加不透明度关键帧的视频素材,按下快捷键CTRL加v。

2、然后这时窗口中将出现视频动画效果,按住键盘的option,鼠标左键点击不透明度调节线,添加关键帧。
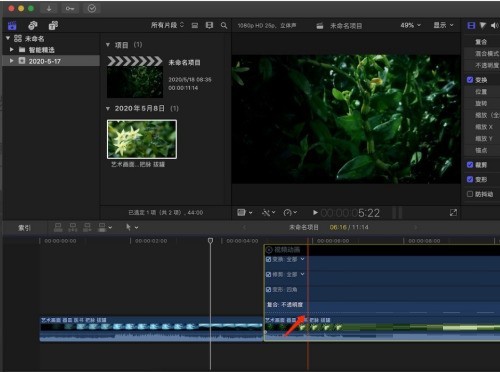
3、同理,我们继续按住option,鼠标左键点击添加起始关键帧。
4、接着关键帧添加完毕,鼠标左键按住起始帧往下拖动。

5、最后这样我们就给视频素材添加了简单的不透明度关键帧动画,这样播放起来视频画面就从无到有进行变化。

以上是Final Cut怎么添加不透明度关键帧_Final Cut添加不透明度关键帧教程的详细内容。更多信息请关注PHP中文网其他相关文章!




