对于从事开发工作的程序员来说,在 Windows 系统下使用右键菜单刷新选项非常重要,这可以快速更新代码并查看更改。但是,在 Win11 系统中,右键菜单中默认没有此选项。如何将刷新选项设置到 Win11 的右键菜单首选?php小编苹果为大家带来了详细的解决方法,请继续阅读下文了解更多信息。
1、首选使用键盘的快捷键【Win r】打开运行。
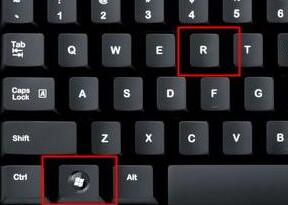
2、在运行栏中输入输入【regedit】,回车确定打开注册表编辑器。

3、在注册表上方路径中输入【HKEY_LOCAL_MACHINESYSTEMCurrentControlSetControlFeatureManagementOverrides4】。

4、右键选择新建一个项,命名为【586118283】,如图所示。

5、接着在右侧新建5个【DWORD值】分别命名为【EnabledState】【EnabledStateOptions】【Variant】【VariantPayload】【VariantPayloadKind】
6、然后分别双击打开将值设置为【0x00000001】【0x00000001】【0x00000000】【0x00000000】【0x00000000】,如图所示。

7、最后我们重启电脑,就可以发现刷新已经被设置到首选了。

以上是Win11怎么把右键刷新设置到首选_Win11右键把刷新设置到首选方法的详细内容。更多信息请关注PHP中文网其他相关文章!




