您是否因 Windows 11 默认的开始菜单布局而感到不便?php小编柚子为您带来一份实用的教程,介绍如何根据您的喜好自定义开始菜单,让您的操作更加顺畅高效。继续往下阅读,了解逐步指南,轻松打造符合您个性化需求的 Windows 11 开始菜单。
1、在任何 Windows 版本上找到您喜爱的应用程序的最佳方式是将它们固定到【开始】菜单。好吧,您也可以在 Windows 11 中执行相同的操作。只需单击右上角的【所有应用程序】,向下滚动并转到要固定到【开始】菜单的应用程序。
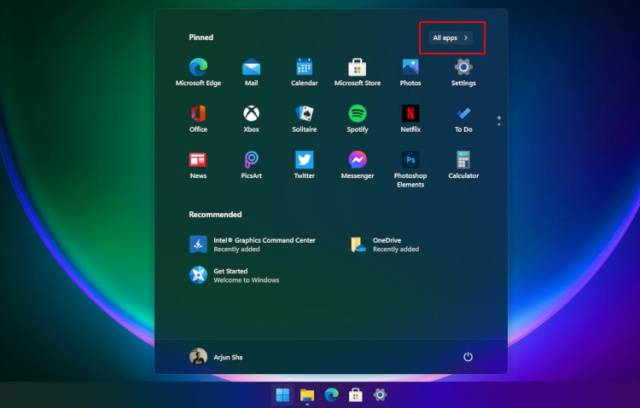
2、然后,右键单击它并选择【固定到开始】选项。您也可以从桌面或任何其他位置执行此操作。正如我们在下面解释的那样,您还可以将文件夹固定到【开始】菜单。
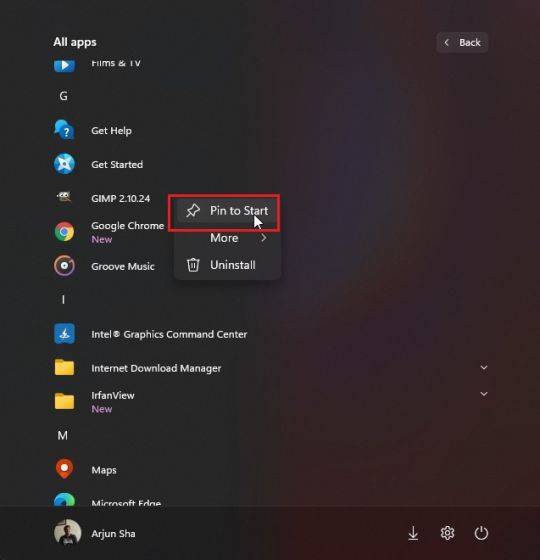
3、该应用程序将出现在【固定】部分的前面和中间。
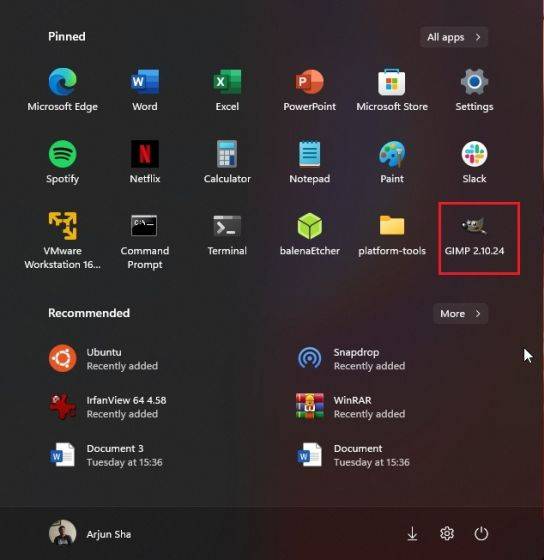
在 Win11始菜单中管理固定的应用程序
1、您也可以拖动应用程序,将其移动到您喜欢的【固定】应用程序列表中的任何位置。
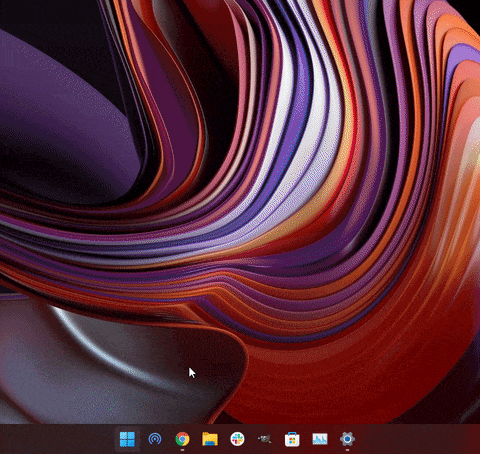
2、此外,如果您将超过 18 个应用程序固定到【开始】菜单,则 Windows 11会添加第二个页面。您可以滚动以在固定应用程序的不同页面之间移动。
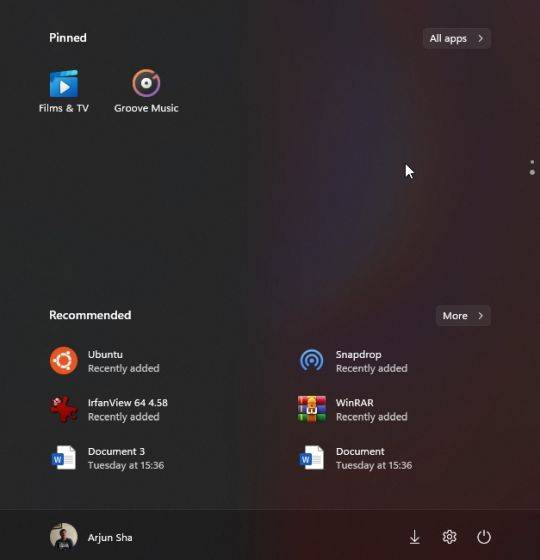
3、顺便说一下,您仍然可以按字母顺序搜索 Windows 11 上的应用程序。只需打开【所有应用程序】并单击任何字母。
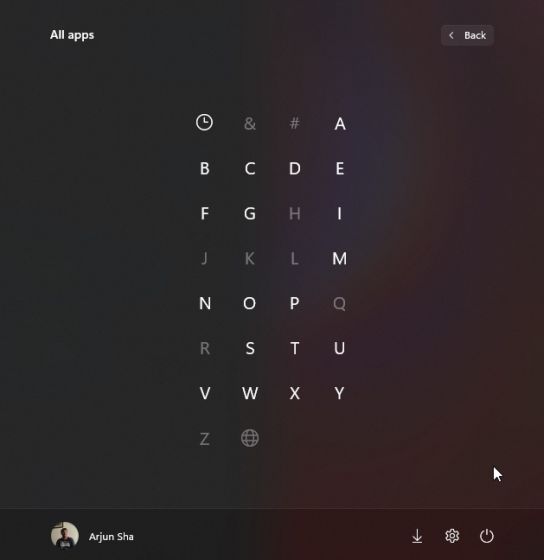
调整Win11开始菜单中的建议
1、首先,打开设置并从左侧窗格导航到【个性化】。在这里,向下滚动并转到【开始】设置。
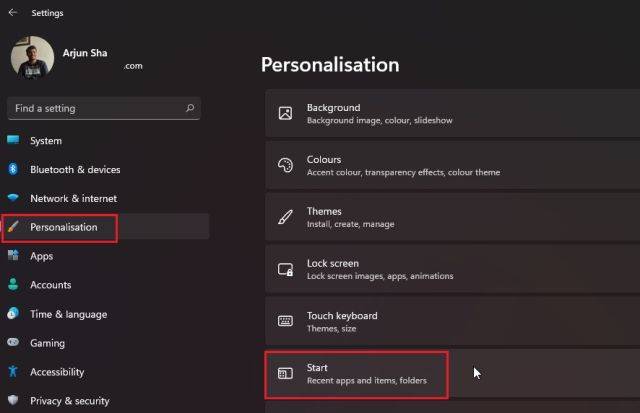
2、现在,我建议在安装后立即启用【显示最近添加的应用程序】以在【开始】菜单中找到新的应用程序或程序。您无需滚动浏览整个应用程序列表来查找新安装的应用程序,从而节省时间。
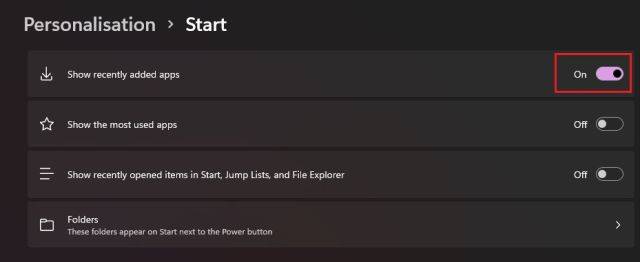
3、接下来,启用【显示最常用的应用程序】以在【开始】菜单中获得常用应用程序的推荐。
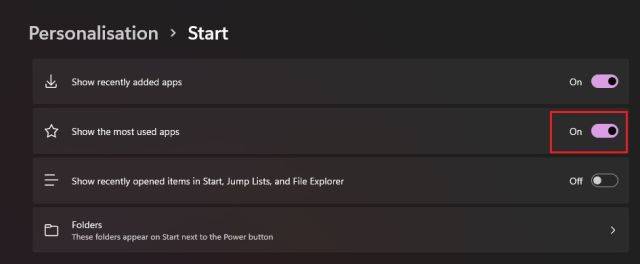
4、接下来,如果【显示最常用的应用程序】切换是灰色的,您需要启用隐私设置才能使其工作。打开设置并从左侧窗格跳转到【隐私和安全】。在这里,单击【常规】。
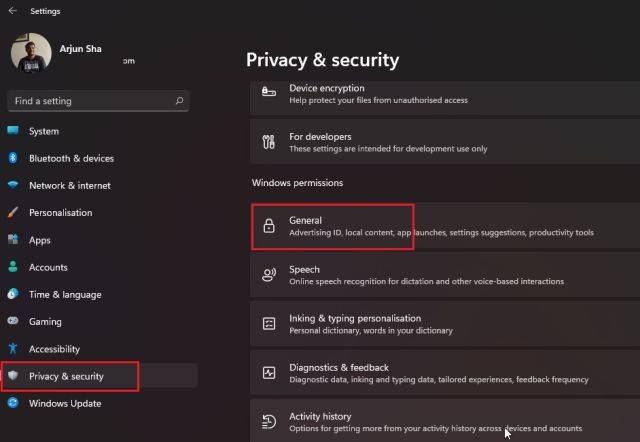
5、之后,启用【让 Windows通过跟踪应用程序启动来改进开始和搜索结果】。现在,继续并再次打开个性化页面。您现在可以打开【显示最常用的应用程序】选项。
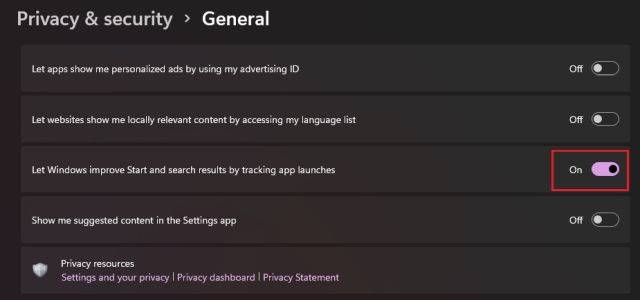
6、除此之外,启用【在开始、跳转列表和文件资源管理器中显示最近打开的项目】选项。它将让您快速访问您在 Windows 11 PC 上的【开始】菜单中访问的文件和程序。
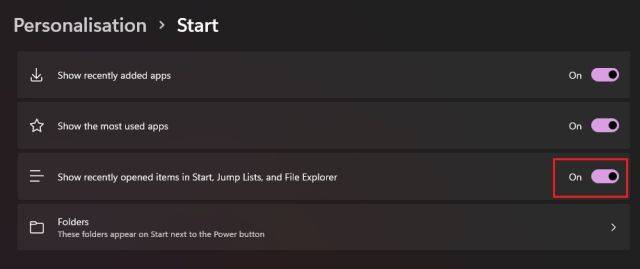
将文件夹添加到Win11开始菜单
1、与 Windows 10 类似,Windows 11 也允许您将文件夹添加到【开始】菜单。转到设置 -》 个性化 -》 开始页面,然后单击【文件夹】。
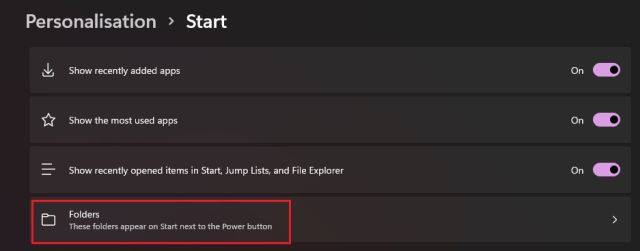
2、在这里,您可以将下载、文档、图片等文件夹添加到开始菜单。
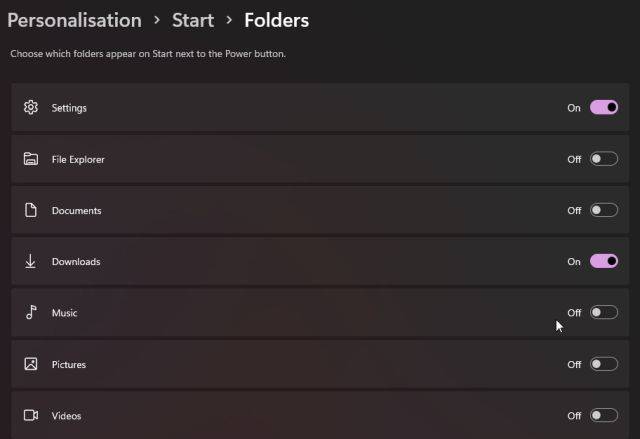
3、文件夹将出现在开始菜单中电源菜单的左侧。这样,您可以从 Windows 11 开始菜单快速访问重要文件夹,而无需滚动固定应用程序或任何内容。
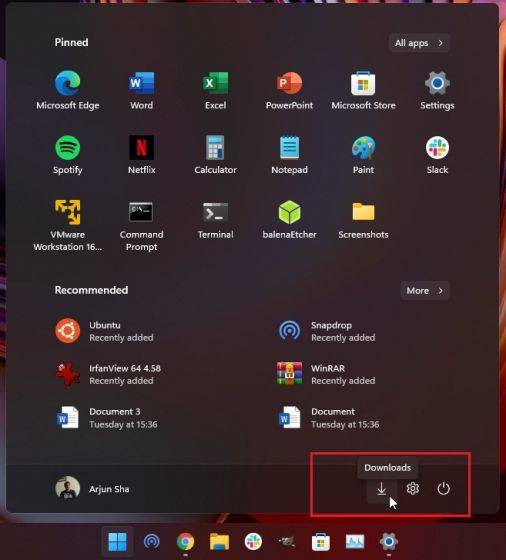
4、如果您想将自定义文件夹添加到【开始】菜单,这在 Windows 11 中也是可能的。为此,请右键单击该文件夹,然后单击【固定到开始】选项。新操作系统本身支持将文件夹固定到【开始】菜单,因此您无需使用任何第三方应用程序或调整 AppData 文件夹。
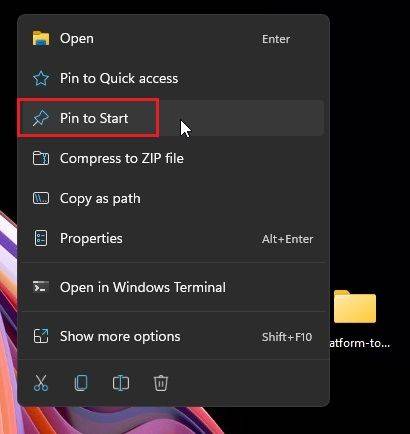
5、现在,自定义文件夹将出现在【开始】菜单的【固定】应用程序部分。您可以使用此功能保持桌面干净整洁。(点击查看详细的教程)
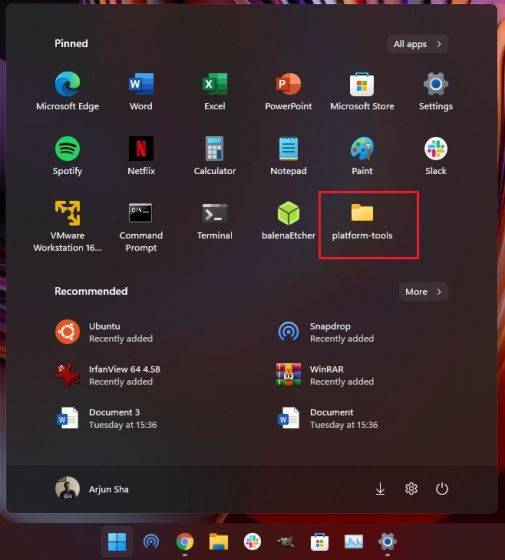
在Win11恢复经典开始菜单
如果您不喜欢 Windows 11 上的 Windows 10X 风格的开始菜单,并希望在 Windows 11 上使用支持动态磁贴的经典开始菜单,您也可以这样做。只需按照我们链接的文章了解有关如何编辑注册表文件以访问旧的 Windows 10 风格的开始菜单的详细步骤。
微软还添加了一个选项,可以将开始菜单和其他任务栏图标移回左边缘。导航到设置 -》 个性化 -》 任务栏,然后从新的【任务栏对齐】选项中选择【左】。
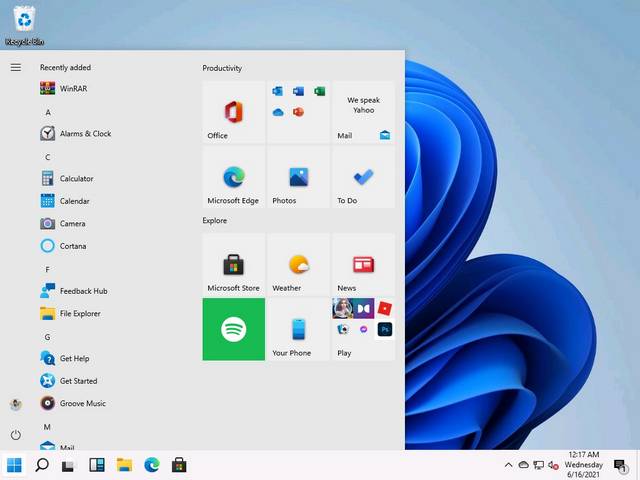
以上是Win11怎么自定义开始菜单_Win11自定义开始菜单教程的详细内容。更多信息请关注PHP中文网其他相关文章!




