想要知道如何使用键盘关闭 Windows 11 系统吗?php小编新一为大家带来详细的操作指南,帮助大家解决关闭电脑的烦恼。下面将一步步介绍 Windows 11 中使用键盘关机的具体方法,让您轻松掌握这一实用技能,让关机操作变得更加快捷高效。
1、首先右键桌面空白处,【新建】一个【快捷方式】。
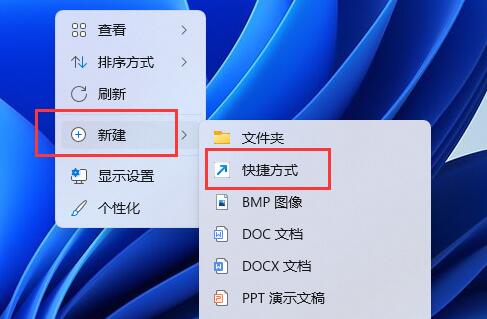
2、然后在其中输入【shutdown /s /t 0】,点击【下一页】。
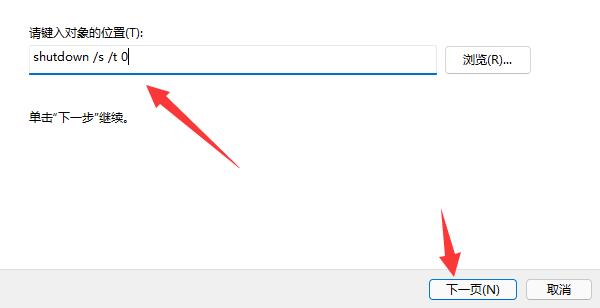
3、接着输入快捷方式名称,点击【完成】。

4、然后右键新建好的快捷方式,打开【属性】。
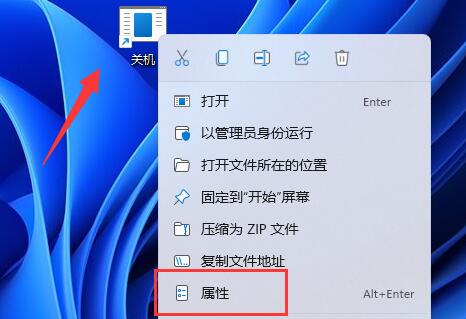
5、再点击【快捷键】栏,设置想要使用的关机快捷键。
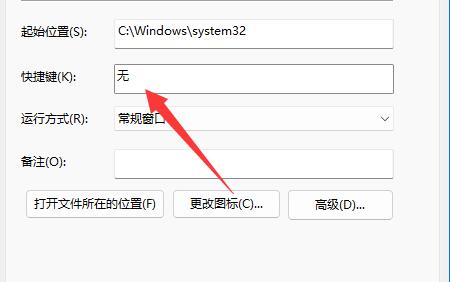
6、最后点击【确定】保存,再用设置的键盘快捷键就可以关机了。
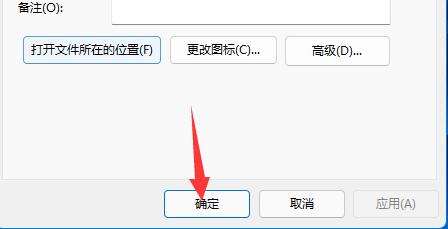
在设置快捷键的时候最好不要与系统自带的快捷键冲突。
以上是Win11怎么用键盘关机_Win11用键盘关机操作方法的详细内容。更多信息请关注PHP中文网其他相关文章!




