OneNote 中创建多级文件夹时遇到困难?php小编柚子为大家带来详细的解决方法,涵盖了创建子文件夹、更改文件夹层次结构以及使用快捷键等多种方式。通过阅读本篇文章,您将了解如何在 OneNote 中高效地组织笔记,提升工作效率。
1、首先打开OneNote的一个笔记本,在图中红色长方形区域内点击右键。
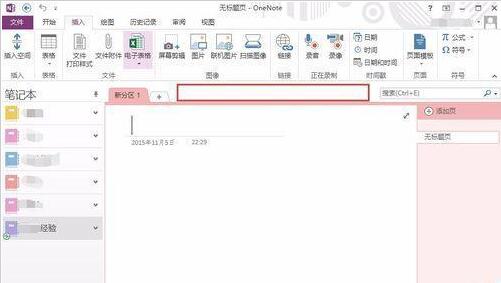
2、在菜单中选择【新建分区组】。
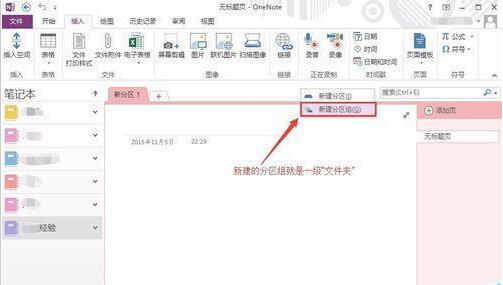
3、新的分区组建成了,下面为了易于辨认,我们给它重命名。
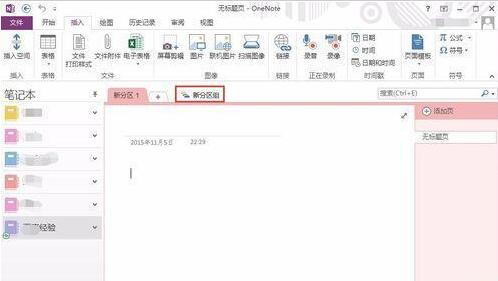
4、在新分区组上点击右键,选择【重命名】。我们把它改名叫做【一级文件夹】。
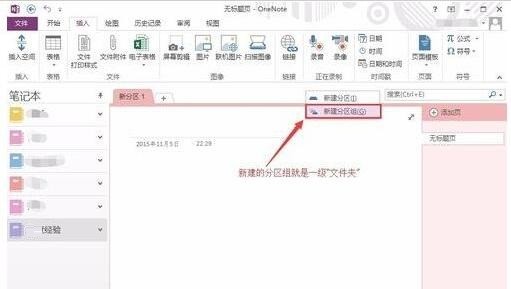
5、点击【一级文件夹】,进入这个分区组的子层。
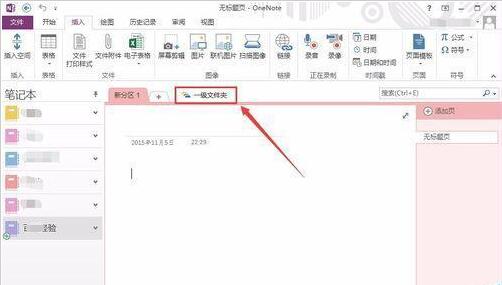
6、可以看到,在分区栏的左上方出现了一个向上的绿箭头。点击这个箭头可以返回上层目录。
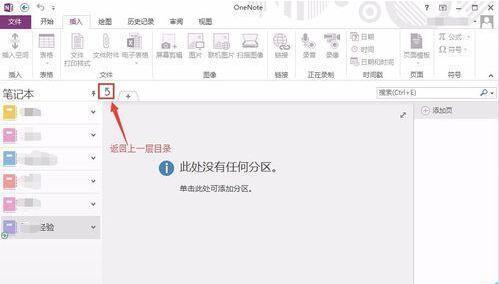
7、分区组下面是可以再建子分区组的,而且可以多重嵌套。我们按照上面的方法可以依次建立【二级文件夹】和【三级文件夹】。
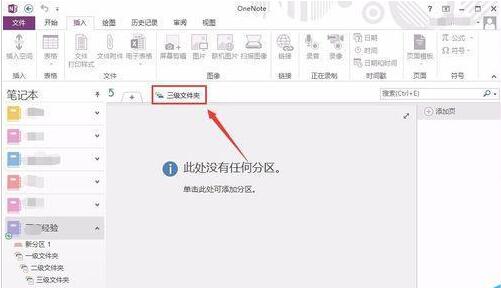
8、可以看到,在左侧的【网络经验】笔记本下层次图中清晰的显示出了三层分区的隶属关系。点击可以方便的切换到想浏览的分区。
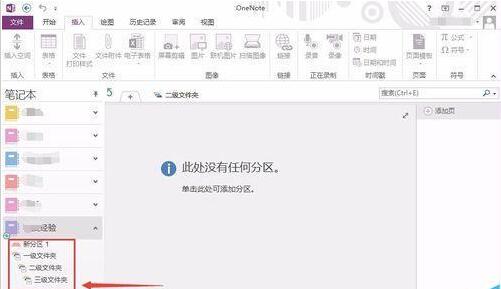
以上是OneNote建立多级文件夹的操作方法的详细内容。更多信息请关注PHP中文网其他相关文章!




