最终效果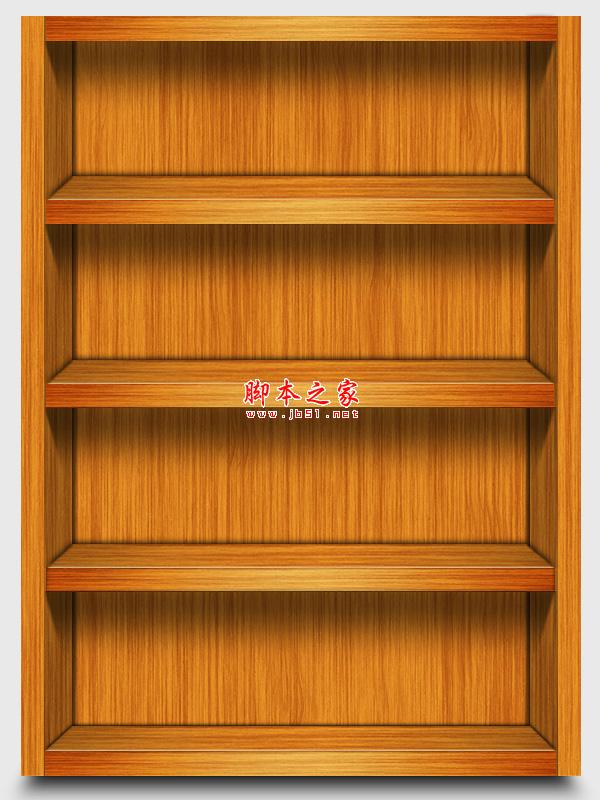
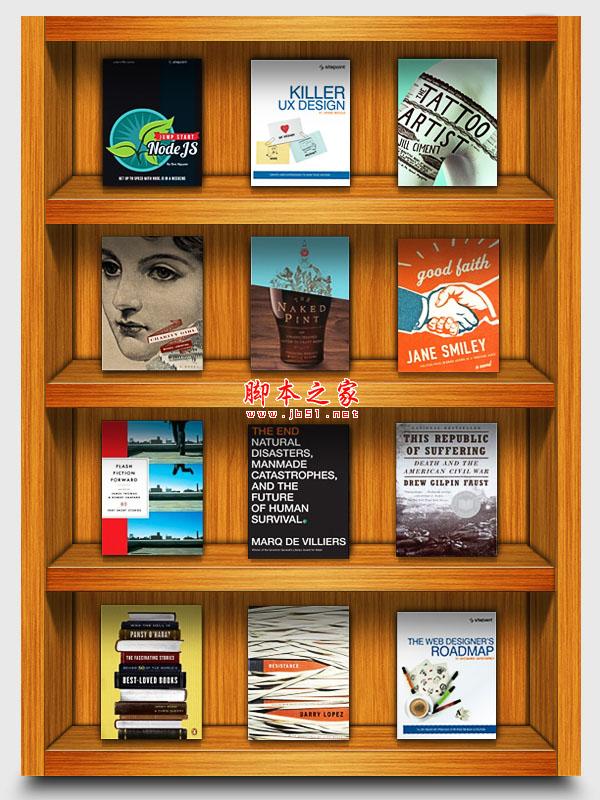
1、在Photoshop中创建一个新的文档,一个600px的宽度和800px高度。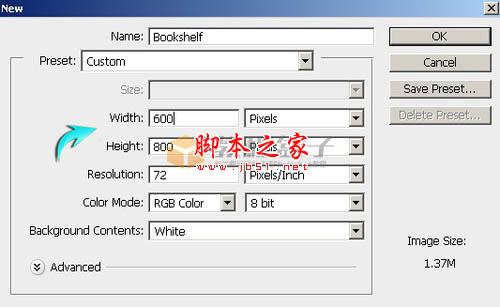
2、首先,我们将制作木质纹理。创建一个新层,选择“图层”>“新建图层”。使用油漆桶工具填充它可与任何颜色。设置前景和#dc8a24的背景颜色#ab540f。现在去“滤镜”>“渲染”>“纤维”。使用以下参数设置。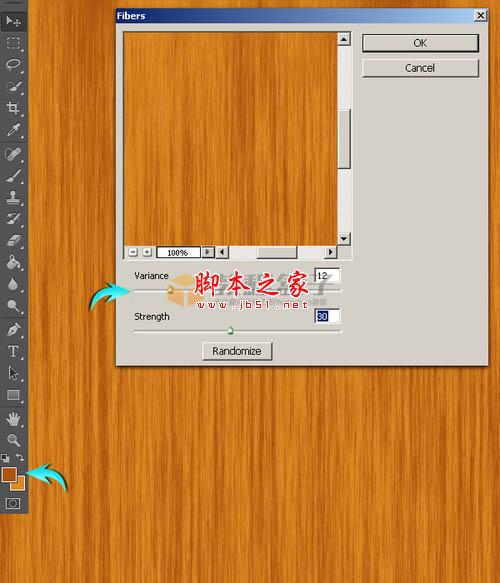
3、现在,请按Ctrl +“T”激活“自由变换”工具。把宽度设置为50%,并向左移动到边缘。
复制纹理层,然后垂直翻转。要做到这一点,请单击复制的图层,转到:编辑 > 变换 > 垂直翻转。 选择这两个纹理层,层上单击右键,然后选择合并图层的选项。标记这个新的合并层木材纹理。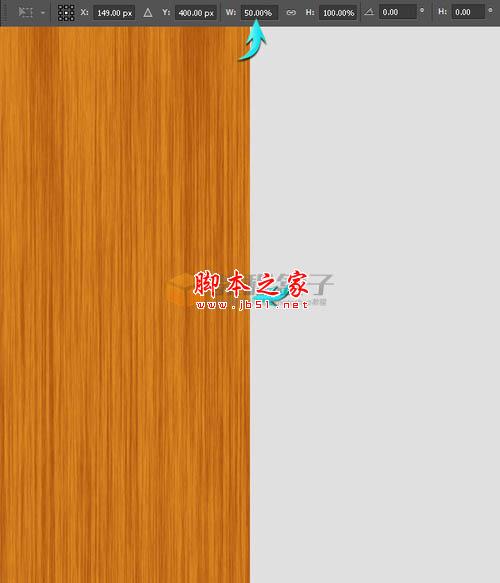
4、接下来,添加杂色的纹理,去“滤镜”>“杂色”>“添加杂色”使用下面的值。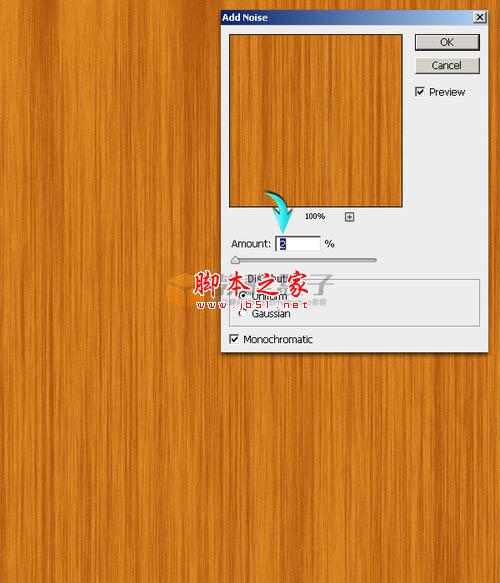
5、现在,使用“滤镜”>“液化”。使用向前变形工具,设置如下图所示,并将其应用在不同的地方在纹理随机。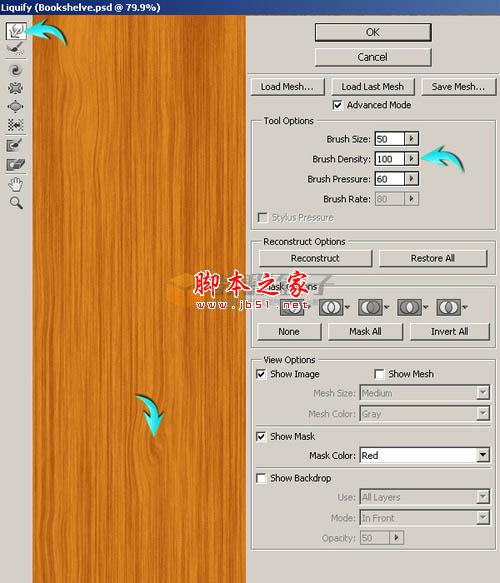
6、调整纹理图层的大小,使用自由变换工具(CTRL +“T”),以及使用的值的宽度为560px和760px的高度。
7、接下来,我们将制作书架边缘。首先,选择矩形工具画一个矩形,如下图所示。拉标尺线来确定其左右的像素。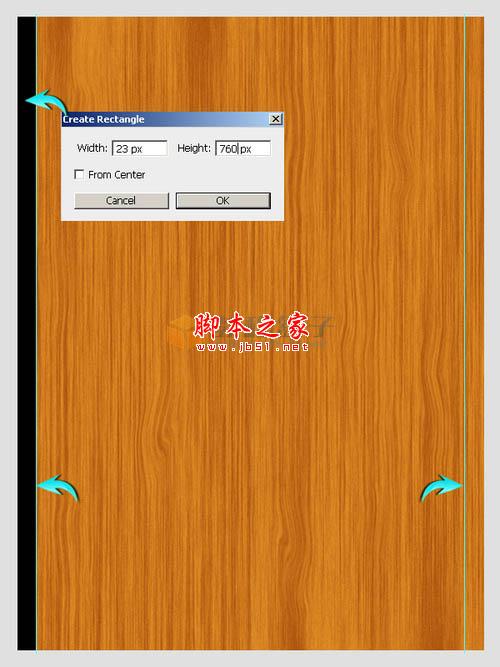
8、接下来,内侧的标尺线对齐矩形。现在,矩形的宽度略有增加。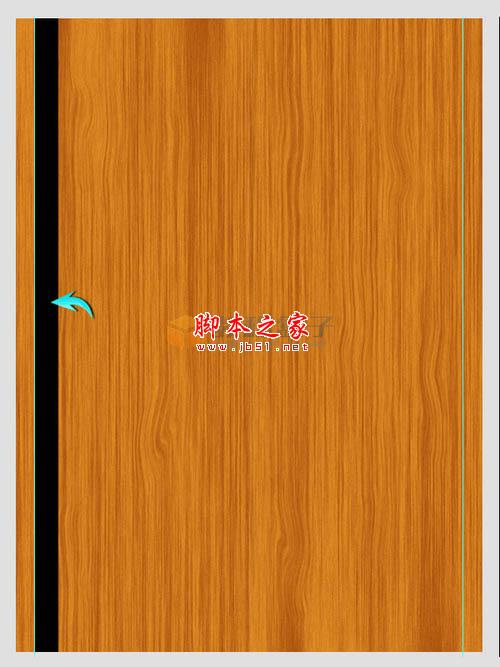
9、现在,按Ctrl +鼠标左键 点击图层缩略图 ,得到该层选区,选择“木质纹理图层”按Ctrl +“C”复制粘贴Ctrl + “V”到一个新的图层,。标签此层为“左边框内”。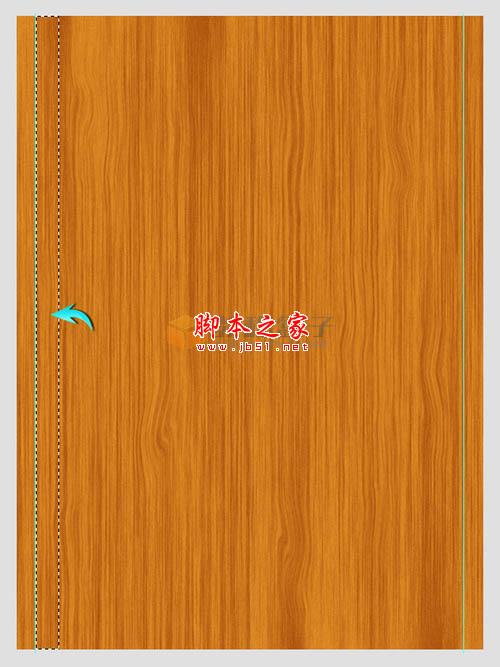
10、双击“内的左边框”图层,打开图层样式窗口,并使用以下设置颜色叠加。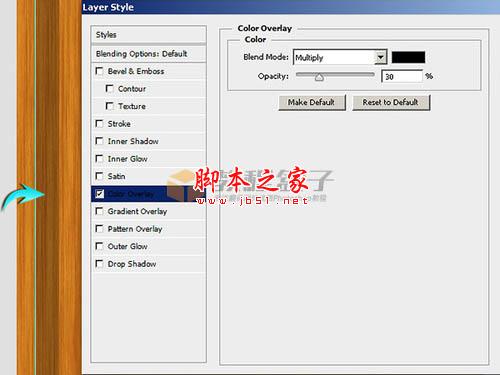
11、接下来,阴影部分。按Ctrl +




