U盘插入电脑后打不开无法识别,教你几种简单修复方法
U盘无法识别已成为困扰许多用户的常见问题。解决这一问题的方案往往令人望而生畏,特别是对于不熟悉计算机的人来说。别担心!php小编小新在此为你提供几种简单有效的方法,一步一步地解决U盘无法识别的烦恼。从检查物理连接到格式化U盘,再到利用命令行工具排除故障,本文将为你详细解析每一种方法。快来继续阅读,让你的U盘重现活力!

工具原料:
系统版本:Windows 11 / macOS Monterey 12.3
品牌型号:金士顿 DataTraveler Max 256GB / 闪迪 至尊超极速 USB 3.2 256GB
软件版本:DiskGenius 5.4.2 / 磁盘工具 macOS 内置
一、检查U盘物理连接
1、当U盘插入电脑后无法识别时,首先要检查U盘与电脑的物理连接是否正常。尝试将U盘插入电脑的其他 USB 接口,看是否能够识别。如果换了接口后U盘可以正常识别,说明可能是原来的 USB 接口出现了问题。
2、检查U盘与 USB 接口的连接是否松动,如果发现松动,可以尝试重新插拔几次,确保连接稳固。同时也要检查U盘的金属触点是否有oxidation氧化或污损,必要时可以用橡皮擦轻轻擦拭触点。
二、检查U盘是否被系统识别
1、在 Windows 系统下,右击"此电脑",选择"管理",进入"计算机管理"界面。在左侧选择"存储"下的"磁盘管理",查看U盘是否出现在磁盘列表中。如果U盘出现在列表中,但没有盘符,可以尝试手动分配盘符。
2、在 macOS 系统下,打开"磁盘工具"应用,查看左侧的外部设备列表中是否有U盘设备。如果U盘出现在外部设备列表中,但没有挂载,可以选中U盘后,点击顶部的"挂载"按钮尝试手动挂载。
三、使用第三方工具修复U盘
1、如果上述方法无法解决U盘无法识别的问题,可以尝试使用第三方磁盘工具软件来修复U盘。在 Windows 系统下,可以使用 DiskGenius 等工具尝试修复U盘。通过该软件的"分区表医生"功能,可以尝试修复U盘的分区表错误。
2、在 macOS 系统下,可以使用磁盘工具的"急救"功能,对U盘进行急救。选中无法识别的U盘,点击顶部的"急救"按钮,启动急救进程。该功能会尝试修复U盘的文件系统错误。如果急救后仍无法识别U盘,可能需要考虑格式化U盘了。
内容延伸:
1、定期对U盘进行错误检查和维护,可以在一定程度上预防U盘无法识别的问题出现。在 Windows 系统下,可以右击U盘,选择"属性",在"工具"选项卡下点击"错误检查"按钮,对U盘进行错误扫描和修复。
2、为了避免重要数据的丢失,建议定期对U盘内的重要数据进行备份。可以将U盘内的重要文件备份到电脑硬盘、云盘或其他外部存储设备中。这样即使U盘出现问题,重要数据也不会丢失。
总结:
U盘无法识别是一个常见的问题,遇到这种情况不要慌张。通过检查物理连接、系统识别以及使用第三方工具等方法,大部分无法识别的U盘都能够得到修复。日常使用中,要养成定期维护和数据备份的好习惯,有效降低U盘无法识别的风险。遇到无法修复的U盘,建议及时更换新的U盘,避免数据丢失。
以上是U盘插入电脑后打不开无法识别,教你几种简单修复方法的详细内容。更多信息请关注PHP中文网其他相关文章!

热AI工具

Undress AI Tool
免费脱衣服图片

Undresser.AI Undress
人工智能驱动的应用程序,用于创建逼真的裸体照片

AI Clothes Remover
用于从照片中去除衣服的在线人工智能工具。

Clothoff.io
AI脱衣机

Video Face Swap
使用我们完全免费的人工智能换脸工具轻松在任何视频中换脸!

热门文章

热工具

记事本++7.3.1
好用且免费的代码编辑器

SublimeText3汉化版
中文版,非常好用

禅工作室 13.0.1
功能强大的PHP集成开发环境

Dreamweaver CS6
视觉化网页开发工具

SublimeText3 Mac版
神级代码编辑软件(SublimeText3)
 Navicat导入数据库备份文件(如.bak)的恢复方法
Jun 04, 2025 pm 06:51 PM
Navicat导入数据库备份文件(如.bak)的恢复方法
Jun 04, 2025 pm 06:51 PM
使用Navicat恢复.bak文件的方法如下:1.打开Navicat,连接到SQLServer实例。2.创建新数据库或选择现有数据库。3.在查询编辑器中输入并执行RESTOREDATABASESQL语句,确保路径和名称正确。4.注意数据库名称、文件路径、WITHREPLACE和MOVE选项的使用,以确保恢复成功。
 欧意下载教程 欧意最新版下载教程(完整版)
Jun 18, 2025 pm 07:39 PM
欧意下载教程 欧意最新版下载教程(完整版)
Jun 18, 2025 pm 07:39 PM
欧意(OKX)作为全球领先的加密货币交易所,提供安全可靠的交易环境和丰富的数字资产种类。1. 访问官网 www.okx.com 下载应用程序;2. 根据设备选择 Android 或 iOS 版本;3. 安装应用并完成注册或登录;4. 启用双重验证保障账户安全。平台支持现货交易、杠杆交易、合约交易、DeFi、OKX Earn 理财及 NFT 市场等多种功能。
 mysql怎么调成中文界面 轻松设置mysql中文语言环境
Jun 04, 2025 pm 06:36 PM
mysql怎么调成中文界面 轻松设置mysql中文语言环境
Jun 04, 2025 pm 06:36 PM
要把MySQL调成中文界面,可以通过MySQLWorkbench或命令行工具实现。1)在MySQLWorkbench中,打开“Preferences”,选择“Appearance”选项卡,然后在“Language”下拉菜单中选择“Chinese(Simplified)”,重启即可。2)使用命令行工具时,设置操作系统的语言环境变量,如在Linux或macOS上使用“exportLANG=zh_CN.UTF-8”,然后运行mysql客户端。
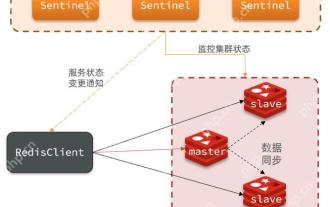 Redis集群节点故障的快速定位与处理
Jun 04, 2025 pm 08:54 PM
Redis集群节点故障的快速定位与处理
Jun 04, 2025 pm 08:54 PM
Redis集群节点故障的快速定位与处理步骤如下:1.确认故障:使用CLUSTERNODES命令查看节点状态,若显示fail则节点故障。2.确定原因:检查网络、硬件和配置,常见问题包括内存限制超出。3.修复与恢复:根据原因采取措施,如重启服务、更换硬件或修正配置。4.注意事项:确保数据一致性,选择合适的故障转移策略,建立监控与告警系统。
 phpMyAdmin怎样修改表结构?调整字段与类型
Jun 04, 2025 pm 09:18 PM
phpMyAdmin怎样修改表结构?调整字段与类型
Jun 04, 2025 pm 09:18 PM
在phpMyAdmin中修改表结构的操作主要包括以下步骤:1.进入目标数据库和表的「结构」页面;2.点击字段的「变更」按钮进行编辑;3.修改字段名称、类型、长度、是否允许为空等属性;4.调整字段顺序或新增字段;5.保存前确认数据兼容性和应用层逻辑。修改时需特别注意主键、索引字段及已有数据的兼容性,避免导致索引失效或数据丢失,操作前建议做好数据备份。
 解决Redis集群脑裂问题的方法与策略
Jun 04, 2025 pm 08:42 PM
解决Redis集群脑裂问题的方法与策略
Jun 04, 2025 pm 08:42 PM
有效解决Redis集群脑裂问题的方法包括:1)网络配置优化,确保连接稳定性;2)节点监控和故障检测,使用工具实时监控;3)故障转移机制,设置高阈值避免多主节点;4)数据一致性保证,使用复制功能同步数据;5)人工干预和恢复,必要时手动处理。
 2025币安官方安卓版下载入口 币安binance官方安卓版下载入口
Jun 09, 2025 pm 06:12 PM
2025币安官方安卓版下载入口 币安binance官方安卓版下载入口
Jun 09, 2025 pm 06:12 PM
下载币安官方安卓版能确保交易安全,避免仿冒应用风险。识别方法包括:1.通过官网链接下载;2.核对应用商店中的开发者信息为“Binance”;3.查看登录界面是否标准且支持双重验证。








