效果图看上去比较简洁,不过合成的过程是非常复杂的。首先要学会构思,然后搜集相关的素材,再开始慢慢由背景开始合成,基本效果出来后,再处理细节,总体看上去逼真即可
效果图看上去比较简洁,不过合成的过程是非常复杂的。首先要学会构思,然后搜集相关的素材,再开始慢慢由背景开始合成,基本效果出来后,再处理细节,总体看上去逼真即可。
最终效果
1、如图,选好天空素材,添加蒙版。 

2、新建图层,填充颜色。 
3、加入海面素材。 

4、用笔刷把浪花链接起来,用蒙版擦掉生硬的边。 
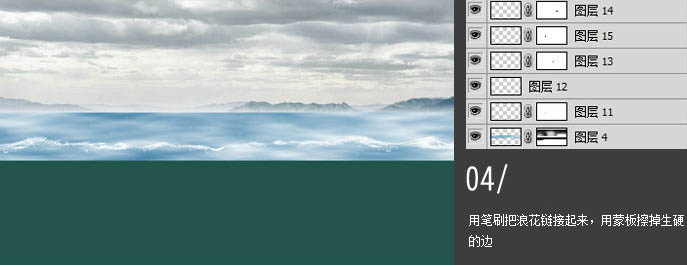
5、海面那个图层添加蒙版,沿着浪花擦掉下方。 
6、把海底的暗角打上。 
7、加上高光。 
8、复制高光图层,然后缩小。 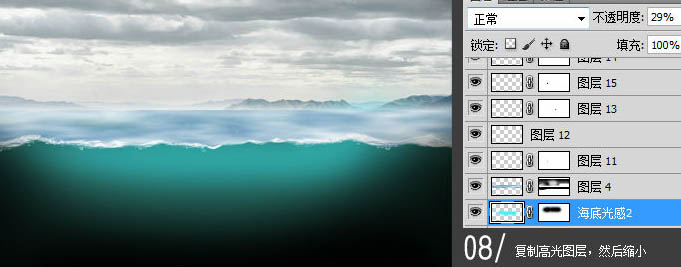
9、中间找个合适的土地,两边为珊瑚。 
10、加入素材:海龟、金枪鱼、鱼、海鸥、空降人物,和产品。啤酒复制一层,一个啤酒图层下半截用蒙版擦掉,另一个啤酒图层上半截用蒙版擦掉并降低透明度。 








11、加入素材,水泡素材和水花,顺便把鱼的打光处理下。 



12、加入光源,海面调暗,叠加颜色。 
13、上面那颜色很明显的不协调,加入渐变映射调整图层。 
14、上面海面实在太亮,整个明暗不逻辑。要再进行调整。 
15、最后加上文字,完成最终效果。 




