Excel工作簿:深入解析想知道什么是Excel工作簿?php小编鱼仔带你了解工作簿的概念、结构和用途。深入探究工作簿的组成部分,包括工作表、图表和公式,以及它们如何共同协作以高效管理和分析数据。这篇全面指南将引导你了解Excel工作簿的每一个方面,让你成为数据管理的专家。
工作簿是指一个Excel文档,它可以包含一个或多个工作表。比如下图中,整个Excel表格就是一个工作簿,即sheet1、sheet2和sheet3整体为工作簿,单独的每一页就是工作表。
我们知道,给Excel工作表设置保护,可以限制表格内容的编辑修改,那如果给工作簿设置保护,就可以锁定工作簿的结构不能随意改变,即不能移动各个工作表的位置,也不能增加、删除、复制、隐藏工作表,也不能修改工作表名称、设置工作表标签颜色等操作。
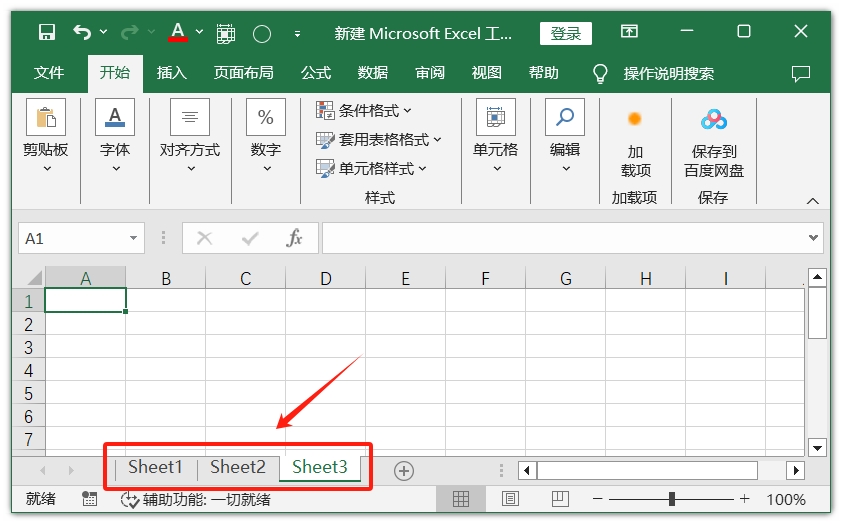
具体如何设置呢?只需要打开Excel表格,点击菜单选项卡【审阅】界面中的【保护工作簿】,弹出对话框后,在密码栏里输入想要设置的密码,然后点击【确定】,再重复输入一次密码,就设置好了。
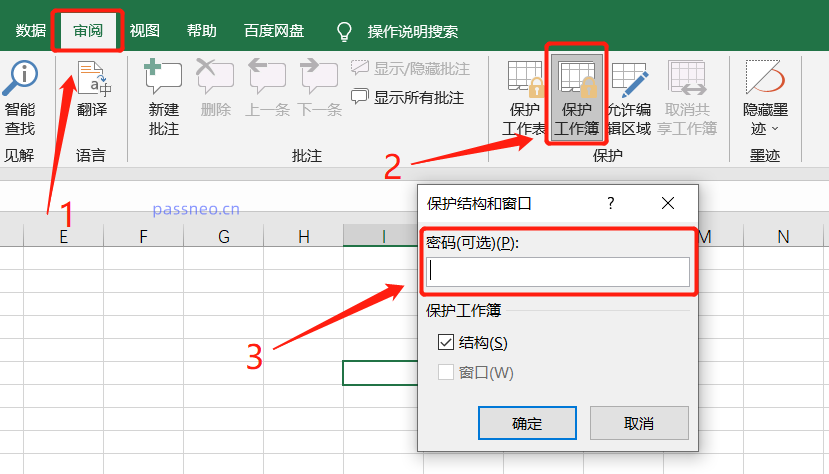
设置完成后,可以看到各个工作表上的选项都成灰色状态,无法点击,也就是Excel工作簿被限制了,无法更改。
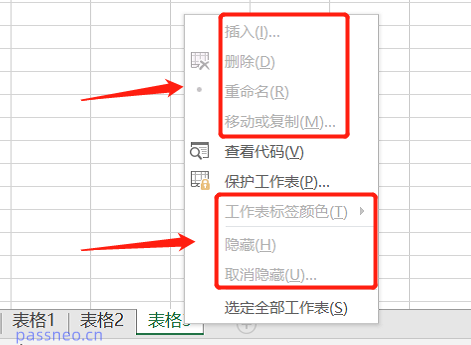
想要修改工作簿,还会弹出对话框,提示不能修改。
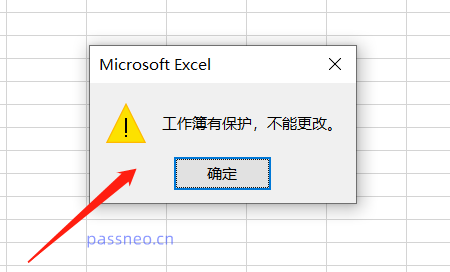
如果后续不需要锁定Excel工作簿了,可以把“限制”取消。
同样点击菜单选项卡【审阅】界面中的【保护工作簿】,弹出对话框后,在密码栏里输入原本设置的密码,点击【确定】后,Excel工作簿的“限制”就取消了。
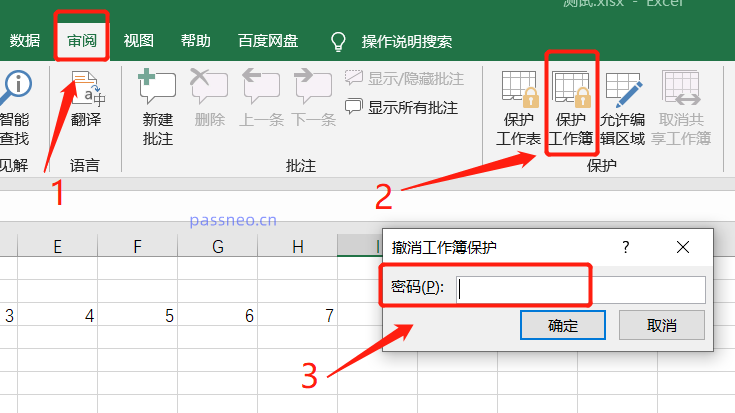
设置密码后要注意记牢或者保存好,因为Excel没有“忘记密码”选项, 如果没有密码,就无法解除Excel工作簿的“锁定”限制了。
那实在想不起密码怎么办呢?这种情况,我们需要借助其他工具来帮忙。
比如百事牛Excel密码恢复工具,可以不用密码,直接去除Excel表格的“限制”,无论设置的是Excel工作表,还是Excel工作簿的“限制”,都可以直接解除。
工具里有两个功能模块,其中【解除限制】模块就是用来去除“限制密码”的。点击该模块后,将Excel表格导入工具即可一键解除。
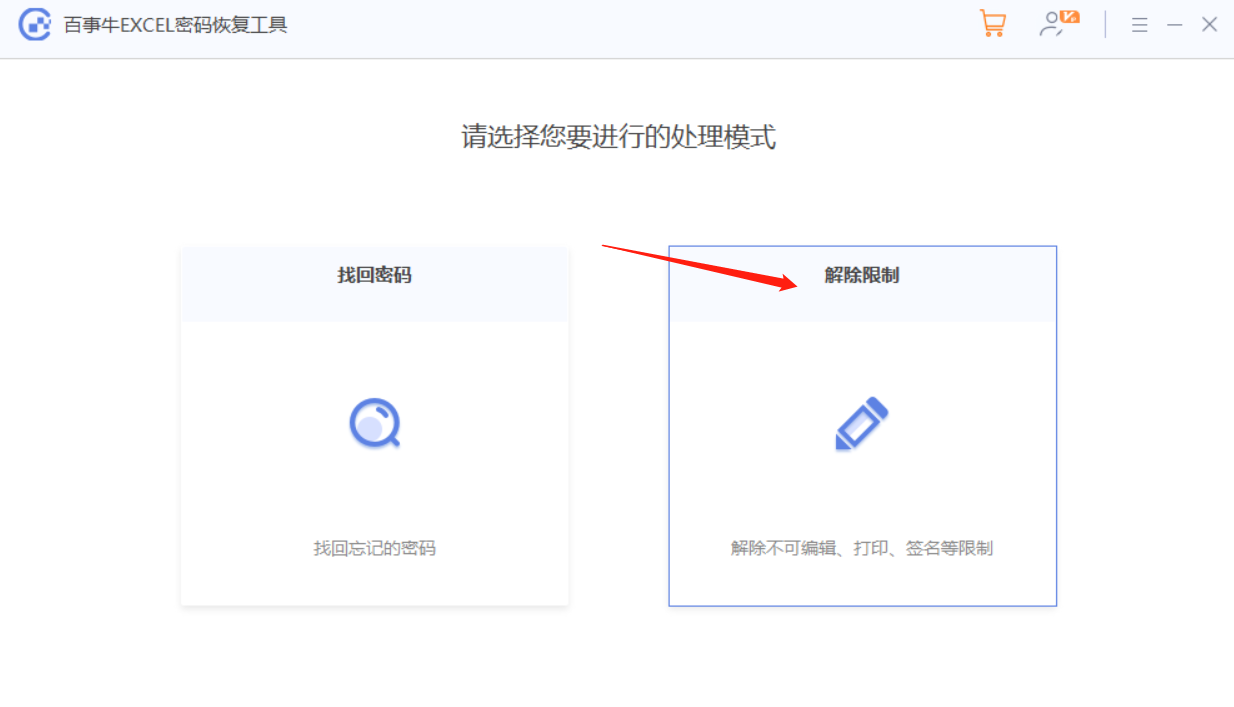
解除限制后的Excel表格,会另存为新的文件,保存在工具新建的文件夹中。点击工具中的【前往查看】,就能找到新Excel表格了。
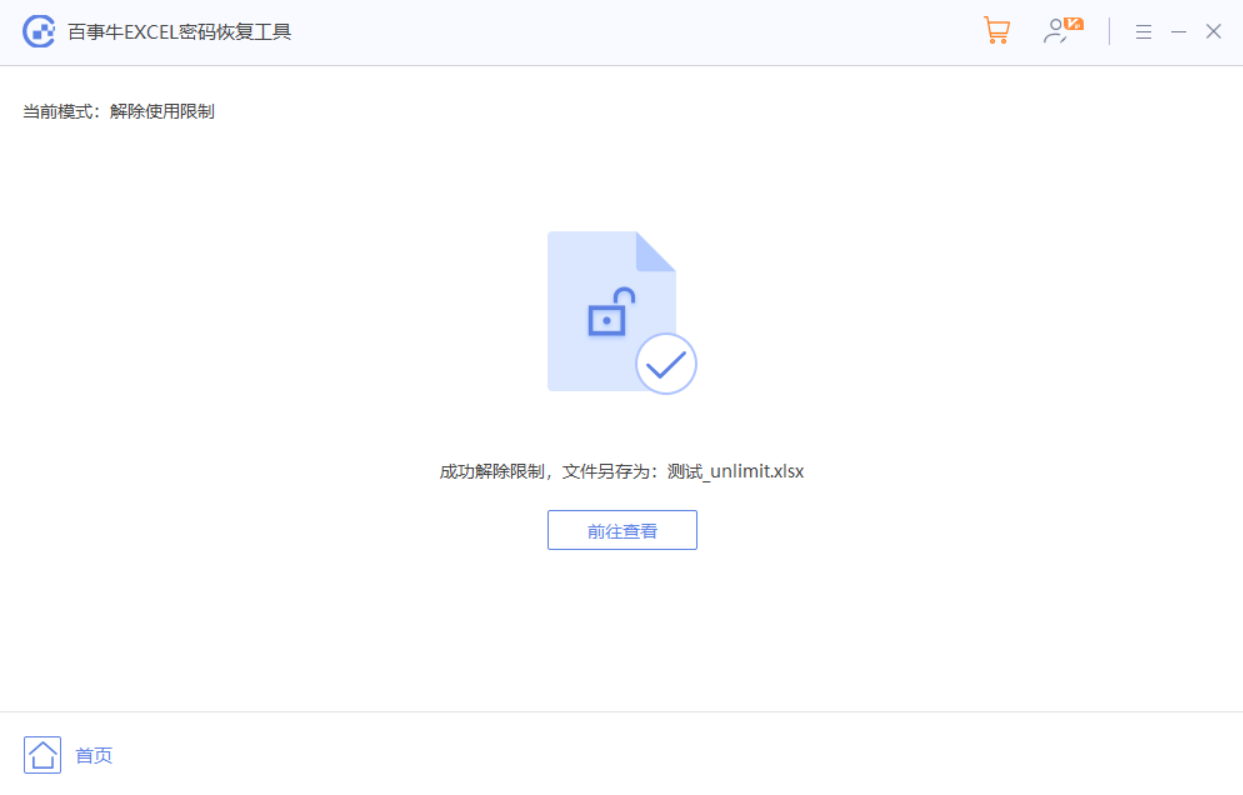
以上是Excel技巧:对工作簿进行保护设置的详细内容。更多信息请关注PHP中文网其他相关文章!




