对于想要在 Word 文档中使用柱状图的用户来说,制作过程中可能会遇到细节上的问题。php小编鱼仔将为您提供分步指南,详细介绍在 Word 文档中创建和自定义柱状图的方法。本文将逐步引导您完成创建数据系列、设置轴、添加标题和标签等步骤。无论您是初学者还是经验丰富的用户,本指南都将确保您能够在您的报告和演示文稿中创建专业且引人注目的柱状图。
1、首先将要添加柱状图的word文档打开。单击【插入】。
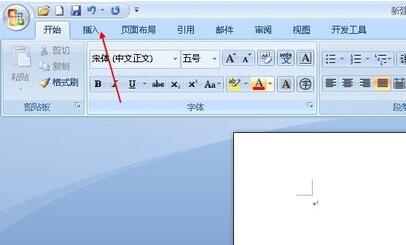
2、找到插入窗口中的【图表】,单击打开。
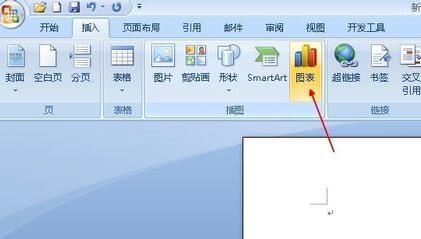
3、在打开的【插入图表】窗口中可以看到柱状图。
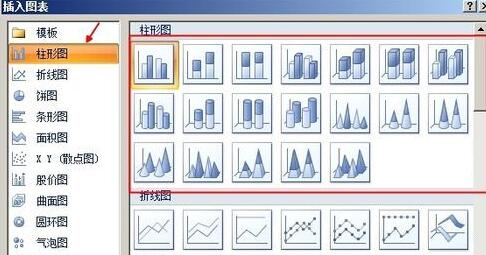
4、单击一个自己认为合适的柱状图,打开即可。

5、接下来会弹出一个柱状图和一个Excel表格。在表格中可以任意修改为自己的数据。
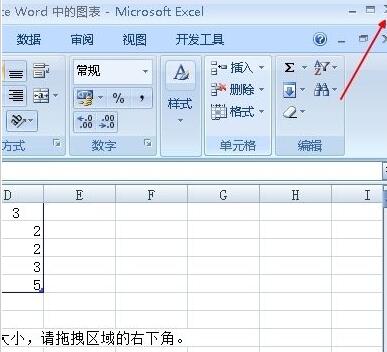
6、修改完成后单击Excel表格有上角的【x】,Word文档文档里显示的柱状图就是我们需要的柱状图了。
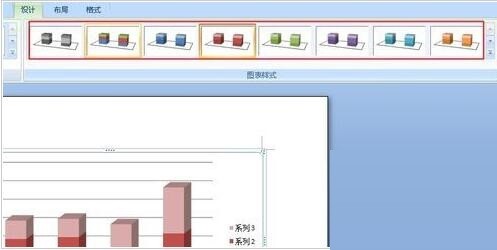
以上是word文档中使用柱状图的详细方法的详细内容。更多信息请关注PHP中文网其他相关文章!




