如何使用 WPS 制作出专业的组织结构图?这个问题困扰了许多人。php小编小新为此整理了详细的操作步骤,将指导大家轻松绘制出清晰明了的组织结构图,帮助大家高效梳理组织架构信息,提升工作效率。
第一种方法:如图1所示,依次单击格式工具栏的【插入】—【 图片】-–【 组织结构图】命令,
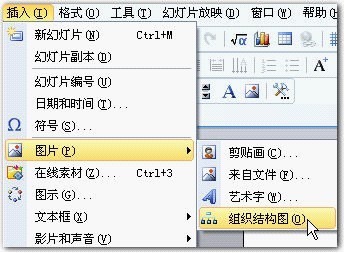
图 1
点击打开一个组织结构图,就能使用【组织结构图】的工具条中的命令修改和创建组织结构图以说明层次关系。
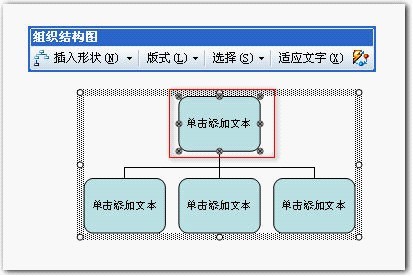
图 2
第二种方法是通过依次单击格式工具栏的【插入】—【 图片】命令,调出【图示库】对话框,选择其中的【组织结构图】,单击 【确定】按钮,调出图2所示内容。
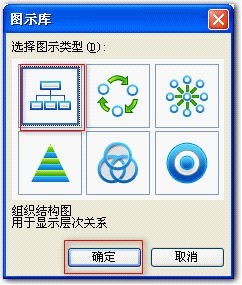
图 3
第三种方法是单击绘图工具条中的【图片】命令按钮

,调出【图示库】对话框,选择其中的【组织结构图】,单击 【确定】按钮,调出图2所示内容。
在组织结构图的周围将出现8个尺寸控点,可通过拖动尺寸调整命令设置绘图区域。
选中第一个形状,单击【插入形状】右侧的下拉按钮,其中出现三项内容:
【同事】— 将形状放置在所选形状的旁边并连接到同一个上级形状上。
【下属】— 将新的形状放置在下一层并将其连接到所选形状上。
【助手】— 使用肘形连接符将新的形状放置在所选形状之下。
选择其中的【下属】命令,就可以在其下方添加一个下属,如图4、图5所示:
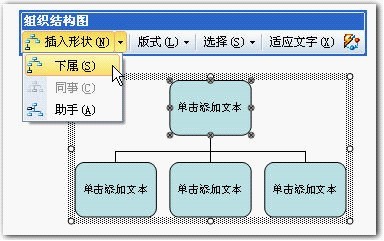
图 4
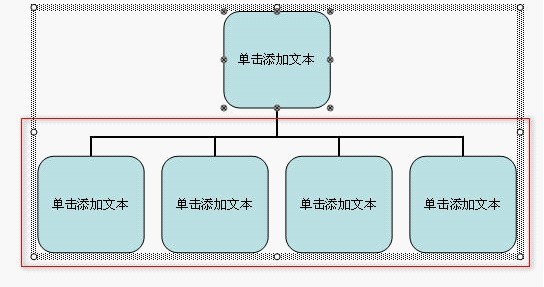
图 5
单击【插入形状】右侧的下拉按钮,选择其中的【助手】命令,就能在图形和下方图形中间添加一个助手形状,如图6所示:
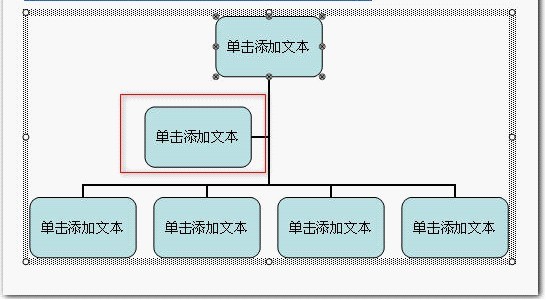
图 6
选中下部其中任何一个图形,单击【插入形状】右侧的下拉按钮,选择其中的【同事】命令,就能在下方图形中间添加一个同事形状,如图7所示:
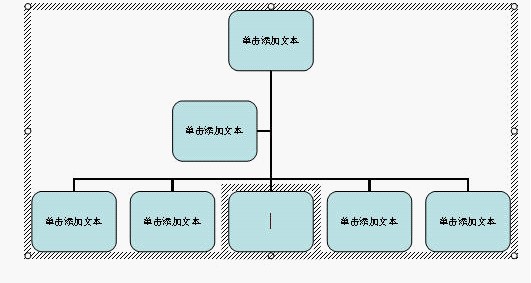
图 7
选中一个形状中添加文字,单击【单击添加文字】并键入文字,添加文字后效果如图 8所示。
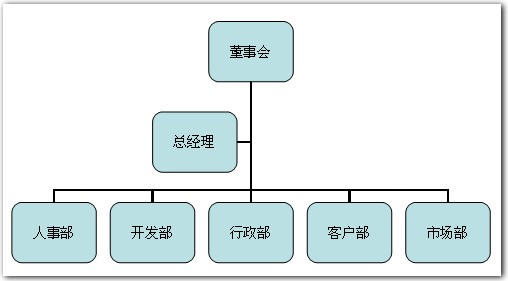
图 8
在保持其中部分内容选中状态下,单击【组织结构图】工具条的【板式】右侧的下拉按钮,其中出现四项内容: 【标准】、【两边悬挂】、【左悬挂】、【右悬挂】,【标准】模式如图7。
单击其中的【两边悬挂】命令,如图 9所示。
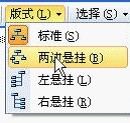
图 9
设置好的【两边悬挂】模式如图10所示。如有字号变化,单击 【组织结构图】工具条的【适应文字】命令,使文字适应图形的变化,达到比较好的效果:
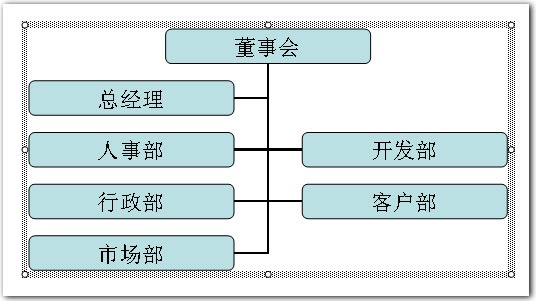
图 10
同理设置【左悬挂】模式效果如图11所示:
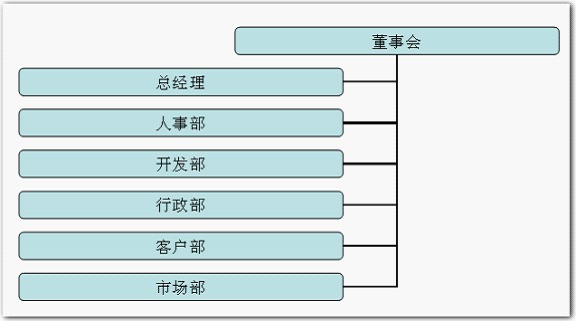
图 11
同理设置【右悬挂】模式效果如图12所示:
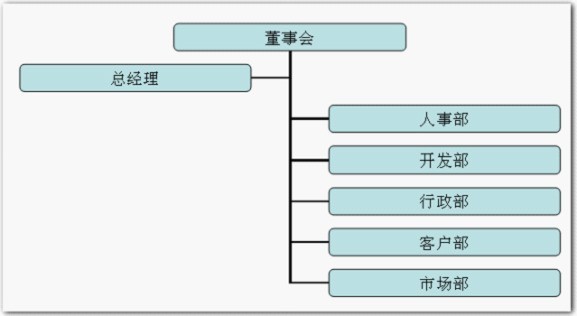
图 12
使用此法绘制好的默认格式的组织结构图,有些简单,还需要美化,用户可以使用【自动套用格式】美化组织结构图。
在保持其中部分内容选中状态下,单击【组织结构图】工具条最右侧的【自动套用格式】按钮

,打开【图示样式库】窗口,其中出现可选择的图示样式17项内容, 【默认】即为默认项,以上图中所示皆为【默认】样式。
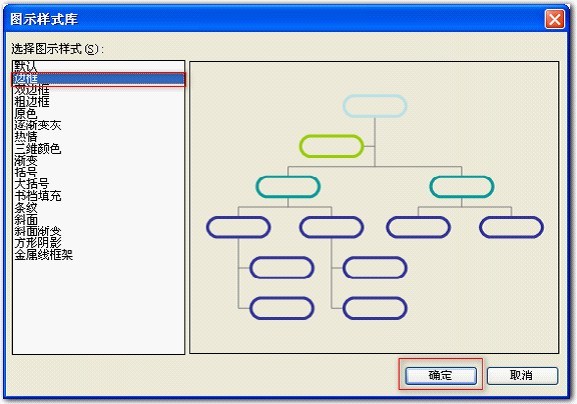
图 13
选择其中【边框】样式,右侧出现预览窗口,可以看到将出现的样式,如图13所示,单击其中的【确定】按钮,如图所示:
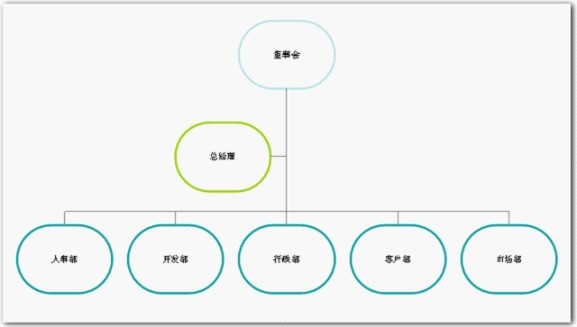
图 14
自好像太小,单击【组织结构图】工具条的【适应文字】命令,使文字适应图形的变化,显示的文字效果就好多了:
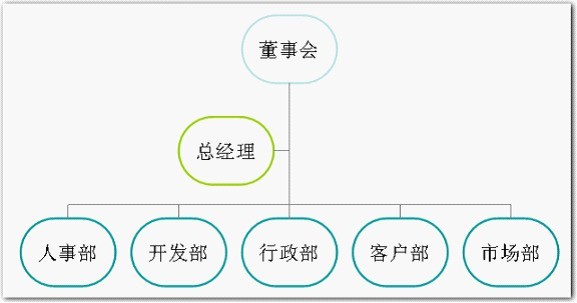
图 15
在保持其中部分内容选中状态下,单击【组织结构图】工具条的【选择】右侧的下拉按钮,其中出现四项内容: 【级别】、【分支】、【所有助手】、【所有连线】,选中其中【分支】如图 16所示。
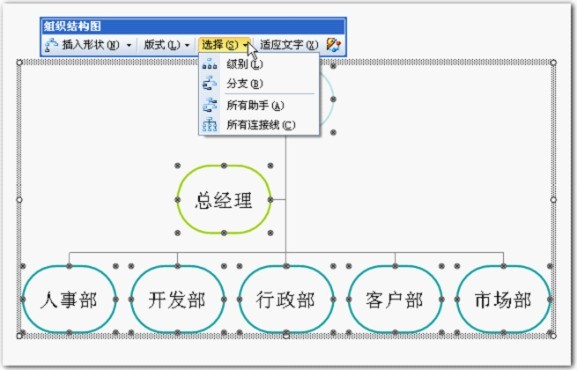
图 16
同理选中其余选项,会显示相应内容。
【所有助手】
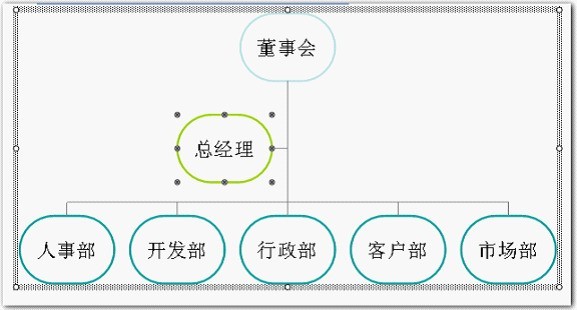
图 17
【所有连线】
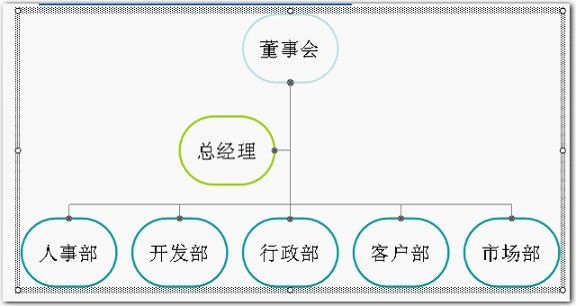
图 18
选中第一个图形【董事会】,一般需要单击两次,才能选中,如图出现八个控制点,右击选中快捷菜单中【设置自选图形格式】命令,
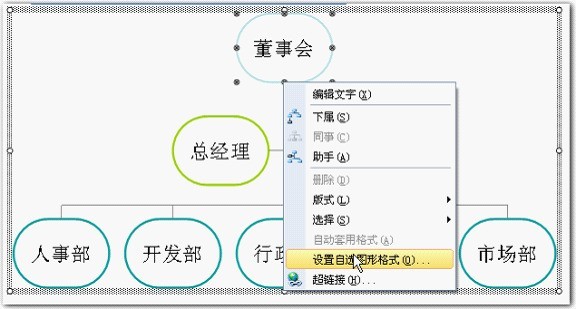
图 19
在打开的【设置对象格式】窗口中可以设置填充和线条等,可以利用颜色填充的变化,做出不同的填充效果,如渐变、文理、图案、图片等都可以用来填充,由于不是本文重点,不加详述。
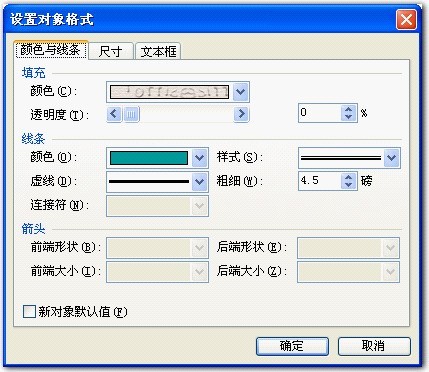
图 20
选好填充和线条继样式后。单击【确定】按钮完成董事会的设置。
同理可以设置其他内容。以下设置好的一种效果,如图 21所示,当然只要你精心设计,一定会设计出更多、更好的组织结构图效果。
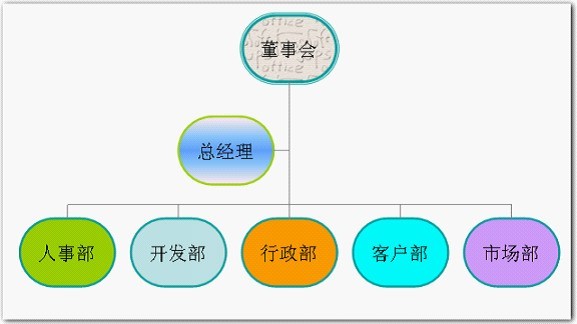
图 21
以上是wps制作组织结构图的操作方法的详细内容。更多信息请关注PHP中文网其他相关文章!




